As the most popular cross-platform web browser, Google Chrome boasts powerful compatibility and functionality. In this article, MiniTool will talk a term related to this browser that is Chrome Components, including the definition, function, etc.
What Are Chrome Components?
Chrome Components let you update individual component of the browser. To be more specific, Chrome Components is used to show you the separate parts that make up Google Chrome. Furthermore, it also allows you to choose exactly those that you really want to update now.
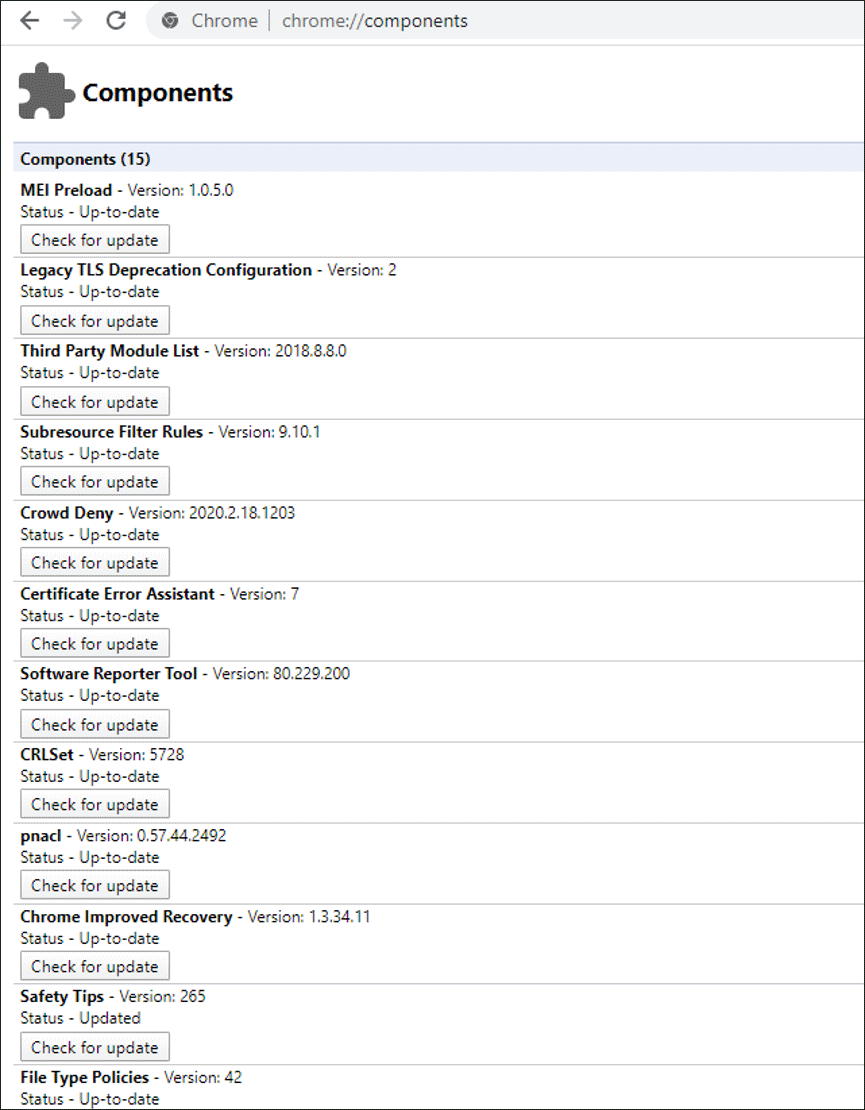
Here I would like to list some of Chrome Components to help you learn about today’s topic better.
Intervention Policy Database
Its function is to push policies and settings to the user’s devices. When it is not updated or fails to work, Google Chrome might crash.
MEI Preload
It is the Media engagement bundle that is related to media playback on your Chrome. The component is used to preload content from websites for users. In other words, you can try to update this component when your browser fails to preload media.
Chrome Improved Recovery
It is used to ensure that updates install correctly on the browser and it also can repair the issues that occur during Google Chrome installation or updating.
PNaCl (Portable Native Client)
This Chrome Component allows running untrusted code in a secure sandbox in Chrome.
File Type Policies
As the name shows, this Chrome Component deals with the browser’s file handling policies.
Origin Trials
This component is similar to PNaCl. Origin Trials is also used to allow developers to test and experiment with Google’s web platform without bricking the browser.
When to Use Chrome Components
In most cases, Google Chrome won’t challenge us and you do not need to use Chrome Components. But when the following issues occur, you can try using them.
- Netflix doesn’t work.
- Google Chrome doesn’t update properly.
- Flash fails to work.
When one of the above issues happen, you can try using Chrome Components. To open them, you just need to input chrome://components in the new tab and then press the Enter key. After that, Chrome Components has opened.
How to Update Chrome Components?
“How to update Chrome Components” is also concerned by Google Chrome. Here I show you two ways to update them and let’s see them one by one.
Way 1: Update All Chrome Components
Step 1: Click the three vertical dots to call out the Chrome menu and then click Help > About Google Chrome. After that, Google Chrome starts checking for updates and then will install automatically the last update.
Step 2: When the process comes to an end, click the Relaunch button.
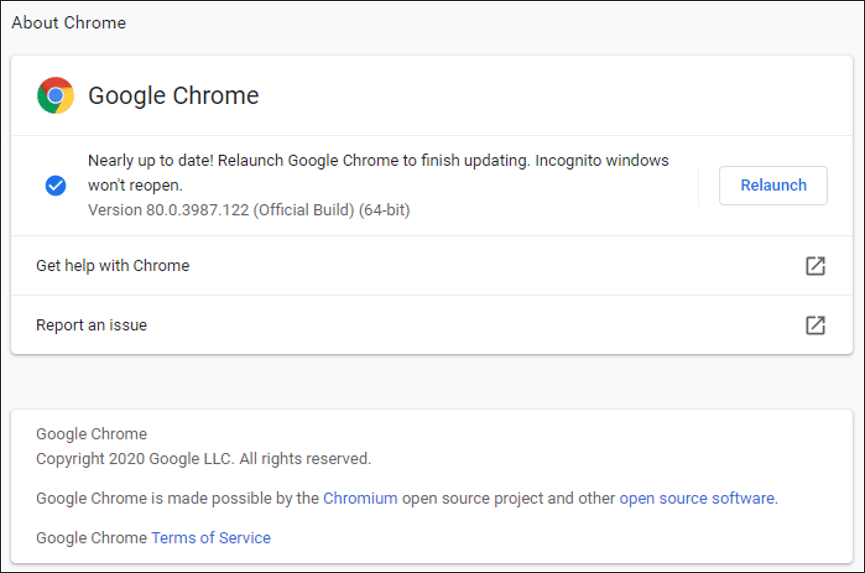
Way 2: Update Individual Chrome Components
Step 1: Open the page of Chrome Components by imputing chrome://components.
Step 2: Locate the component you want to update and then click the Check for update button under the component.
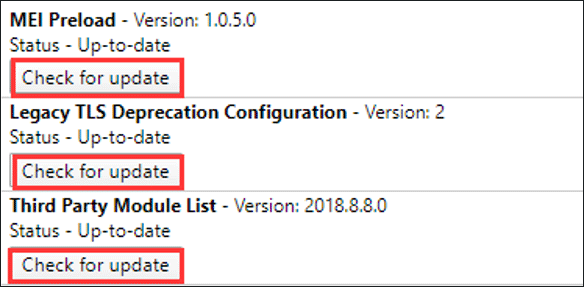
Step 3: Once you finish updating all the Chrome components you want, please restart the browser.
If you follow the instructions to update all Chrome Components or some of them but you still run into some Google Chrome issues, please completely uninstall the browser and then install it on your computer again.

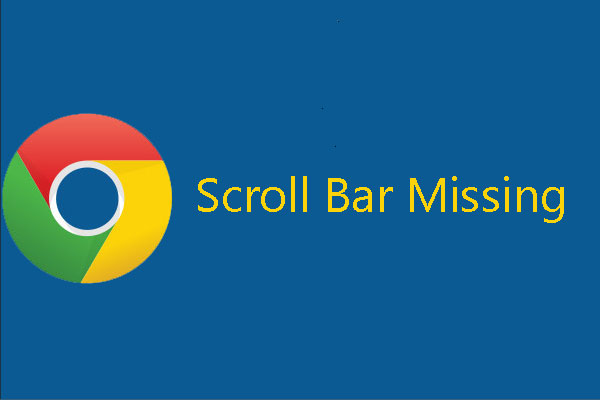
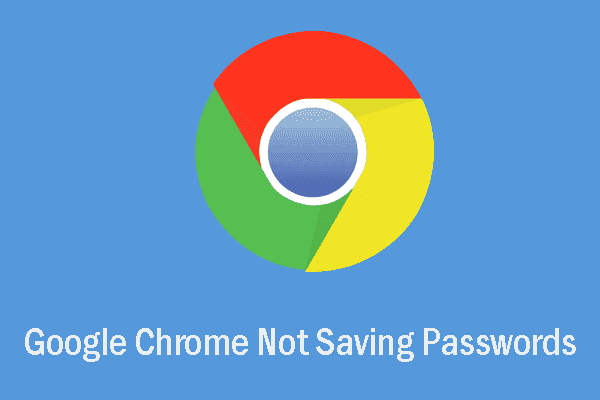
User Comments :