A great many people don’t know how to check Raspberry Pi SD card health. Are you also trying to figure it out? In this post, MiniTool Partition Wizard will share a great Raspberry Pi SD card health checker with a full guide.
Raspberry Pi, also known as RPi, is a low-cost, credit-card-sized, and small single-board computer developed by the Raspberry Pi Foundation. This type of computer was designed to boost the development of basic computer science in schools and developing countries. It can be connected to a computer monitor or TV and uses a standard keyboard and mouse.
As a bare and single-chip computer, Raspberry Pi mainly uses SD cards or TF cards as storage media. That is to say, users have to install the official Raspberry Pi OS (called Raspbian) on an SD card to boot the computer. Sometimes, however, the Raspberry Pi SD card can get corrupted or slow down. So, it’s important to monitor SD card health Raspberry Pi regularly.
Here’s a user report from the Raspberry Pi forum:
How to monitor SD card health of Raspberry Pi. My SD card got damaged a week ago. I lost some important data. I tried to fix the corrupted storage. Does anyone know commands or software to monitor the health of the TF card? How to find some clues in the logs? Please help!https://forums.raspberrypi.com/viewtopic.php?t=337780
What Is a Raspberry Pi SD Card
The SD card is one of the most important components of Raspberry Pi. It provides the initial storage media for the operating system and files. If there is no SD card inserted into the Raspbian, it won’t boot. The storage of Raspberry Pi can be extended through many types of external USB drives.
Besides, the Raspberry Pi SD card must be formatted to a compatible file system so that the Raspbian can read the data. However, the SD card may get corrupted, run into some errors, or even lose important data. In these cases, how can Raspberry Pi check health of SD card? Let’s keep reading.
How to Check Raspberry Pi SD Card Health
After investigating extensive user reports, we summarize 3 simple ways to check SD card health Raspberry Pi. You can choose one depending on your preferences and requirements.
Way 1. Run the fsck Command
The fsck (file system check) is a command line tool built into most Linux-based operating systems, like Raspbian. The fsck command can be used to check and repair the file system errors on your Raspberry Pi SD card. Here’s how to Raspberry Pi check SD card health using the fsck command.
Step 1. Start your Raspberry Pi computer and click on the Terminal icon at the top menu bar to access the Command Line. Also, you can select Menu > Accessories > Terminal or press Ctrl + Alt + F1 keys to open the Command Line window.
Step 2. In the pop-up command prompt window, type the following command and press Enter. This command will unmount the partition that contains the root file system, which is usually located on the second partition of the Raspberry Pi SD card.
sudo umount /dev/mmcblk0p2
Step 3. Type the following command and press Enter. This command will check and repair the errors on the root file system partition of the SD card and display the result. If the fsck utility detects any issues, it will ask you to fix them. Just type y and press Enter to confirm the option.
sudo fsck /dev/mmcblk0p2
Step 3. When the fsck command has completed the check and repair, type the command below and hit Enter. This command will mount all partitions on the SD card.
sudo mount -a
Sometimes, however, the fsck command may not work properly or get stuck into various errors. In this case, you need to use a better alternative to do the Raspberry Pi check health of SD card. If you can’t use the command line in Raspberry Pi, try the following 2 methods.
Way 2. Use MiniTool Partition Wizard
MiniTool Partition Wizard is a professional SD card health checker that can help you monitor SD card health Raspberry Pi in an all-around way. It can be used to test Raspberry Pi SD card speed, repair file system errors, and check bad blocks.
Moreover, it’s a multifunctional and free partition manager that can help you partition hard drive, extend/resize/move/format/wipe partitions, change cluster size, convert FAT32 to NTFS, rebuild MBR, and so on. Let’s see how to entirely check SD card health Raspberry Pi using the MiniTool program.
MiniTool Partition Wizard FreeClick to Download100%Clean & Safe
Test the Speed of Raspberry Pi SD Card
Step 1. Take out the SD card from your Raspberry Pi and insert it into a Windows computer.
Step 2. Launch MiniTool Partition Wizard to enter its main interface and click on Disk Benchmark from the top toolbar.
Step 3. Select the drive letter of the SD card from the drop-down menu and click on Start to start checking its performance. Then wait for the scanning process to complete. Once done, you can get some important information, including transfer size, random sequential read and write speed, etc.
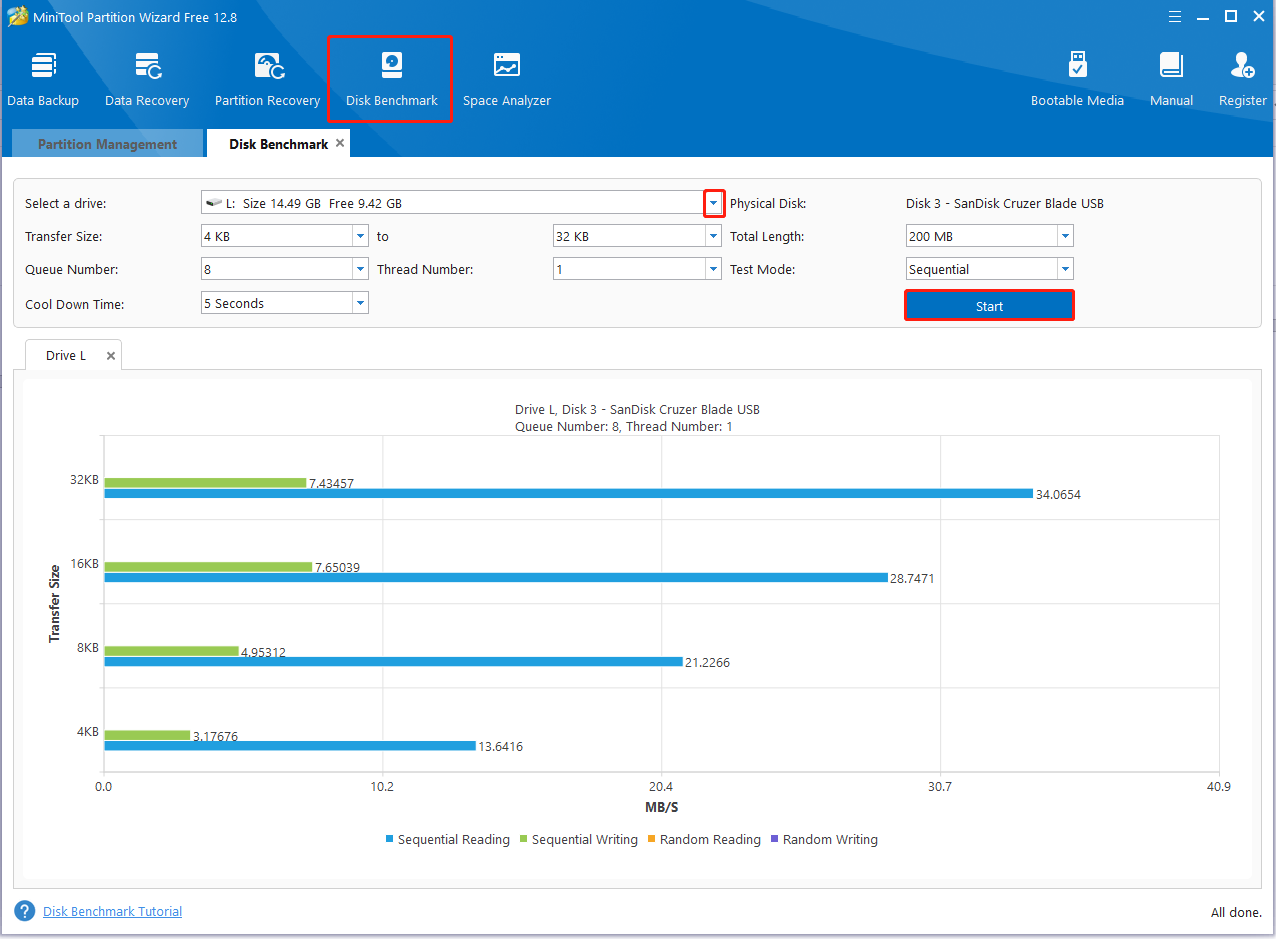
Check and Repair the Raspberry Pi SD Card
If you want to further check Raspberry Pi SD card health on a Windows PC, you can utilize the Surface Test and Check File System features of MiniTool Partition Wizard.
Step 1. In the main interface, select the SD card from the disk map and click on Check File System from the left action panel.
Step 2. Select the Check & fix detected errors option in the pop-up window and click on Start to begin repairing the file system errors on the SD card.
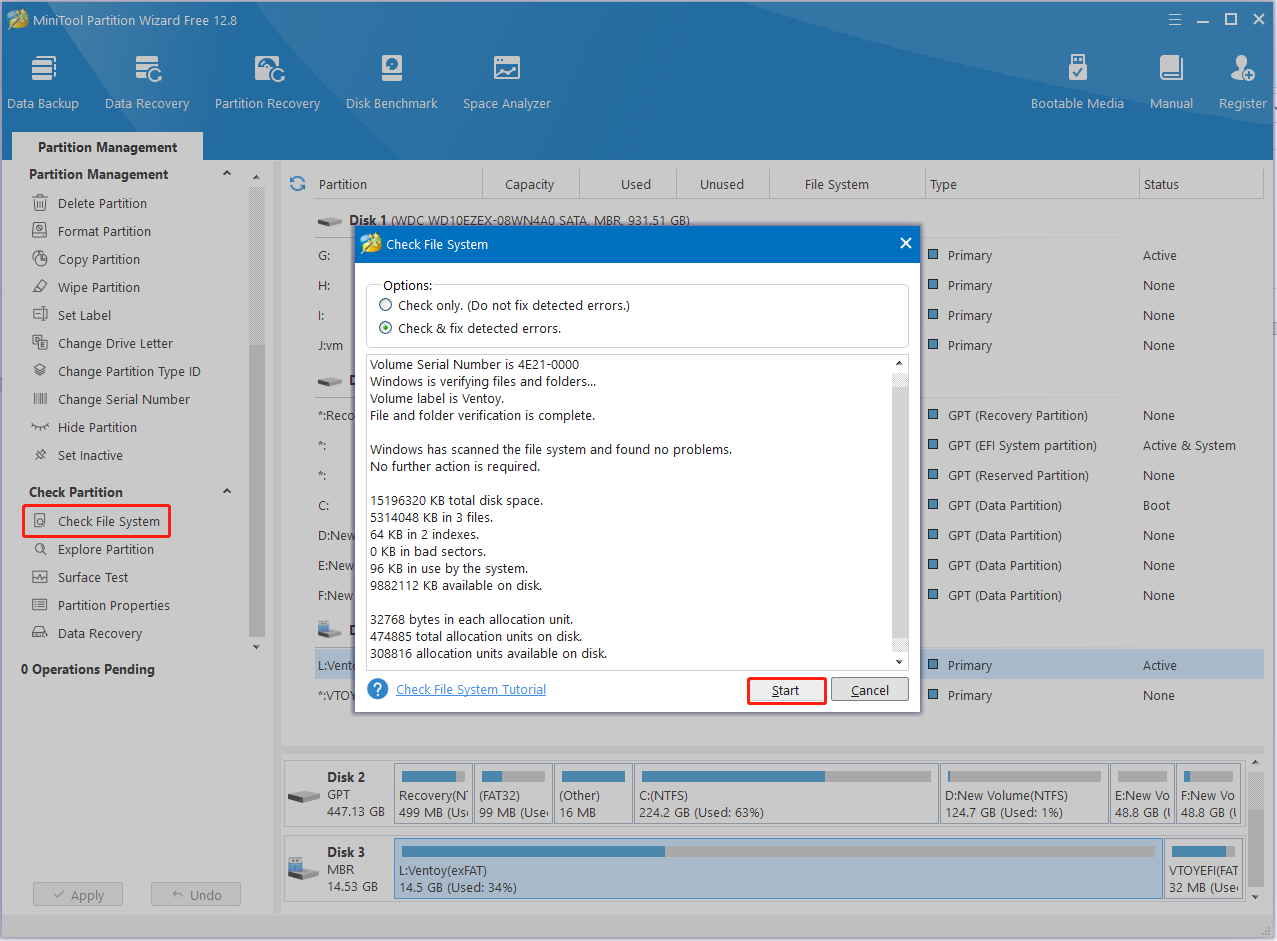
Step 3. To check bad blocks on the SD card, select the drive and click on Surface Test from the left panel. Then click on Start Now to start the check. If any blocks are marked with red color, it indicates there are bad blocks on the SD card. You can refer to this guide to shield them.
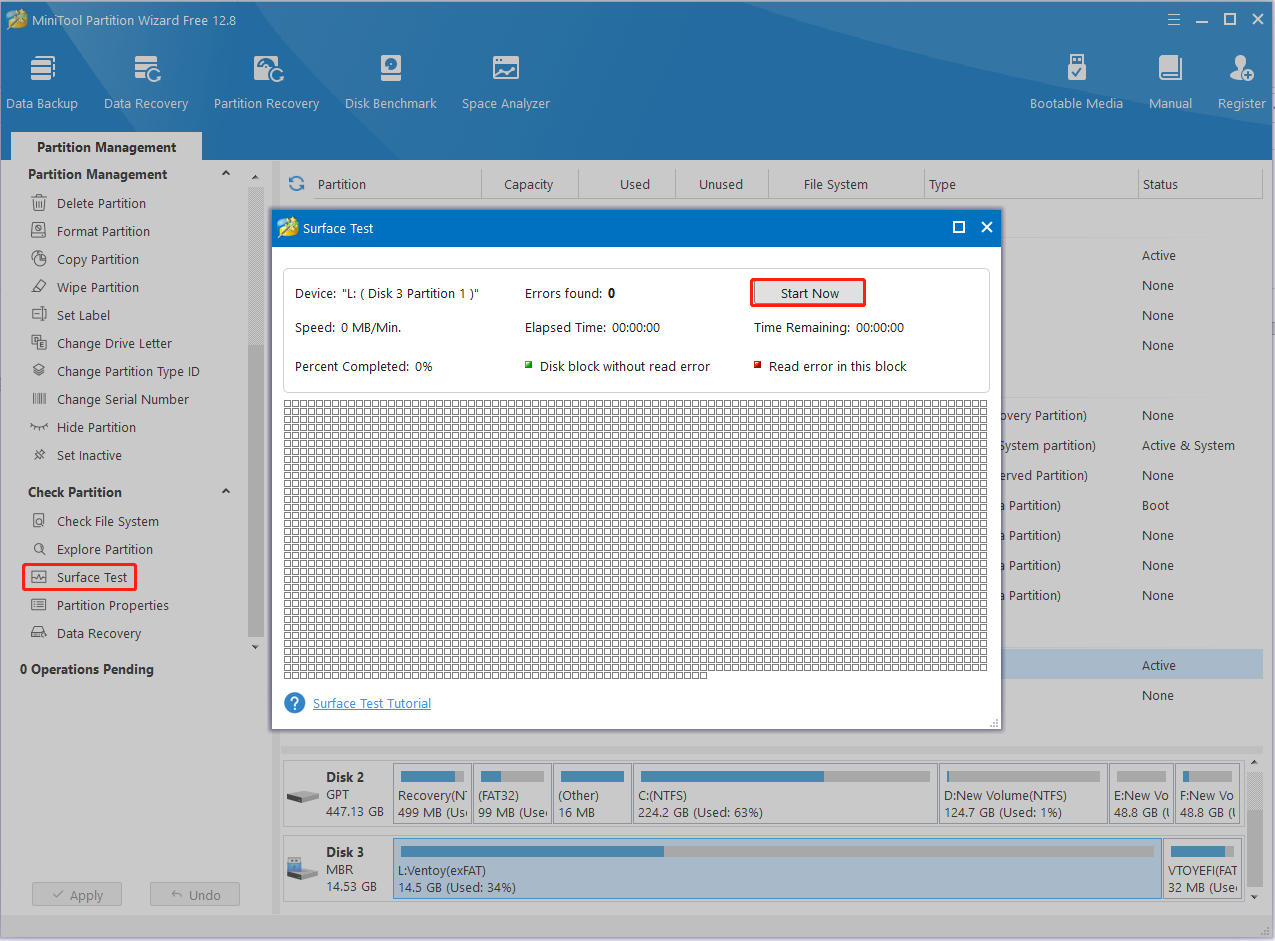
Way 3. Use h2testw
H2testw can also help you check SD card health Raspberry Pi. It is a free disk checker that can check the read and write speed, and the health of SD cards. It will create a test file on your Raspberry Pi SD card so that you can analyze it later. To run H2testw on Raspbian, you need a virtual machine. So, we recommend you run the program on Windows.
Step 1. Download H2testw from its official website and install it by following the on-screen prompts.
Step 2. Insert the SD card into your computer and launch the program to get its main interface.
Step 3. Click on Select target and select your SD card from the drop-down menu.
Step 4. Click on the Write + Verify button and on OK to start the test. Then wait for the tool to complete the test. This process may take you some time depending on the capacity of your SD card.
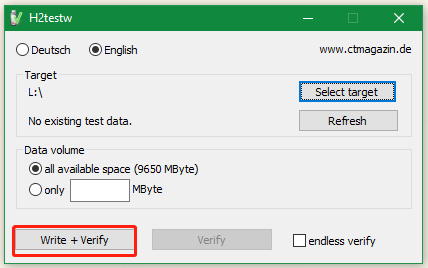
Step 5. Once down, check the test file for any errors or issues on the SD card.
Bonus Tip: How to Recover Data from a Raspberry Pi SD Card
As discussed above, a corrupted Raspberry Pi SD card can lead to serious data loss. Can I recover data from a Raspberry Pi SD card? Of course, yes! MiniTool Partition Wizard is an expertized data recovery tool that can recover lost data/partitions from different types of storage devices, including SD card, USB flash drive, XQD card, external hard drive, SSD, etc.
Here’s how to recover data from a Raspberry Pi SD card.
MiniTool Partition Wizard DemoClick to Download100%Clean & Safe
Step 1. Insert the SD card into your computer, and then launch MiniTool Partition Wizard to enter its main interface and click on Data Recovery from the top toolbar.
Step 2. In the new window, select the drive letter of the SD card under Logical Drives and click Scan. Alternatively, you can go to the Devices tab, select the card, and click Scan.
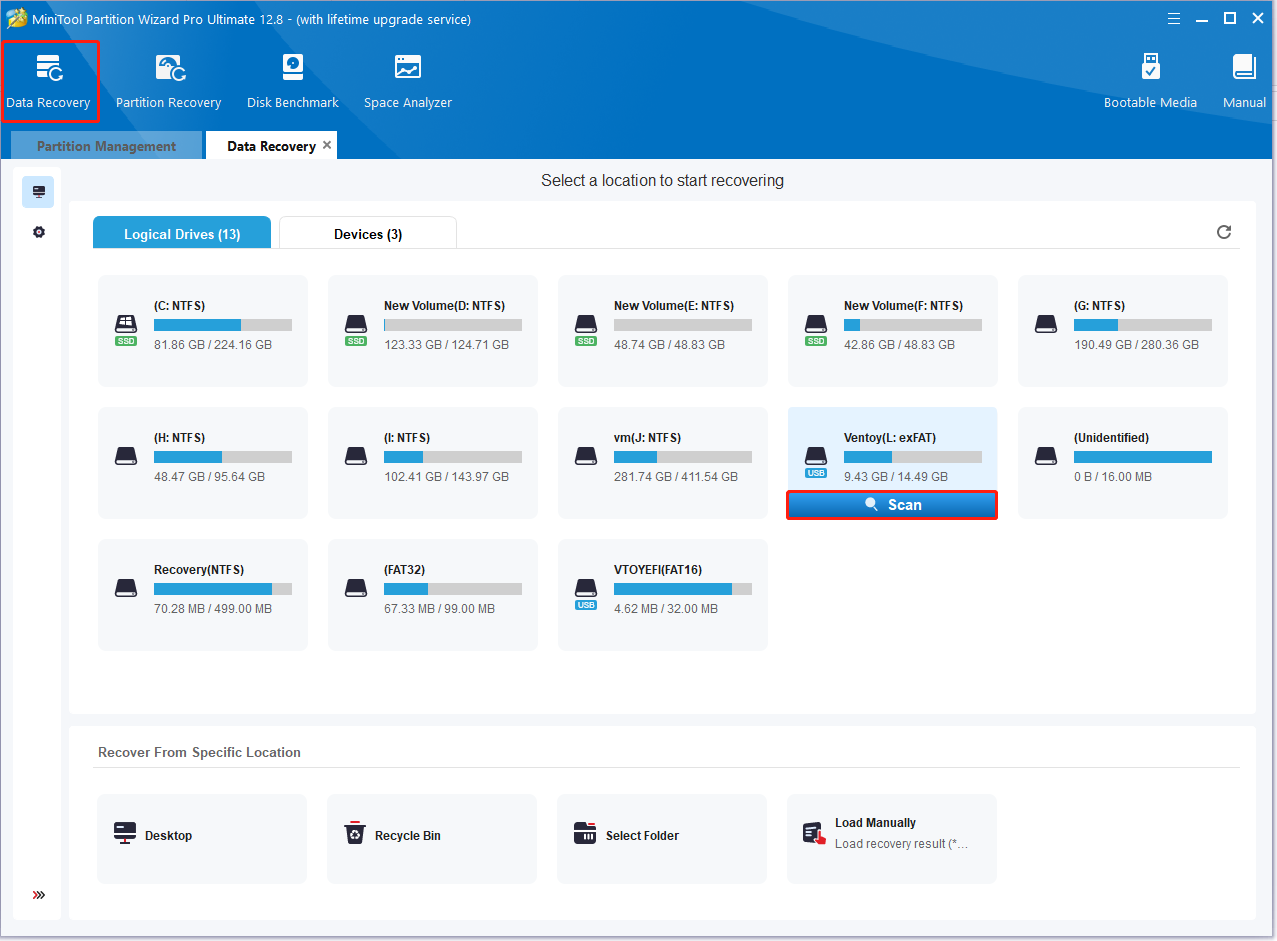
Step 3. Then wait for the scan to complete. If you have found your desired files during the scanning, click Pause or Stop to get instant data recovery. Also, you can click Find and type File name in the search bar to find your desired files quickly.
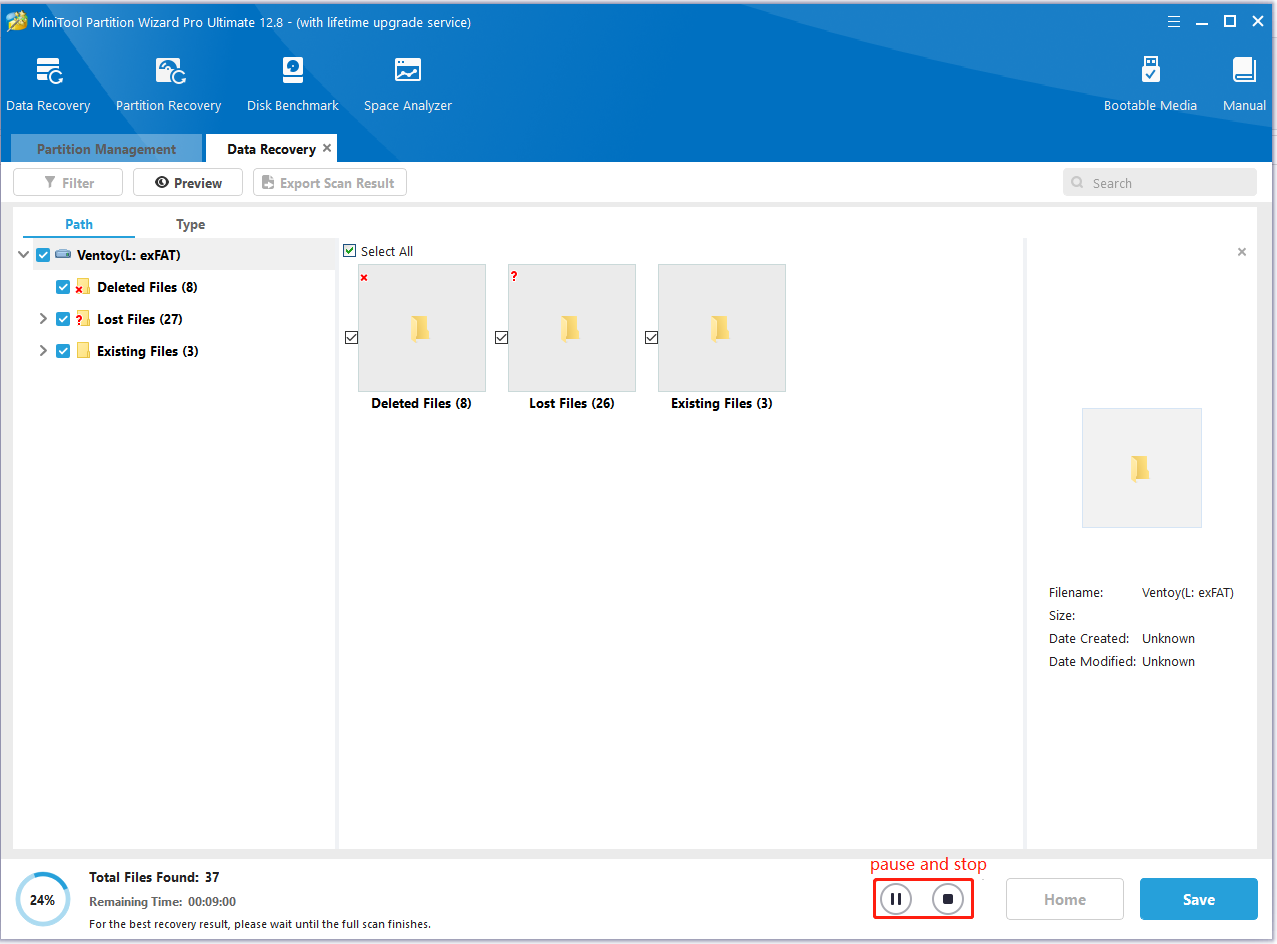
Step 4. Once the scan is complete, check all items that you need to recover and click on Save. Then select a directory or drive to save the selected files, and click on OK. Note that you’d better recover the data to another drive. Otherwise, the lost files could be overwritten.
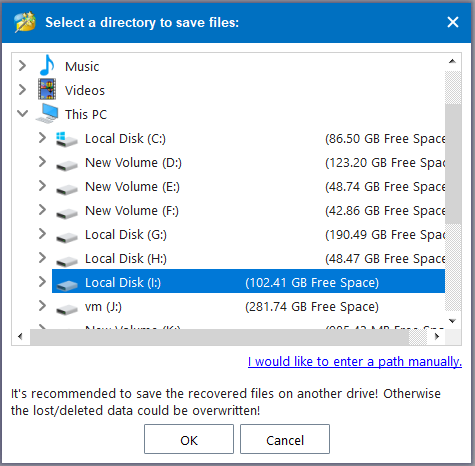
Raspberry Pi SD Card Health Check FAQ
Here are we summarize server frequently asked questions related to Raspberry Pi SD card health check.
Can Raspberry Pi Check SD Card Health?
Absolutely yes! You can check SD card health Raspberry Pi using the built-in command line tool -fsck. If the command line doesn’t work, you can use a free SD card checker, such as MiniTool Partition Wizard and H2testw.
How Often Should I Check Raspberry Pi SD Card Health?
The answer depends on several factors, including the type or quality of the SD card, the usage frequency, and the importance of the data. If you often use the Raspberry Pi computer and store lots of sensitive data on the card, you’d better monitor SD card health Raspberry Pi at least once a month or more frequently.
How to Protect Your Raspberry Pi SD Card?
As mentioned above, the SD card is one of the most important components of Raspberry Pi. To avoid SD card corruption, you can refer to the following tips:
- Don’t push in or pull out the SD card while the Raspberry Pi is connected to the power.
- Back up important data on your SD card regularly.
- Always eject the SD card from the computer safely.
- Place the computer in a safe location to prevent the SD card from being damaged physically.
What’s Your Opinion
Can Raspberry Pi check SD card health? Now, I believe you know the answer. You can choose one of the above three methods. If you accidentally lost data from the Raspberry Pi SD card, don’t worry. MiniTool Partition Wizard can help you recover it quickly. If you have any other questions about this topic, share them with us in the following comment area. Besides, you can contact us via [email protected] if you need any help w

User Comments :