If you are a gamer, you must know how FPS important to your game experience. But how to check a PC game’s FPS? If you don't know, this post from MiniTool will show you how to check FPS of a game with free FPS counter.
FPS or frame rate is a critical measurement of how a PC game performs. And that’s why people want to know the FPS while playing games on your PC.
If you are a gamer, you must know what FPS is. However, if you don’t play PC games often, you must want to learn what FPS is. Here I will give you a brief introduction and then I will show you how to check a game’s FPS with FPS checker.
What Is FPS
FPS (Frames Per Second,) also know as frame rate, is a measurement of speed or performance of a game or computer system. A game’s FPS or frame rate is mostly dependent on the hardware you’re using, such as the video card, the CPU and memory on your computer.
FPS actually helps us analyze how the game is running on the computer. The higher the FPS, the smoother the game. That’s why you might see a lot of critics talking about FPS while commenting on PC game performance and many gamer are concerned about their PC games’ FPS.
After learning what FPS is, you should know why many gamer want to check their PC game’s FPS. If you still don’t know how to a PC game’s FPS on your computer, you can try the following methods to check FPS with free FPS counters on Windows PC.
Method 1. Check Game FPS with Steam FPS counter
Valve now has added an in-game FPS counter to your Steam Overlay. And this can also be used for non-Steam games which you start through Steam. If you don’t know how to check games FPS with Steam in-game FPS counter, you can follow the steps below:
Step 1. Launch the Steam client on your PC. Then go to Steam > Settings > In-Game.
Step 2. Find the In-Game FPS Counter option on the right panel. Click the drop-down menu and then choose a position for the FPS display on your screen.
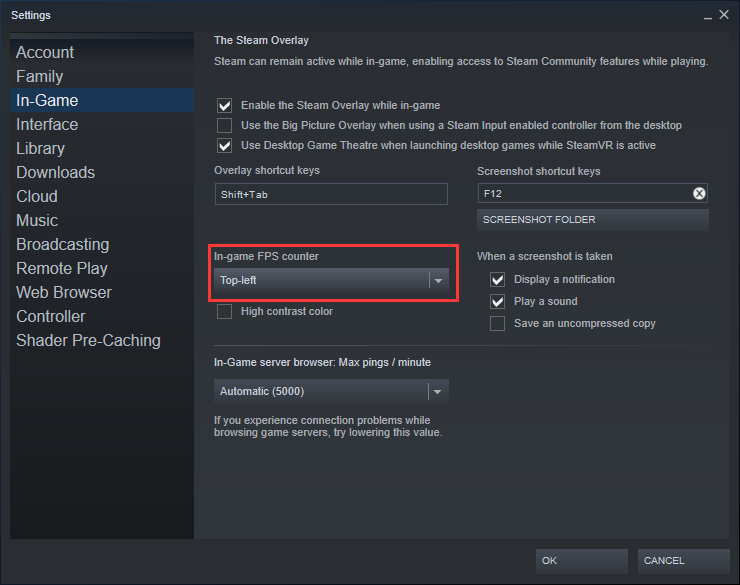
Step 3. Click OK to save the change.
After enabling the in-game FPS counter, you can see the frame rate at the corner of the screen you chose when you are playing a game.
Apart from Steam’s in-game FPS counter, here are other choices for you. Please keep on reading.
Method 2. Enable the FPS Counter Feature in GeForce Experience
If you are using an NVIDIA GPU on your Windows PC, you can download and install the GeForce Experience on your PC. This tool has built in many features that can optimize PC games so that they run smoothly on your computer. And it allows you to check the FPS of the games in the corner of the screen.
How to enable FPS counter feature in GeForce Experience? Here are detailed steps:
Step 1. Download GeForce Experience for free from the GeForce offical website. Install it on your PC and launch it.
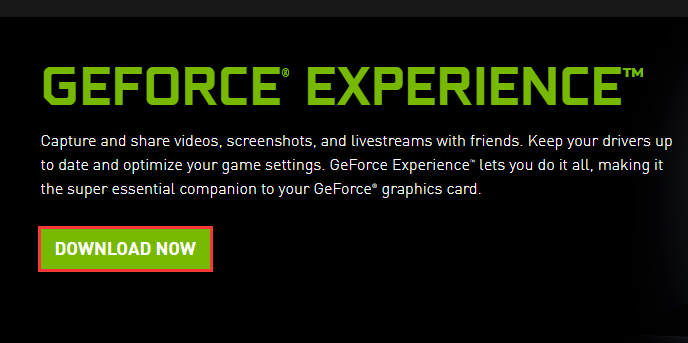
You may be interested in this post: Full Guide to Fix GeForce Experience Not Opening Issue
Step 2. After launching the software, click the Settings icon to open the Setting menu.
Step 3. Then click on Overlays to navigate to the FPS Counter option.
Step 4. In the new pop-up window, select the FPS Counter tab and choose the position where you want the software to display the frame rate on the screen.
Method 3.Check FPS in Games with Fraps
Fraps is a piece of FPS counter software that can be used on Windows PC. The FPS counter software allows the users to take screenshots and record the gameplay while showing the FPS at any corner of the screen. You can use Fraps to customize the position where you want your FPS counter to be on the screen.
Many people use Fraps to check their game’s frame rate. If you are interested in this third-party FPS counter software, you can download the software from their official website and run it.
Conclusion
After reading this post, now you should know how to check FPS of a game. Which method do you like best? Do you have other FPS counter tools to recommend? We are glad to have you share it with us.


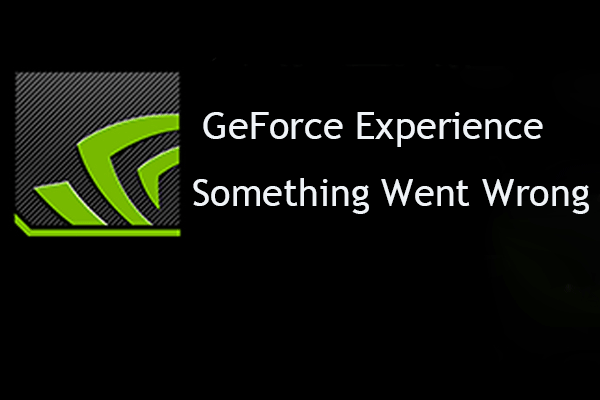
User Comments :