MiniTool would tell you how to change resolution on Windows 11 via five methods in this post. You can conduct a Windows 11 resolution change by picking a method from the list.
Do you know how to change resolution on Windows 11? If you don’t know, this post is what you need. It offers you 5 methods.
Way 1: Change Resolution on Windows 11 via Settings
A simple way to make a Windows 11 resolution change is to use the Settings utility. The following steps show you how to change resolution on Windows 11 via Settings.
Step 1: Press Windows and I keys to open Settings at first.
Step 2: Click on System > Display to move forward.
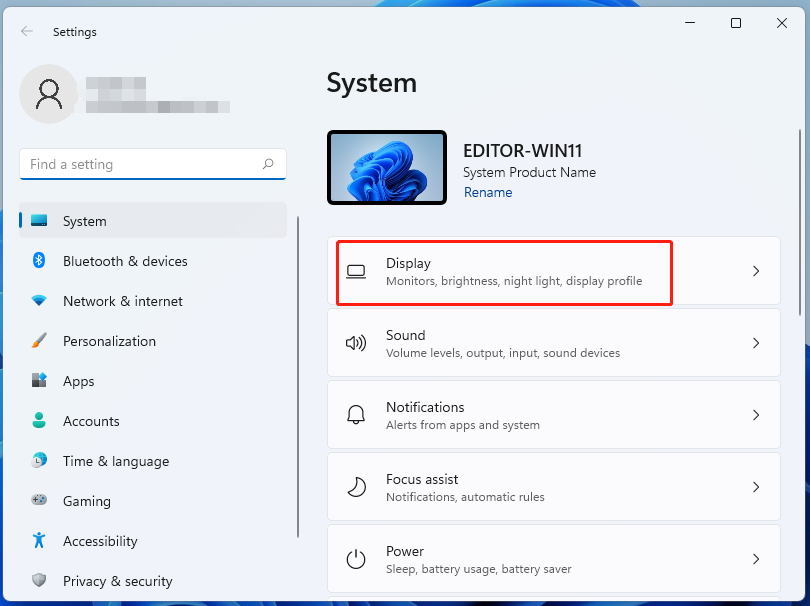
Step 3: Navigate to the Display resolution section and choose a resolution from the drop-down menu.
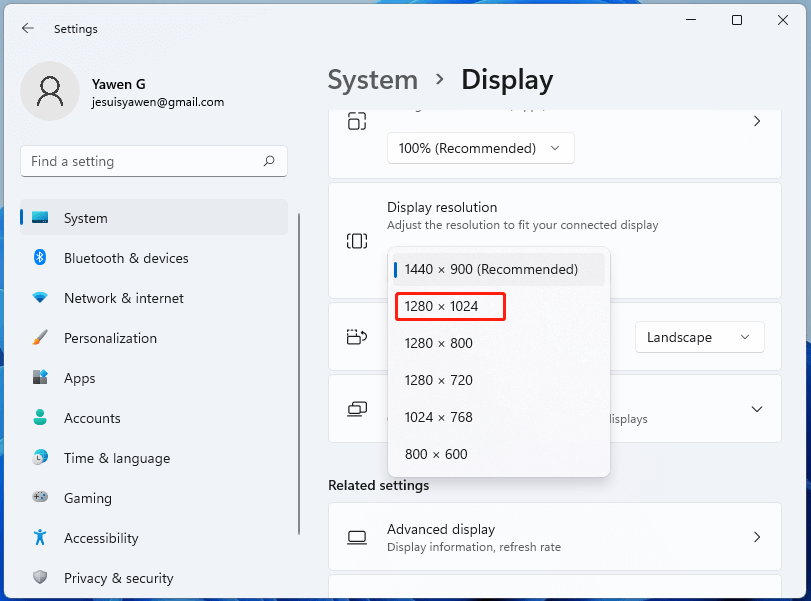
Step 4: In the prompted window, choose Keep changes to confirm the operation.
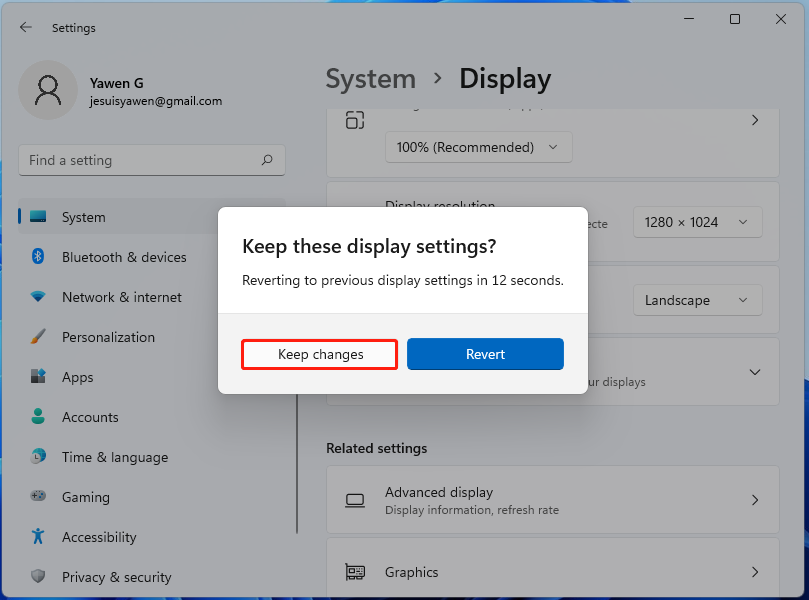
Step 5: After that, the resolution will be changed to the selected one.
Way 2: Change Resolution on Windows 11 via Display Adapter Properties
You can also make a Windows 11 resolution change via display adapter properties with the following steps.
Step 1: Likewise, open Settings and then click System in the left pane. Move to the right side of the window and scroll down the content until you locate to the Advanced display section. Click on it.
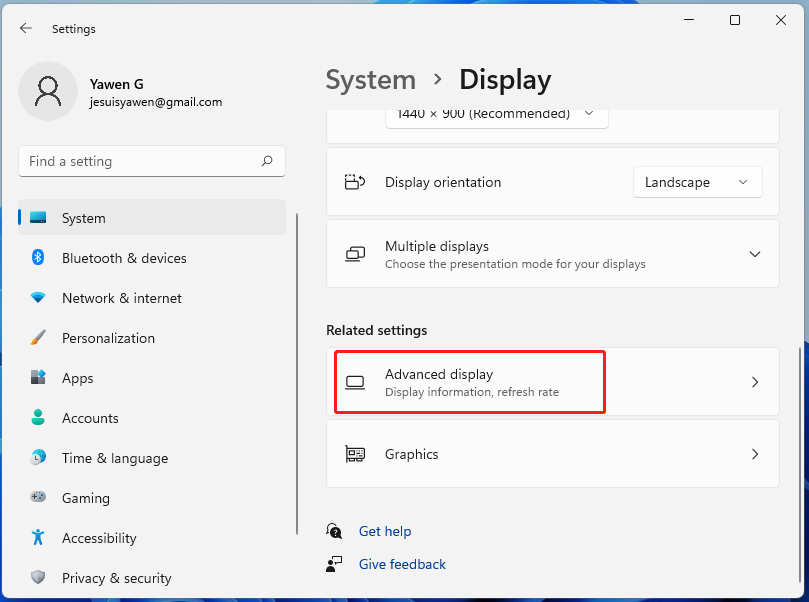
Step 2: Click on Display adapter properties for Display 1 to continue.
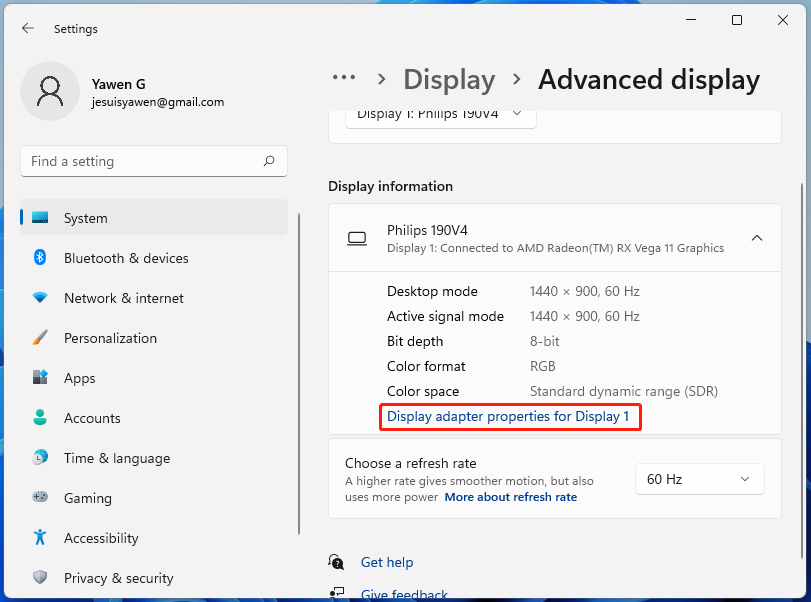
Step 3: In the Properties window, click List All Modes.
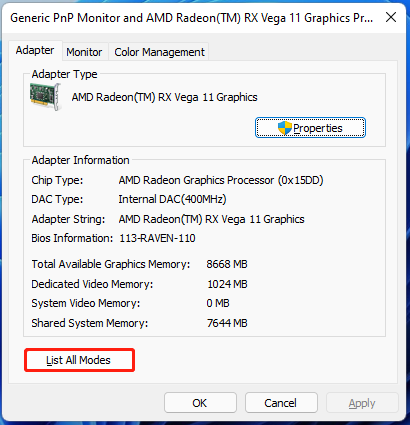
Step 4: Choose a mode (resolution) from the list in the prompted window and then click OK to save changes.
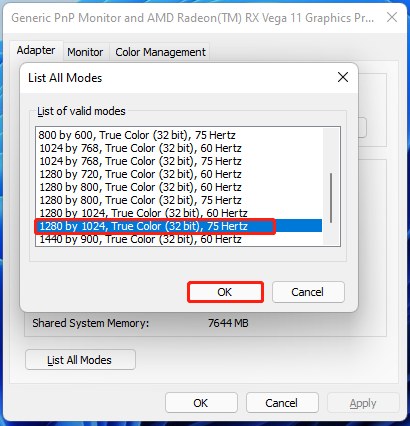
Step 5: Click Apply in the Properties window to confirm the operation. In the elevated Display Settings window, click Keep changes to take the operation into effect.
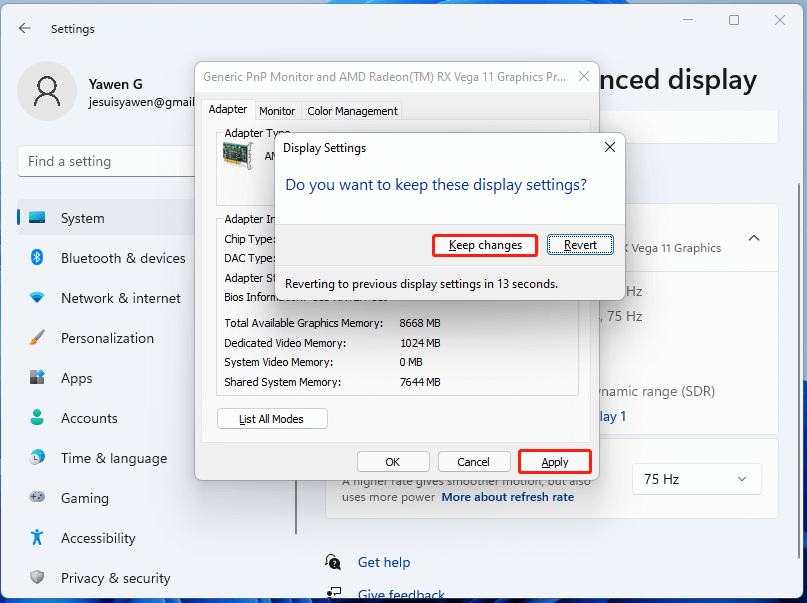
Way 3: Change Resolution on Windows 11 via Keyboard Shortcuts
Though Windows 11 doesn’t include any built-in hotkey options for resolutions, you can set up keyboard shortcuts for different screen resolutions with HotKey Resolution Changer. It is compatible with all Windows platforms from XP up.
Establish keyboard shortcuts to change resolution on Windows 11 by using these steps.
Step 1: Open the HotKey Resolution Changer webpage on the browser.
Step 2: Tap the Download button to save the HotKey Resolution Changer ZIP archive.
Step 3: Press the File Explorer taskbar button to open the folder that includes the HRC ZIP archive.
Step 4: Double-click the HRC ZIP and then click Extract all to open it.
Step 5: Choose Browse to decide a path for the extracted folder.
Step 6: Check the Show extracted files when complete checkbox and Extract on the Extract Compressed (Zipped) Folders window.
Step 7: Then double-click HRC in its extracted folder to open the window.
Step 8: Click a hotkey resolution drop-down menu to choose a resolution for a keyboard shortcut to apply.
Step 9: Press the hotkey you would like to change the resolution with and click the Set button. You are also allowed to select additional color bit and refresh rate values for the keyboard shortcut to apply the hotkey’s other two drop-down menus.
Step 10: Press the hotkey you set up with HRC right now to change your display resolution.
Way 4: Change Resolution on Windows 11 via Intel Graphics Command Center
The Intel Graphics Command Center app can be used to change resolution on Windows 11 if Intel graphics is used on the device. Here are steps for doing that.
Step 1: Download and install the Intel Graphics Command Center app on your computer, and then run it.
Step 2: After entering the main interface, click Display in the left pane.
Step 3: Choose a resolution from the drop-down menu of Resolution under the General tab.
Step 4: If you get a notice window, click the Keep button to configure the selected resolution.
Also read: [Full Guide] Unlock Windows 11 with Your Face in Windows Hello
Way 5: Change Resolution on Windows 11 via AMD Radeon Software
Step 1: Open the AMD Radeon Software and click on the Display tab.
Step 2: If you utilize more than one monitor, choose the one you need.
Step 3: Find and expand the Custom resolutions section.
Step 4: Click Read & Accept the EULA > Create New.
Step 5: Set a new display resolution using the “Resolution (Px)” input fields and click Create.
How to change resolution on Windows 11? Here are 5 methods for you. Pick one based on your preference.

![Two or Multiple Computers One Monitor [How to Use Properly]](https://images.minitool.com/partitionwizard.com/images/uploads/2022/01/two-computers-one-monitor-thumbnail.jpg)

User Comments :