How to change RDP password on Windows? If you are searching for a way to change RDP password, you can read this post. Here, MiniTool Partition Wizard provides some helpful methods for you to do it.
Remote desktop protocol (RDP) is a secure network communications protocol developed by Microsoft. It gives users remote access to their actual work desktop computers and allows network managers to remotely diagnose issues that specific users confront.
However, users may occasionally find that their credentials do not work in Remote Desktop on their Windows 11 or Windows 10 computer. In this situation, change RDP password may be the best solution to fix this error. Here are some useful methods that can help you change RDP password. You can choose one to do on your PC.
Method 1. Use User Management Console
The easiest way is to change RDP password by using the Local Users and Groups Management console. Here are the steps:
- Press the Windows and R keys to open the Run window.
- Type “msc” in the box and then press the Enter key.
- Next, right-click the appropriate account and select Set Password.
- Select Proceed, input the new password, and click the OK buttton.
- Once done, you can successfully change the password.
Method 2. Use On-Screen Keyboard
You can also use the On-Screen Keyboard to help you change RDP password. Here’s the detailed guide:
- Open the Run window, and then type “osk” in the box. Next, hit the Enter key.
- If that doesn’t work, open the Windows search bar with your mouse and hit “osk” there. This will launch the On-Screen Keyboard.
- Next, hold the Ctrl and Alt keys simultaneously, and then use the mouse to press the End or Del keys on the on-screen keyboard.
- Then, use the Change a Password option to set a new password.
Method 3. Use CTRL+ALT+END Keyboard Shortcut
In a common situation, pressing the Ctrl, Alt, and Del keys at the same time can access the security options screen. However, you can’t use this keyboard shortcut in an RDP session. In this situation, you need to use Ctrl + Alt + End.
Method 4. Create and Run a Batch File
You can also try creating a batch file, and then running the .bat file to launch the Windows Security Options screen to change the password. Here’s how to do it:
Step 1. Open the Run window.
Step 2. Type “notepad” in the box and hit the Enter key to open Notepad.
Step 3. Copy and paste the syntax below into the text editor.
- Set objShell = CreateObject(“Shell.Application”)
- WindowsSecurity
Step 4. Save the file with a name and append the .bat file extension (like WinSecOptions.bat), and in the Save as type box, select All Files.
Step 5. After that, you can run the batch file with admin privilege.
Step 6. Right-click the saved file and select Run as Administrator from the context menu.
Method 5. Run the Shell
Run the Shell can also help you to change RDP password. Here’s the tutorial:
- Open the Command Prompt.
- Next, type the command “C:\Windows\explorer.exe shell:::{2559a1f2-21d7-11d4-bdaf-00c04f60b9f0}” in the Command Prompt, and then press the Enter key.
- Click the Change a password on the Windows Security Options screen.
- Once done, you can successfully change RDP password.
Method 6. Use Command Prompt
In addition to the above methods, you can also use Command Prompt to change RDP password. Here’s the way:
- On the remote computer, open the Search window, and then type “cmd” in the search bar.
- Right-click Command Prompt from the result and select Run as administrator.
- Enter “net user + username + your new password” and hit Enter to change the password of the remote computer. For example, if my user name is Administrator and the new password I want to set is 123, I need to type in “net user administrator 123“.
- If you don’t want to see the password on the command prompt screen when you change it, you can try running the “net user username *” command and inputting the new password twice.
- Once done, you can successfully change RDP password.
Bottom Line
If you are interested in MiniTool Partition Wizard and want to know more about it, you can visit MiniTool Partition Wizard’s official website by clicking the hyperlink. MiniTool Partition Wizard is an all-in-one partition manager and can be used for data recovery and disk diagnosis.

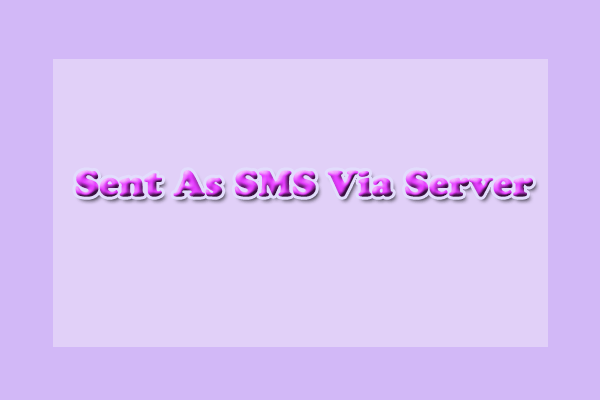
![How to Fix the Error Code 0x80041010 [4 Solutions]](https://images.minitool.com/partitionwizard.com/images/uploads/2022/05/0x80041010-thumbnail.jpg)
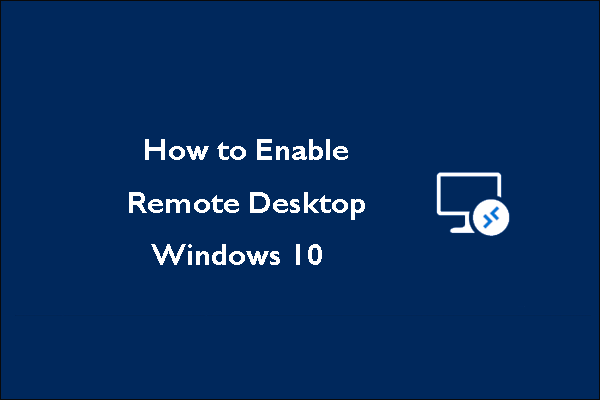
User Comments :