When downloading games or patches from PlayStation Network, the error code ce-36244-9 may pop up. The error code ce-36244-9 often appears together with the error message “Cannot download. The data is corrupted”.
Then the error stops you from downloading games and patches, which is rather confusing. Hence, it is necessary to fix the PS4 ce-36244-9 error as soon as possible. To fix the error successfully, you need to find the possible causes behind it.
The next section will explain it in details, so please read it thread by thread.
Causes for PS4 Error CE-36244-0
Some people claim that hard drive issues lead to the PS4 error ce-36244-9, while other state that the manner of downloading the games is the culprit. Given to that fact, we collect ideas on the forum and analyze multiple cases.
As the error message implies, the error code ce-36244-9 happens because the data is corrupted. So, the reasons for the PS4 corrupted files are the causes for the error ce-36244-9. What makes files on PS4 corrupt?
Files can become corrupted when being written to a disk. This can happen when an application encounters an error during the process of saving or creating a file. Though applications will inform you that there’s something wrong with them, you sometimes might not know that until you try to open them. Besides, other factors can also trigger the ce 36244 9 error.
- Errors with PS4 system or the database: In this case, you are required to rebuild PS4 database or completely initialize PS4.
- Unstable Internet connection: In some cases, the download process can’t finish due to an interruption in the Internet connection while downloading.
- Momentary hardware failure in the download process: This may happen due to an unexpected power surge from the power supply, which can corrupt the file.
- Issues with PS4 hard drive: Even though this case is rare, it is still an important factor.
You may also be interested in this: 7 Solutions to Fix PS4 Error CE-32809-2 [New Update]
Top 6 Fixes for the PS4 Error CE-36244-9
- Reboot the PS4 console
- Rebuild the PS4 database
- Free up PS4 hard drive space
- Change the DNS server address
- Full initialize the PS4 console
- Check PS4 hard drive for errors
Fix 1: Reboot PS4 Console
Restarting PS4 console can resolve many issues with the PS4 system. PS4 error ce-36244-9 is one of these issues. Hence, you can have a try. After restarting the PS4 console, proceed to download the file again to see if the error is solved. If it still persists, try other fixes immediately.
Fix 2: Rebuild PS4 Database
Rebuilding PS4 database is also available for solving ce-36244-9. But it has some drawbacks. For instance, your recent-played games and all the notifications on the system will be removed after that. Even so, many users stick to rebuilding the database. Making the console to work properly again is better than losing some data. Besides, you can avoid losing your favorite game by backing it up in advance.
For that, prepare a USB flash drive formatted with exFAT and then connect to PS4 console. Click on Settings > System > Back up and Restore > Back up PS4. Press X to add a checkmark for saving Applications. Then PS4 will restart and transfer all the data. When the process ends, unplug the USB drive.
Now, you can rebuild PS4 database with the steps below.
Step 1: Turn off PS4 by holding the Power button.
Step 2: Connect the controller to the PS4 with a USB cable. This is vital as the Bluetooth doesn’t work in Safe Mode.
Step 3: Press and hold the Power button. Release the button when you hear two beeps.
Step 4: Choose Rebuild Database in the elevated menu. Then follow on-screen instruction to finish the rebuilding process.
Fix 3: Release PS4 Hard Drive Space
If the PS4 hard drive is nearly full, the downloading process will be stopped by your PS4 system. Then the file download process will not complete and you just get part of it. Sometimes, you may find that the downloading process is stopped even if there seems to have enough space.
That is because the PS4 system preserves part of space for cache. Moreover, the hard drive itself requires about 5-10% of its storage to work properly. Hence, you need to ensure that there is at least 10% of the hard drive space free.
To free up space on PS4, you are required to find what’s taking up the space first. You can see that by clicking Settings > System Storage Management. Here, you can view how much available space on the console and how much data is utilized by applications, capture gallery, saved data, etc.
Click on any of the categories to see the specific data usage condition. Then you can delete some space-consuming but useless items to free up space.
Alternatively, you can also find the disk space usage details via a professional space analyzer. MiniTool Partition Wizard is such a program, which enables you to do that within a few clicks. As an all-in-one partition manager, MiniTool Partition Wizard also allows you to convert file system, move/resize/extend/merge/split/format partition, copy disk, wipe disk, recover data, etc.
MiniTool Partition Wizard FreeClick to Download100%Clean & Safe
Here is the tutorial for analyzing disk space usage.
Step 1: Connect the PS4 hard drive to your computer via a SATA cable. After downloading and installing MiniTool Partition Wizard on your computer, run it by double-clicking on it.
Step 2: Once you enter its main interface, click on the Space Analyzer option in the top Tool Bar area.
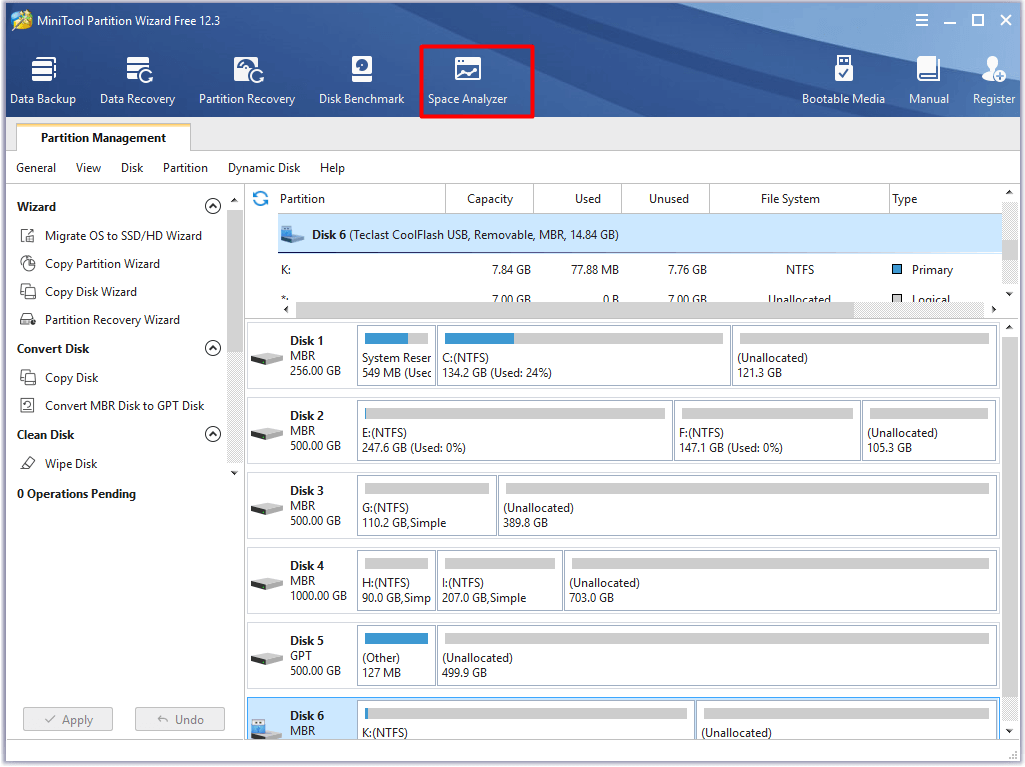
Step 3: In the next window, click on the Down arrow. Then click on the drive letter of your connected drive. After that, MiniTool Partition Wizard will scan the selected drive automatically.
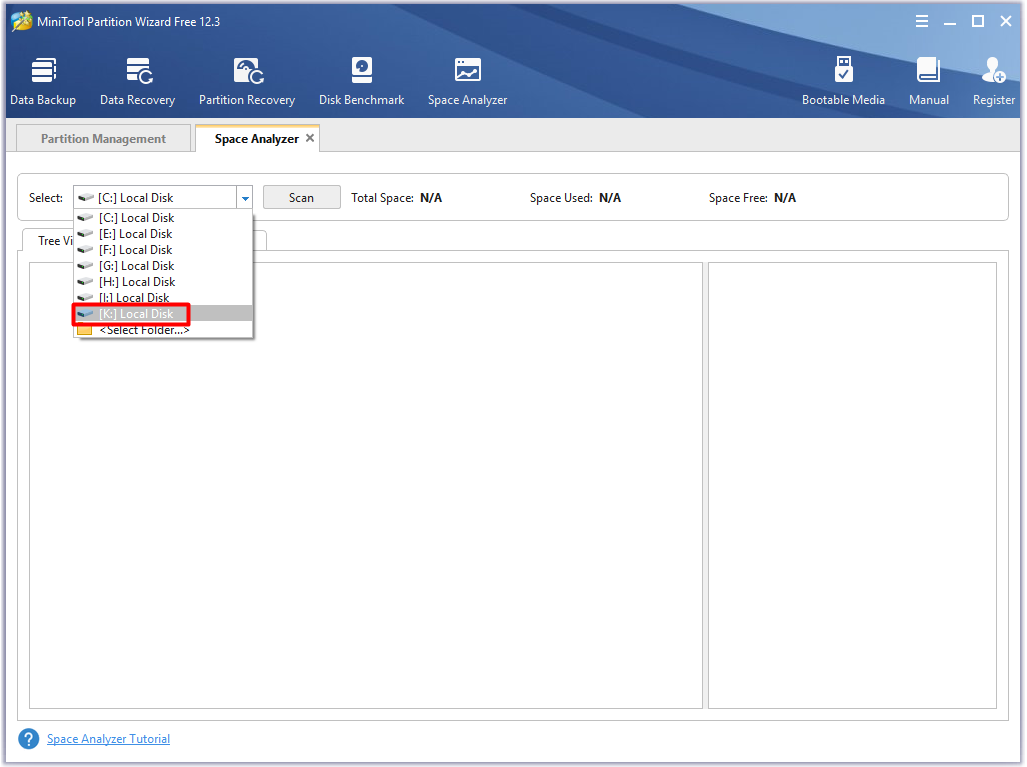
Step 4: Wait for a while and then you will receive the result. Then right click the file you don’t need any more and click on Delete (permanently) option.
Recommended article: Delete Files with These Powerful File Deleters Now
Fix 4: Modify DNS Server Address
The error code ce-36244-9 may appear because of home network configuration. You can check it by using your mobile phone data as a hotspot. If your PS4 connects successfully, it indicates that there’s something wrong with your home network configuration.
In this case, set your network configuration to static including the IP address and then change DNS server address. This method has been proven to be useful by plenty of PS4 users.
Step 1: Move to the Settings of your PS4 console and then click Network.
Step 2: In the next window, click on the Set up Internet Connection option.
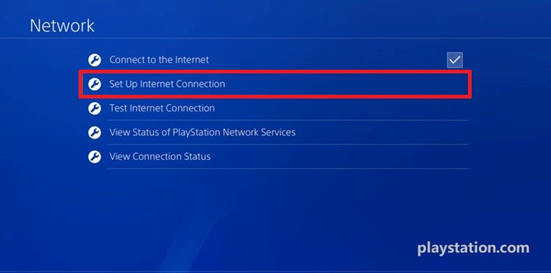
Step 3: Choose an appropriate item for your network type: Use a LAN cable or Use Wi-Fi.
Step 4: Click on Special to continue.
Step 5: Move to the DNS setting and choose Manual.
Step 6: Type the data in the corresponding location. Primary DNS: 8.8.8.8, Additional DNS: 8.8.4.4
Step 7: Then follow on-screen instruction to finish the operation.
Fix 5: Initialize the PS4 Console
Factory reset is a method that is often used to solve issues with any electronic devices. There is no exception for PS4. This operation can handle most of the errors in the system and offer it a refreshing.
However, all the game data and patches from the system will be removed during the resetting/initializing process. Hence, you’d better back up your important data before stating the initialization. Besides, you need to download the full package of PS4 system software and then store it to an external storage device.
Then, you can initialize PS4 console with the following steps.
Step 1: Switch off the PS4 console by pressing the Power button.
Step 2: After that, press and hold the Power button until you hear two beeps.
Step 3: Connect the DualShock gamepad with the USB cable to the console and press the PS button.
Step 4: In the prompted menu, choose Initialize PS4 (Reinstall System Software) option and then follow on-screen instruction to finish the operation.
Fix 6: Check PS4 Hard Drive for Errors
If the PS4 ce-36244-9 error still persists after executing the above methods, try checking your hard drive for errors. It is likely that bad sectors on the hard drive platters result in data errors. In addition, a hard drive cannot work properly if its lifespan ends or it is damaged by bit rot or dropdowns.
Hence, it is necessary to perform a hard drive test regularly. MiniTool Partition Wizard is a great HHD health checker that is trusted by millions of users. It enables you to check your hard drive for errors like bad sectors and file system errors.
You can get this program by clicking the buttons below. Choose a suitable one by referring to this edition comparison guide.
MiniTool Partition Wizard FreeClick to Download100%Clean & Safe
Step 1: Take out the hard drive from PS4 console and then connect it to your computer.
Step 2: Launch MiniTool Partition Wizard to enter its main interface. After choosing the connected drive, click the Surface Test option in the left pane.
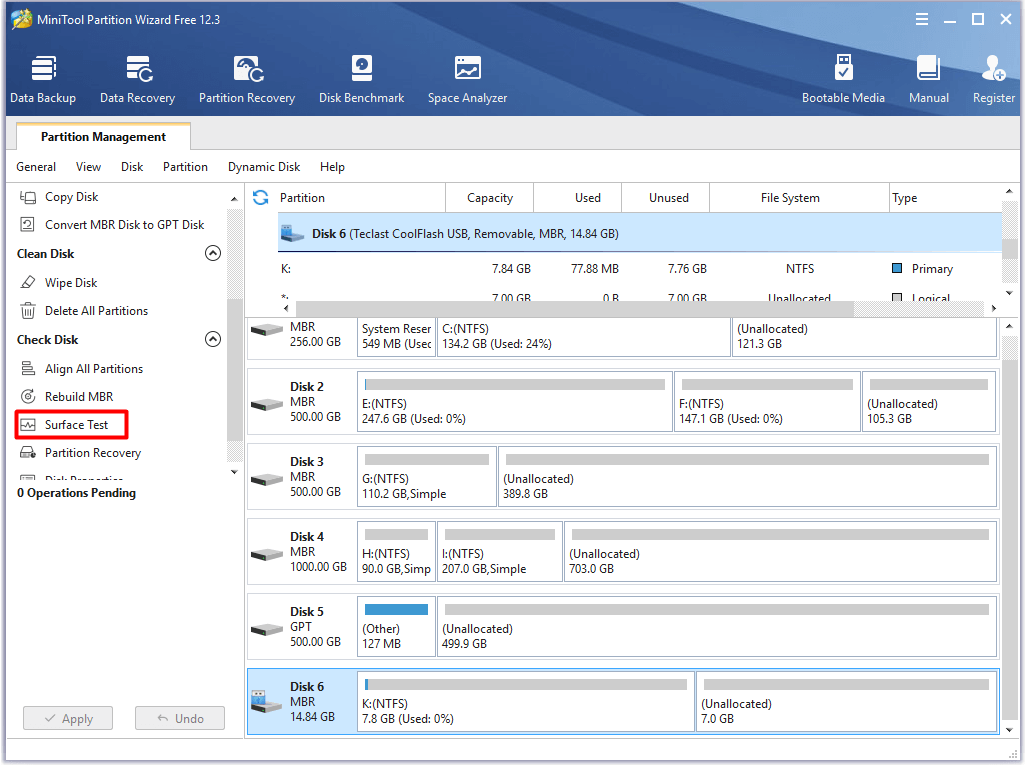
Step 3: In the prompted window, click on the Start Now button. Then, MiniTool Partition Wizard will scan your hard drive for bad sectors automatically.
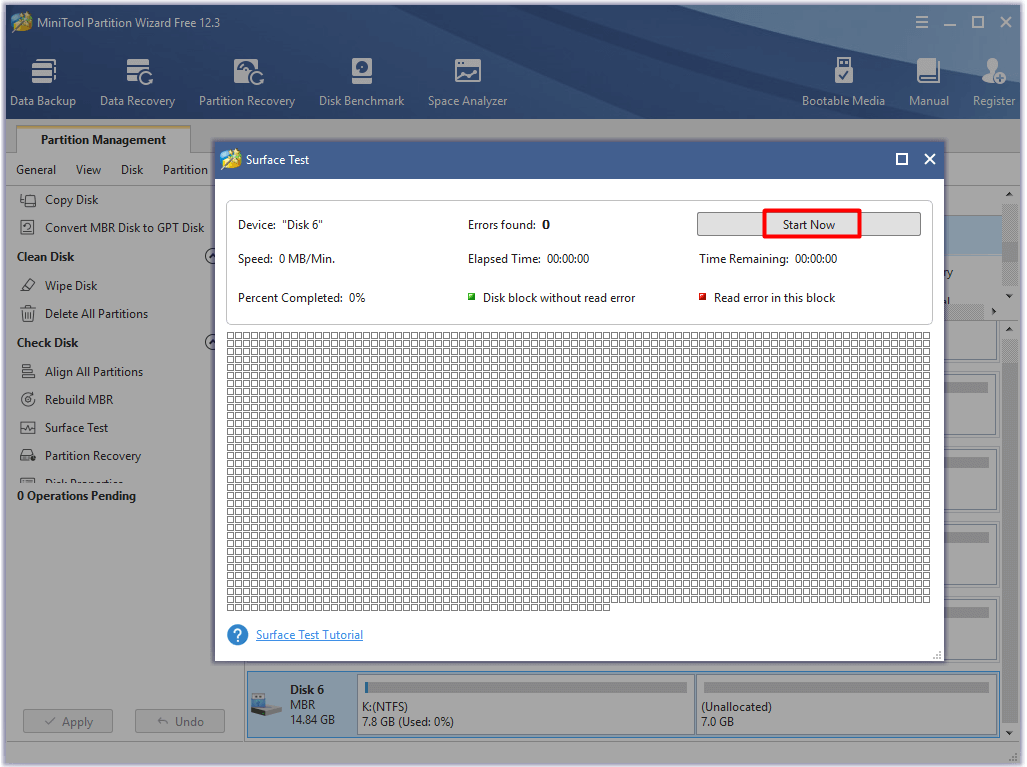
Step 4: When the scan process ends, you will receive the full result. If there are any blocks in the scan area are marked with red, it indicates there are bad sectors on the hard drive. Then you should run CHKDSK command to shield them.
Here’s how to do.
Step 1: Type command in the search box, and then right click on the Command Prompt option from search results and click Run as administrator.
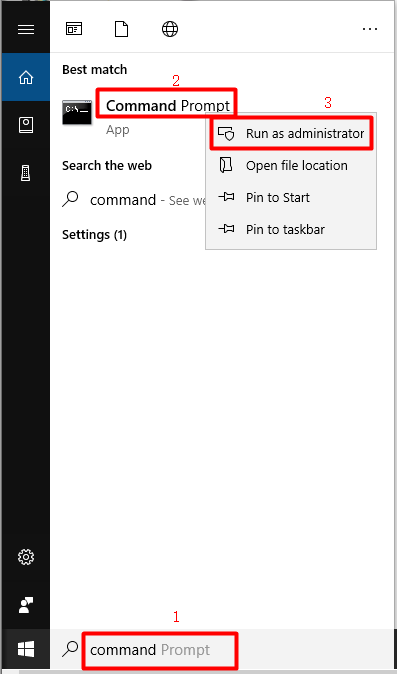
Step 2: In the elevated Command Prompt window, type chkdsk k: /f /r and hit Enter to execute the operation. After the process ends, bad sectors on the chosen hard drive will be shield.
You may also like: Top 8 SSD Tools to Check SSD Health and Performance
Conclusion
Do you receive the error message “Cannot download. The data is corrupted”? If you don’t solve it, your game experience can be affected. This post illustrates the possible causes for the PS4 error ce-36244-9. Based on that, it offers you some fixes to troubleshoot the error.
To share your thoughts on this topic (ce 36244 9), write them down in the comment area below. You can send us an email via [email protected] for any questions about MiniTool software.


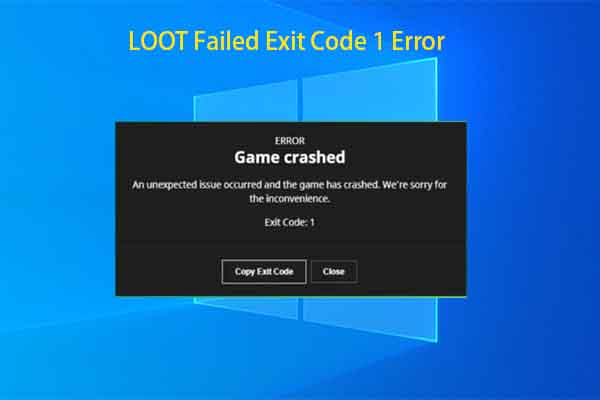


User Comments :