Recently, plenty of PS4 users have reported that they encountered the error code CE 33991 5. If you are bothered by the error code CE 33991 5 PS4, then this article from MiniTool Partition Wizard will introduce the reason for error CE 33991 5 and offers several useful CE-33991-5 PS4 solutions.
When you play PS4 games, you may receive the error CE-33991-5. This is a fairly common problem for PS4 users. The full error shows: “Cannot connect to the Internet. (CE-33991-5).” CE 33991 5 is a network error indicating that the PS4 cannot connect to the PSN server, or cannot access the online game server. When the error code CE 33991 5 appears, your PlayStation 4 will be effectively blocked from connecting.
What Causes the CE 33991 5 PS4 Error?
PS4 error code CE-33991-5 may appear during a game. Well, what causes the CE 33991 5 PS4 error? According to the reports, the reasons below are responsible for the error.
- Restrictions by ISP: If your ISP restricts PlayStation’s access to its servers, it may cause a CE 33991 5 error.
- Incomplete PS4 firmware update: If the PlayStation’s firmware is not fully installed, it may cause the CE 33991 5 PS4 error.
- Play Station’s DNS settings: If the network’s DNS doesn’t translate the URLs required by Play Station correctly, it may cause CE 33991 5 PS4 error.
- Multiple routers: If multiple routers are used in the network, the routing functionality of both routers may cause bug CE 33991 5 PS4.
Now, you may have understood the possible reasons for this error. How to fix the CE-33991-5 PS4 error? Please try the following 6 solutions one by one until the error gets solved.
Solution 1: Check PSN Servers
The first thing you should do before making any changes to your PS4 is to verify the PSN (PlayStation Network) status to make sure all services are functioning properly. You can check the current status of its services by going to PlayStation’s server status page.
If PSN is currently down, then you’ll need to wait for their team to resolve the issue. However, if there are no issues with PlayStation Network’s servers, you can proceed with the methods below to fix the CE-33991-5 error code.
Solution 2: Restart the Game and the PS4
If you get the CE-33991-5 error while playing a specific game or just launching the game, you can try restarting the game. Because this error is most likely just a simple crash and there is no other underlying issue.
The error message indicates that the error is related to your PS4 system software. So, if restarting the game fails, you can simply restart your PS4.
Step 1: Press and hold the PS button on your controller until the Quick Menu appears on your display.
Step 2: Navigate to the Power option.
Step 3: Click on the Restart PS4 option to restart your PlayStation.
After restarting your PS4, try connecting to your network again to check if the CE 33991 5 error code still occurs.
Solution 3: Check and Reset Your Internet
CE-33991-5 error code usually occurs when setting up a network connection or accessing online features or games. Since the CE-33991-5 error code on PS4 points to a problem with your network, we recommend that you do a speed test to see if the problem is really your internet connection and make sure you have at least a 5 Mbps download and upload speeds to avoid server outages.
You can do this by navigating to Settings > Network > Test Internet Connection.
If the test results indicate that there is a problem with your network, restart the modem or router. To do so, you need to unplug the power cord from the outlet, let it rest for 5 to 10 seconds, and then plug it back in again.
After the router restarts, run the network test again to check if the problem is resolved. If you continue to experience network-related issues on your PS4, we recommend that you get help from your Internet Service Provider or ISP.
If you encounter the issue “PS4 cannot connect to the Internet”, you can refer to this article: Fix PS4 Won’t Connect to Wi-Fi by 4 Ways
Solution 4: Modify Your DNS Configuration
PlayStation may display error code CE 33991 5 if the PlayStation’s DNS settings do not apply to the PSN. In this case, modifying the PlayStation’s DNS settings to use another DNS server may solve the problem. The steps are as follows:
Step 1: Select Settings by using the PS4 controller. Then select Network and Set Up Internet Connection in order.
Step 2: Select the required network. If you want to go with cable, select Use LAN Cable. Otherwise, choose Use Wi-Fi.
Step 3: Make sure you select the Custom network creation mode, and then select Automatic for the IP Address.
Step 4: On the DHCP Host Name screen, select Do Not Specify. Then on the DNS screen, select Manual.
Step 5: Enter the following for the DNS server values:
- Primary DNS: 8.8.8.8
- Secondary DNS: 8.8.4.4
Step 6: Set the MTU Setting to Automatic and select Do Not Use for Proxy Server.
After that, check if the CE 33991 5 PS4 error is cleared.
Solution 5: Update Your PS4 Manually
As the error CE 33991 5 may be caused by the system software issue, you can try updating your PS4 to fix this problem. Download the latest PS4 update file from the official PlayStation website via a USB flash drive, then install the update in PS Safe Mode. This method is very useful, especially if your PS4 is not working properly. Just follow the steps below to complete the update.
1. Format the USB Flash Drive to FAT32
To update your PS4, you need to prepare a USB flash drive formatted with the FAT32 file system. Otherwise, your PS4 console may fail to recognize the USB flash drive later.
How to format the USB drive to FAT32?
You can do it with Windows built-in tool Disk Management.
With the USB flash drive plugged into the computer, invoke the Run window, type diskmgmt.msc, and click OK to open the tool. Then, right-click the USB drive and click Format to get the following window.
Just choose FAT32 for the File System and check Perform a quick format. Then click OK to execute the action.
However, you probably already know that Disk Management cannot format a USB flash drive larger than 32 GB to FAT32. Therefore, it is recommended that you use the MiniTool Partition Wizard to format the USB flash drive.
This program can not only format a USB flash drive larger than 32 GB to FAT32, but also help you to convert MBR to GPT without data loss, recover lost files, and migrate Windows to SSD/HD.
To format the USB drive to FAT32, here is a step-by-step guide.
MiniTool Partition Wizard FreeClick to Download100%Clean & Safe
Step 1: Connect the USB flash drive to your computer and launch the application to get the main interface.
Step 2: Select the partition of the USB flash drive and click on Format Partition from the left pane. Alternatively, you can right-click the partition and choose Format.
Step 3: In the pop-up window, select FAT32 from the drop-down list of File System. Then click on OK to confirm the operation.
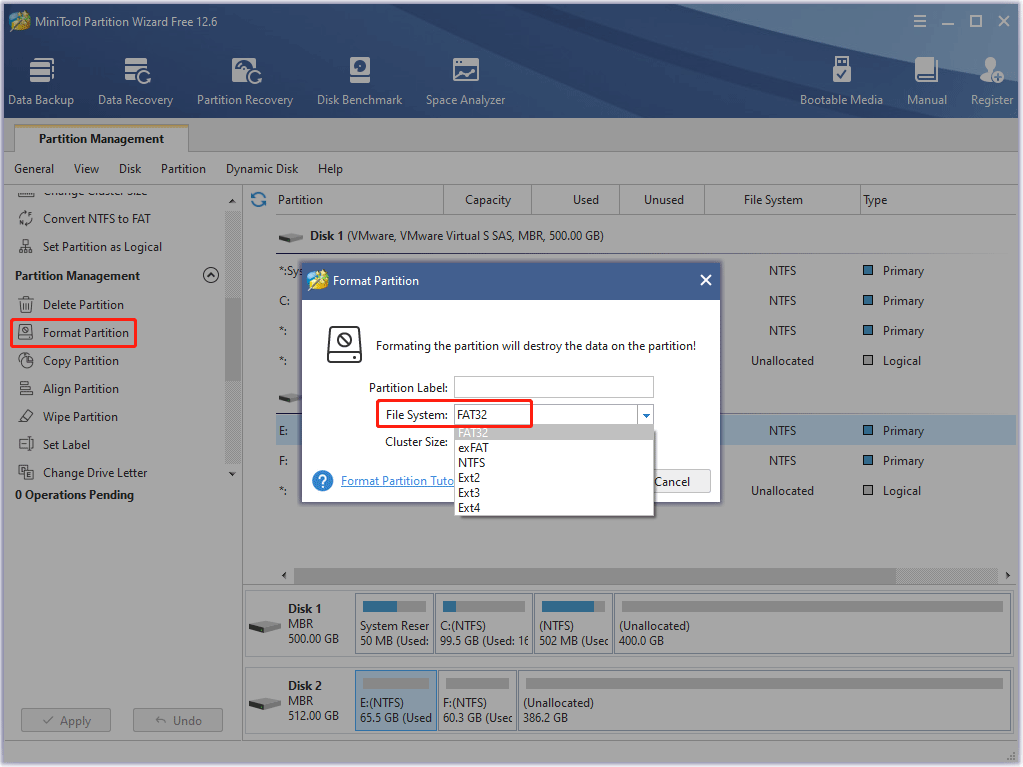
Step 4: When you go back to the main interface, click on Apply to perform the pending operation.
2. Download the Update File to USB Flash Drive
Step 1: Open the USB flash drive in File Explorer. Then create a folder called PS4.
Step 2: Inside the PS4 folder, create another folder called UPDATE.
Step 3: Use any browser to visit the official PlayStation website and download the update file.
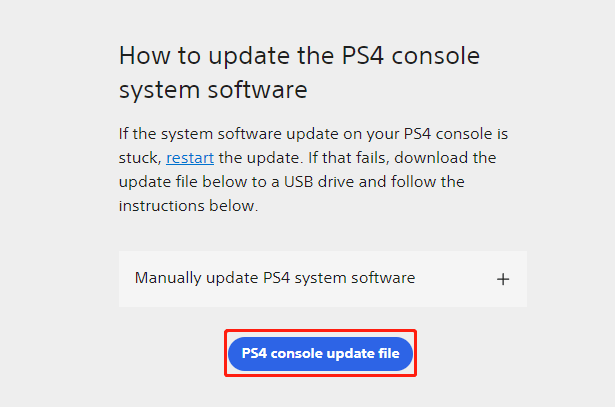
Step 4: Move the update file to the UPDATE folder on the USB flash drive.
3. Update Your PS4 in Safe Mode
Step 1: Make sure your PlayStation is completely shut down and eject the USB flash drive on your computer. Then, insert the flash drive with the update file on your PS4.
Step 2: Press and hold the PS4’s power button for 8 seconds or until you hear a second beep. Then connect the controller to your PS4 using the charging cable and press the PS button to activate it.
Step 3: In Safe Mode, select the Update System Software option.
Step 4: Finally, select Update from USB Storage Device and follow the on-screen prompts to continue the process.
After updating your PS4, try connecting to the internet again to check if the problem is resolved.
Solution 6: Put the Router in the Access Point Mode
If there are two (or more) routers connected to the network, both routers may cause the CE 33991 5 error, as their routing function may try to assign an IP to the PlayStation. In this case, putting one router into access point mode might solve the problem.
To do so, here is the guide:
Step 1: Open your web browser and go to the web portal of the Orbi router. Then enter the router’s credentials.
Step 2: On the router’s homepage, switch to the ADVANCED tab. Then, in the left pane, expand the Advanced Setup option and select the Router / AP Mode option.
Step 3: Now, in the right pane, select AP Mode and click on the Apply mode.
Step 4: Finally, confirm to apply the changes and restart the routers and PlayStation.
After restarting, you can check if the CE 33991 5 error is cleared.
If all the solutions above fail to solve the CE 33991 5 PS4 error, you may need to reset your PS4 controller to factory settings. This method can help you solve this error, but it will erase all files on the PS4. So, you’d better back up your PS4 data.
For detailed steps, you can refer to this article: How to Reset Your PS4? Here Are 2 Different Guides
Bottom Line
After reading this post, you can try the above CE-33991-5 PS4 solutions. In addition, if you want to format a USB flash drive larger than 32 GB to FAT32, you can use MiniTool Partition Wizard.
After trying so many solutions, we believe that you may have successfully solved your problem. If you have any questions about how to fix the CE 33991 5 PS4 error, please leave them in the following comment zone and we will try our best to answer them. If you need any help when using MiniTool Partition Wizard software, you can contact us via [email protected].

User Comments :