CE 107857 8 is an error code that you might encounter while installing or playing games on PlayStation 5. To fix the problem, MiniTool Partition Wizard puts together some fixes in this post. You can try them one by one.
PlayStation 5 (PS5) is a popular video game console released as the successor to PlayStation 4 (PS4) by Sony Interactive Entertainment. On a PS5 console, users can play a huge number of PS4 games and new PS5 games, such as FIFA 22, GTA V, Ghost of Tsushima, etc. Compared with PS4, PS5 has been improved a lot in performance. In a word, the PS5 is a wonderful console for game lovers.
Unfortunately, some users received an error code CE 107857 8 while playing PS5. It can appear while they are installing or running a game. Reasons for this issue could be various, but don’t worry. If you are looking for a solution, you should not miss this post. In the following content, you can find some possible solutions to CE 107857 8, and you can try them one by one.
Fix 1: Check Your Network Connection
When you receive PS5 error CE-107857-8, the first thing you should do is to check your network connection because a weak network connection is usually the culprit.
To make sure your network works properly, you can disconnect your PS5 from the internet and connect it again after about 15 minutes. You can also restart or reset your network device (router). And the following post might help: How to Restart a Router and Modem Properly.
Fix 2: Check Storage Space on PS5
Low storage space could also lead to PS5 error code CE 107857 8. Therefore, when you see this error code, you can go to the home screen and navigate to Settings > Storage to check how much free storage space you have. If your PS5 hard drive is running out of space, you should take some measures.
You can increase PS5 storage space with the following methods:
- Free up PS5 storage space by deleting files, applications, or games.
- Use a PS5 external hard drive.
- Add a new M.2 SSD on your PS5 for storage expansion.
If you have any useless or unnecessary games or applications, it’s time to delete them! And here are the detailed steps.
Step 1: On your PS5 console, navigate to Settings > Storage > Games and Apps.
Step 2: Select the Delete Content option.
Step 3: Choose the data you want to delete and select the Delete option.
Then you can install or run the same game to check whether the error CE 107857 8 has been removed. If the problem still exists, you should move on to the next fix.
Fix 3: Restore Your PS5 License
Some users solve the error code CE 107857 8 by restoring their PS5 license. It is easy to operate and you can follow the steps below to have a try.
Step 1: Open Settings on your PS5 and go to Users and Accounts.
Step 2: Select the Other tab on the left side and then choose Restore Licenses.
Then you just need to wait until the restoring process is finished. After that, you can check whether this solution helps.
Fix 4: Restart PS5
PS5 error CE 107857 8 could also happen due to the corrupted system cache. To solve the problem, you can try restarting your PS5 to clear the system cache. You just need to:
Step 1: Press the PS button on your controller and hold for a few seconds.
Step 2: Select the Turn Off PS5 option to turn off your console completely.
Step 3: Wait patiently for at least 20 seconds and then turn on your PS5.
Fix 5: Re-enable Console Sharing and Offline Play
The “console sharing and offline play” feature on your PS5 could also cause PS5 error CE-107857-8. With this feature enabled, you can:
- Play your games even when your PS5 is offline.
- Enjoy some benefits of your PlayStation Plus, like online multiplayer and Game Help.
When you receive PS5 CE 107857 8, you can try to re-enable the “console sharing and offline play” feature. Here are the steps.
Step 1: Select Settings on the home screen. Then go to Users and Accounts > Other.
Step 2: Select Console Sharing and Offline Play and choose Disable.
Step 3: Enable the Console Sharing and Offline Play feature again.
Then you can check whether the problem is solved.
Fix 6: Update PS5 System Software
PlayStation keeps releasing software updates for PS5 systems, which provides bug fixes and certain new features. If your PS5 system software is outdated, you might encounter some issues while using your console, such as the PS5 crashing issue, PS5 not turning on, error CE-107857-8, etc.
In this case, you’d better install the latest system software on your PS5 console. And here are two methods to update your PS5 system:
- Update PS5 system via Settings
- Update PS5 system via a USB flash drive
Let’s see them one by one.
Method 1: Update PS5 System via Settings
An easy way to update PS5 system software is to check for updates in Settings. You can have a try when your PS5 is connected to the network.
Step 1: Go to Settings on your PS5 console.
Step 2: Select System > System Software > System Software Update and Settings.
Step 3: Enable Download Updated Files Automatically and Install Update Files Automatically.
Step 4: Select Update System Software > Update Using Internet > Update > OK to update your PS5 system.
The updating process might take some time. Please be patient and wait until it is finished. Do not turn off your console during the process.
Method 2: Update PS5 System via a USB Flash Drive
In addition, you can update your PS5 system software via a USB flash drive. It is not as easy as updating via Settings, but it can help you when your PS5 doesn’t work properly.
Generally speaking, you need to download the latest system software update for your PS5 on a PC via a FAT32 formatted USB flash drive, and then install the update on your PS5 console.
Here are the detailed steps.
Step 1: Prepare a USB flash drive and format it to the FAT32 file system.
If the USB flash drive is not FAT32, your PS5 console won’t recognize it later. Since you need to download the system software update on a PC later, you can format the USB flash drive on a PC easily.
On a Windows PC, you can format it via Command Prompt, File Explorer, Disk Management, or a reliable third-party tool. Here I recommend MiniTool Partition Wizard, a professional and trusted disk manager. With this tool, you can format your USB flash drive free and quickly.
Click the button below to download MiniTool Partition Wizard and follow the tutorial below to format your USB flash drive.
MiniTool Partition Wizard FreeClick to Download100%Clean & Safe
- Connect the USB flash drive to your Windows PC and launch MiniTool Partition Wizard.
- Select the partition on your USB flash drive and click the Format Partition feature on the left action panel.
- Select FAT32 file system. You can also configure the partition label and cluster size in the same window. Then click OK.
- Click Apply to start formatting.
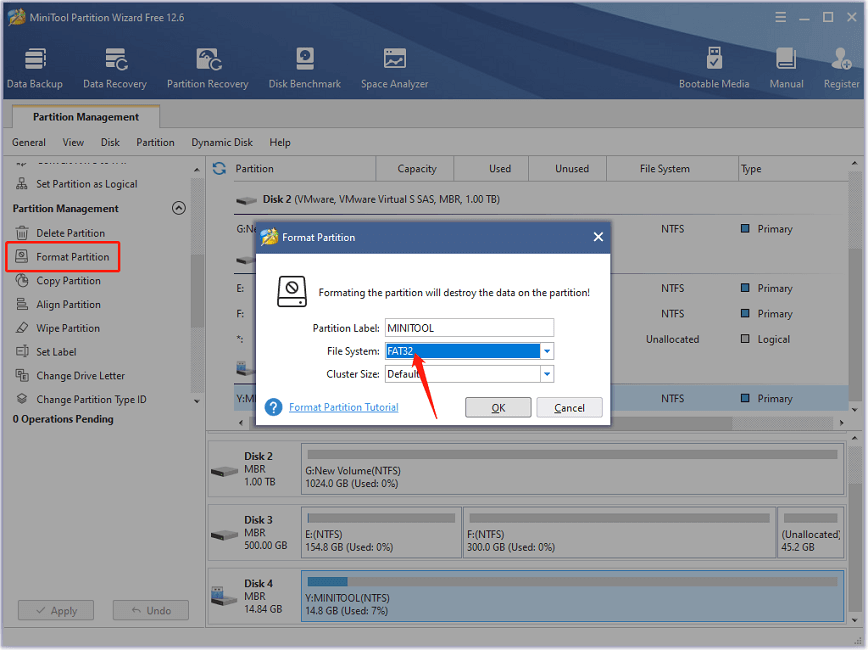
Step 2: Download the latest PS5 system software update to the USB drive.
To download the update file, you need to create the following folders on the USB flash drive first: PS5 > UPDATE.
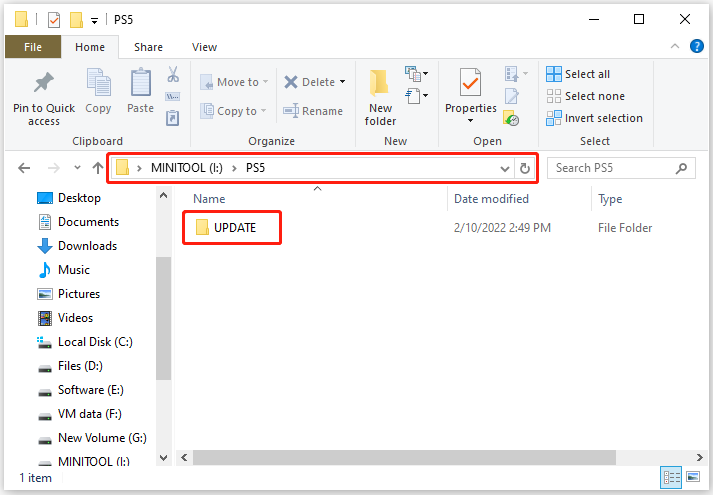
Then you can visit the website of PlayStation support to get the latest PS5 system software. You just need to scroll down and right-click the PS5 console update file. In the pop-up menu, select Save link as. In the pop-up window, select the UPDATE folder on your USB drive to save the update file.
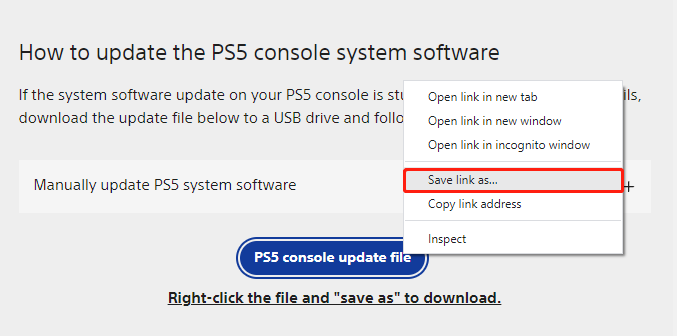
Step 3: Install the update file on your PS5 console.
- Eject the USB flash drive from your PC properly and connect it to your PS5 console.
- Boot your PS5 into Safe Mode.
- Select Update System Software > Update from USB Storage Device > OK.
Then you just need to wait until the system software update is installed successfully. After that, you can check if the error code CE 107857 8 disappears. If your PS5 can’t recognize the update file, you should check whether the folder and file names are correct.
How to update your PS5 system software? I’d like to share 2 methods with you!Click to Tweet
Fix 7: Rebuild Database
Corrupted database is one of the most common reasons for error code CE 107857 8 on PS5 consoles. To troubleshoot the problem, you can try rebuilding database, which will scan the storage device and create a new database on your console.
You just need to boot your PS5 into Safe Mode and select Rebuild Database and then OK.
Fix 8: Reset PS5 or Reinstall the System
If all the solutions above failed to solve the problem, you might need to reset your PS5 console or reinstall the system. Please note that resetting PS5 or reinstalling the system will delete all user data and restore your console to its original state. Therefore, remember to back up your PS5 data to an external hard drive or the PS5 cloud storage in advance.
To reset or reinstall your PS5, you can go to Safe Mode and select Reset PS5 or Reset PS5 (Reinstall System Software).
Are you looking for solutions to PS5 CE 107857 8? Do you know why you encounter this error code? Don’t worry. This post introduces some possible fixes and you can try them one by one to troubleshoot the problem.
If you encounter any problems while using MiniTool Partition Wizard, you can contact the support team for solutions via [email protected]. If you have more solutions to the error code CE 107857 8, you can share them with us by posting them in the following comment zone. Thanks in advance!


User Comments :