This post from MiniTool Partition Wizard introduces some fixes to solve the PS5 error CE-106485-4. The problem could happen due to various factors. Therefore, you might need to try the listed fixes one by one to troubleshoot the error in your case.
PS5, short for PlayStation 5, is one of the most popular home video game consoles around the world. The console was released in November 2020 by Sony Interactive Entertainment, as the successor to the PlayStation 4.
Similar to other consoles, PS5 is a console where users might encounter problems sometimes. There are some common issues: PS5 not turning on, error code CE-108255-1, CE 107938 8, etc. In the following content, you can learn about another PS5 error code: CE-106485-4.
CE-106485-4 usually happens while users are copying physical game discs onto the internal SSD, installing a game, or running a game. When you receive the error code, you can try the following fixes to troubleshoot the problem.
Fix 1: Don’t Select the Copy Option Manually
PS5 consoles have two models: PS5 Standard and PS5 Digital. PS5 Digital allows users to download games and apps from the digital store only. However, PS5 Standard Edition is the traditional disc edition that contains a disc drive. On a PS5 Standard console, users can install games and apps via either discs or the digital store.
If you encounter the error code CE-106485-4 while copying a game from a disc on PS5 Standard Edition, you should try this fix first.
You can try to insert the same game disc but don’t choose the Copy option manually. Instead, you just need to wait for several minutes and the copying process will start automatically.
If it doesn’t happen, press the PS button on your PS5 controller. Then go to the Power option and select Restart PS5. After restarting PS5, the game would be copied automatically.
Fix 2: Stop Other Downloads Temporarily
If you are downloading multiple games, applications, or files at the same time, you might also receive the PS5 error CE-106485-4.
Therefore, you should check whether there are other downloading tasks running in the background, and you’d better perform these downloads one by one. You can try stopping other downloads temporarily while you are downloading the game where you encounter the error.
If the PS5 CE-106485-4 error appears again, you can try the next solution.
Fix 3: Rebuild Database
A corrupted database could also lead to CE 106485 4 error code. To solve the problem, you can try rebuilding database, a feature designed in PS5 Safe Mode. By rebuilding the database, the drive will be scanned and a new database for the content on the system will be created. You don’t need to worry about your personal data. It won’t be affected.
Step 1: Hold the power button until the PS5 console is turned off completely.
Step 2: Press the power button again and hold for about seven seconds. You can release the power button when you hear the second beep.
Step 3: Press the PS button on your PS5 controller and you can enter the Safe Mode.
Step 4: In Safe Mode, seven options are available and you need to select the fifth one:
- Restart PS5
- Change Video Output
- Update System Software
- Restore Default Settings
- Clear Cache and Rebuild Database
- Reset PS5
- Reset PS5 (Reinstall System Software)
Then you just need to follow the on-screen instructions to finish the operation. When your PS5 restarts, check whether the error code disappears.
Fix 4: Update PS5 System Software
Sony keeps releasing system software updates for their PlayStation consoles, and a system software update usually contains bug fixes or other improvements. Therefore, it is always recommended to keep your system software up-to-date.
If your system software is outdated, you might encounter various problems, including the PS5 CE-106485-4 error.
Then, how to update PS5 system software? Generally, there are two ways:
- Go to Settings and update system software through the internet.
- Download the latest PS5 update file via a USB flash drive and update the system.
Here are the detailed tutorials.
Way 1. Update PS5 System Software via Settings
If you can access Settings and your PS5 has been connected to a working Internet, you can try this method. It is easy to operate.
Step 1: On the home screen of your PS5 console, select the Settings icon.
Step 2: Go to System > System Software > System Software Update and Settings > Update System Software.
Step 3: Select Update Using Internet > Update > OK to start the process. Then you just need to wait until the process is finished.
Way 2. Update PS5 System Software via a USB Flash Drive
Another way to update PS5 system software is to download the latest PS5 update file from the official PlayStation website via a USB flash drive, and then install the update in PS5 Safe Mode. This method is not as easy as the first one, but it is quite useful, especially when your PS5 doesn’t work properly.
Please note that the USB flash drive has to be formatted to the FAT32 file system before you download the update file. Otherwise, your PS5 console might not recognize the USB flash drive later.
Now, let’s see the detailed steps.
At first, format the prepared USB flash drive to FAT32.
As you will need to download the PS5 update file from the website on a PC later, you can format your USB flash drive with the PC, too. And on a Windows PC, there are many tools that can be used to format t a drive, such as Disk Management, Command Prompt, and File Explorer.
You should be aware that the above Windows built-in tools can only format a partition that is smaller than 32GB to FAT32. If your USB flash drive is larger than 32GB, it is recommended to format it using MiniTool Partition Wizard, a reliable and professional third-party partition manager available on Windows 7/8/10/11 and Windows Server.
In addition, MiniTool Partition Wizard can also help you move, resize, and delete partitions. If you lose important files by accident, you can also recover them easily via this tool.
Step 1: Connect your USB flash drive to a Windows PC. Then download, install, and run MiniTool Partition Wizard.
MiniTool Partition Wizard FreeClick to Download100%Clean & Safe
Step 2: In MiniTool Partition Wizard, select the partition on your USB flash drive and click the Format Partition feature from the left action panel.
Step 3: In the pop-up window, select the FAT32 file system and click OK to confirm the operation.
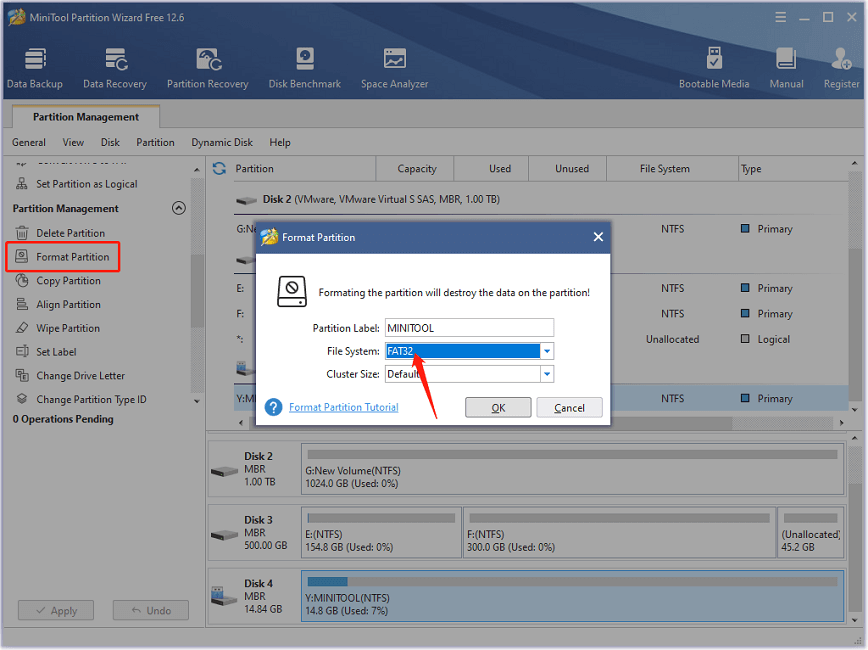
Step 4: Click the Apply button located at the bottom left corner to start the operation.
You just need to wait until the formatting process is finished successfully. Then you can close MiniTool Partition Wizard.
Secondly, download the latest PS5 update file via the USB flash drive.
Step 1: Open your USB flash drive in File Explorer, create a new folder, and name it as PS5.
Step 2: Inside the PS5 folder, create another new folder named UPDATE.
Step 3: Launch a web browser and go to the official PlayStation support page. Then scroll down and right-click the PS5 console update file.
Step 4: In the pop-up menu, choose Save as. Then select the UPDATE folder on your USB flash drive to save the update file.
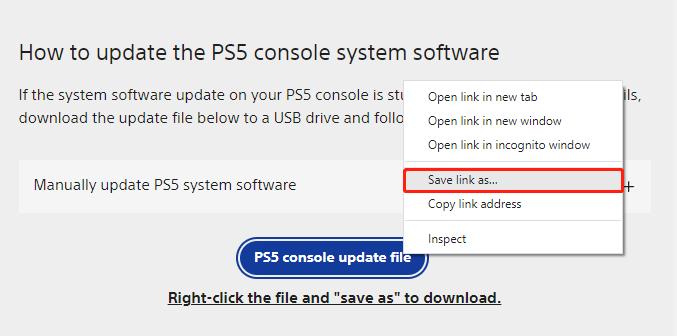
Thirdly, install the update file on your PS5 console.
Step 1: Once the update file is downloaded successfully, you can eject the USB flash drive and connect it to your PS5 console.
Step 2: Boot your PS5 console in Safe Mode and then select the third option: Update System Software.
Step 3: Select Update from USB Storage Device > OK to start installing the PS5 update file.
The updating process will take a while and you should wait patiently. Please do not shut down your PS5 console during the updating process. Otherwise, your PS5 console might be damaged.
Once you have installed the latest PS5 update file, you can check whether the PS5 error CE-106485-4 disappears.
Fix 5: Reinstall the Involved Game
If you encounter the PS5 error code CE-106485-4 while running a game, you can also try reinstalling the game to solve the problem. You just need to:
Step 1: On your PS5 console, go to Game Library > Installed.
Step 2: Highlight the game you want to uninstall and press the Options button on your controller.
Step 3: Select the Delete option from the pop-up menu. Then select OK to confirm the operation.
To delete PS5 saved game data, you can go to Settings > Saved Data and Game/App Settings > Saved Data (PS5) > Console Storage > Delete.
Then you can install the same game from the PlayStation Store or your game disc again and check whether the error has been fixed. If it still exists, you have the last fix to have a try.
Fix 6: Reset Your PS5
If all the solutions above failed to solve the PS5 error code CE 106485 4, you might need to reset your PS5 controller to factory settings. This method may help you solve the problem, but you will lose all the content during the process, including your games, applications, and personal files.
Therefore, please perform the operation only when you are quite sure about it and back up your PS5 data in advance.
To reset a PS5 console, you can go to Settings > System software > Reset options > Reset your console > Reset. Alternatively, you can reset PS5 in Safe Mode.
If none of the above fixes work, you can also contact PlayStation support to look for help.
Bottom Line
CE 106485 4 is an error code that is common to see on PS5 consoles. The problem can be caused by many reasons. If you are bothered by the same issue, you can try the fixes listed in this post one by one to solve it.
If you have more solutions or any other ideas, you can share them with us by posting them in the following comment zone. If you encounter any problems while using MiniTool software, you can contact us via [email protected].

User Comments :