Cast to Firestick is a handy option that helps you view content from your laptop, smartphone, or tablet on the TV screen connected to the Amazon Firestick. Well, how to cast to Firestick? This article of MiniTool Partition Wizard would tell you the steps.
Casting setup is easy with a Windows PC or Android device as they have native casting capabilities. It’s a little more difficult on iOS devices, which require third-party apps.
Your Amazon Firestick and the casting device need to be connected to the same Wi-Fi network in order for you to cast to Firestick. So before doing that, make sure your devices are on the same network.
Cast to Firestick from Windows PC
Casting Windows PC to a Firestick is a simple process. Today, most laptops with Windows 10 support Miracast. It’s a technology that lets you wirelessly share content from one screen to another. The steps are as follows:
Step 1: Press and hold the Home button on the Firestick TV remote for two seconds until the menu appears.
Step 2: Select Mirroring. You’ll see the Display Mirroring screen.
Step 3: On your PC, click the notification icon in the lower right corner. If you see a notification panel with few options, click Expand.
Step 4: Click Connect.
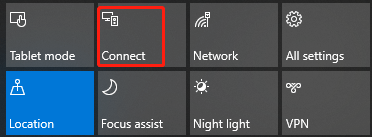
Step 5: Click on the Fire TV device listed. On your TV, you’ll see Ready to mirror the display from your device to your Fire TV.
Afterward, your PC content will be cast to your Fire TV.
Cast to Firestick from Android
How to cast Firestick from Android? The following content would show you.
Step 1: Press and hold the Home button on the Firestick TV remote for two seconds until the menu appears.
Step 2: Select Mirroring. You’ll see the Display Mirroring screen.
Step 3: On your Android device’s Home screen, tap Settings.
Step 4: Search for and tap to enable Cast or Screen Mirroring (depending on the type of device you have).
Step 5: Click SmartView. You’ll see a list of available devices, select the name of your Fire TV device.
Step 6: Click Start Now.
Cast to Firestick from iOS
Casting content from an iOS device is not as straightforward a process as it is on Windows. iOS devices such as the iPhone require a third-party app. It requires you to download an app called AirScreen on your Firestick.
Step 1: Press and hold the Home button on the Firestick TV remote for two seconds until the menu appears.
Step 2: Select Apps. Navigate to appstore.
Step 3: Select Search and type AirScreen.
Step 4: Select Airscreen and click Get or Download.
Step 5: Select Open to continue.
Step 6: On the Connect a device screen, select to Confirm that the iOS device you want to cast from is on the same wireless network as your Firestick.
Step 7: On the Get Started screen, scan the QR code with your iOS device camera.
Step 8: On your iOS device, on the Which type of content do you want to share screen, tap Entire Screen.
Step 9: Once the download is complete, using your iOS device, swipe down from the upper right corner of the screen to open Control Center.
Step 10: Click the Screen Mirroring box. Then tap AS-AFTTMM [AirPlay].
Once done, your iOS screen will now be cast to Firestick.
Are you looking for professional partition management tools for Windows 11? If so, it is recommended to use the MiniTool Partition Wizard. It has a variety of functions, such as Format Partition, migration OS, Data Recovery, Surface Test, and Convert MBR into GPT. The most important thing is that it has a clean and tidy user interface, so novices or experienced people can easily manage their partitions and disks.
MiniTool Partition Wizard DemoClick to Download100%Clean & Safe

![How to Watch Apple TV on Firestick? [Full Guide]](https://images.minitool.com/partitionwizard.com/images/uploads/2023/01/apple-tv-on-firestick-thumbnail.png)
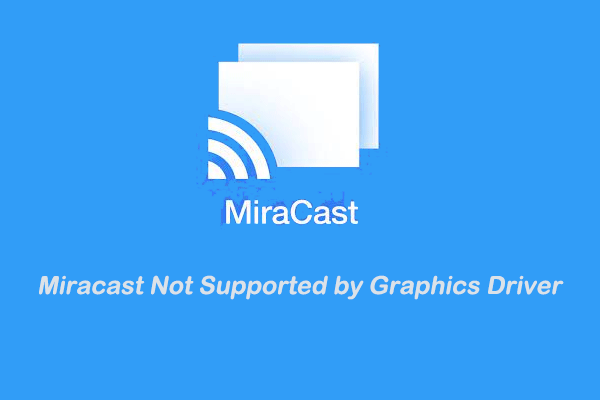
![How to Stream Xbox Series X|S to PC [Full Guide]](https://images.minitool.com/partitionwizard.com/images/uploads/2023/01/stream-xbox-series-to-pc-thumbnail.png)
![[Solved] Fix Spotify Not Working on Firestick](https://images.minitool.com/partitionwizard.com/images/uploads/2023/01/spotify-not-working-on-firestick-thumbnail.png)
User Comments :