A great many users complain that they can’t log into Steam. Sometimes, Steam won’t remember password. Are you troubled by this vexing problem? Now, you come to the right place. This post of MiniTool will provide you with several effective fixes.
Usually, Steam will ask for your password each time you log in to the account for safety. In order to play faster, lots of users want to make Steam remember their password so that they can skip the login screen. Sometimes, however, Steam won’t remember password. This issue can be caused by your Steam account settings, corrupt game cache, and even the network connection.
Fix 1. Change Steam Account Settings
If you can’t log into Steam since the client doesn’t remember password, then you need to check your account settings. Here’s how to do that:
Step 1. Launch your Steam client and then navigate to Settings.
Step 2. Select Account from the left panel, and then untick the checkbox for Don’t save account credentials on this computer.
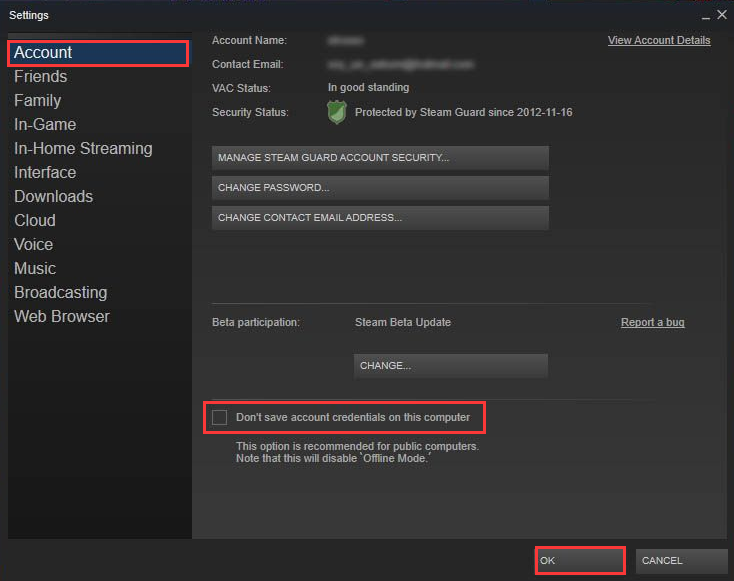
–image from YouTube
Step 3. Click on OK to save the change.
Now, restart the client and see if you still can’t login to Steam without entering a password.
Fix 2. Refresh the Steam Login
Another simple solution is to refresh the Steam login settings and game cache. If you can’t login to Steam without password, you can try the following steps.
Step 1. Launch your Steam client without asking you to save the password.
Step 2. Exit your Steam account right after the platform loads and don’t launch any games.
Step 3. Log in to your Steam client again. At this time, ask it to remember your password.
Fix 3. Clean the Steam Local Folder
As you know, the Steam local folder is a temporary folder that can help you load into games faster. However, once the folder gets corrupted, you may encounter the problem. To fix the issue, you can delete the Steam local folder.
Step 1. Press Win + R keys to open the File Explorer and then navigate to the following path.
C:UsersYOURUSERAppDataLocalSteam (Replace YOURUSER with the username of your PC)
Step 2. Inside the Local folder, select the Steam local folder and delete it.
Now, restart your computer and see if you still can’t log into Steam without a password.
Fix 4. Make Your Laptop Always Connect to the Same Wi-Fi Network
Some users reported that the issue “cant log into Steam” can happen if switching different Wi-Fi networks too often. This could be a possible reason for Steam won’t remember password. In this case, you’d better make your laptop connect to the same Wi-Fi network.
Also, you can disable the automatic connection feature for an unused Wi-Fi network.
Step 1. Press Win + I keys to open the Settings window, and then go to the Network & Internet section.
Step 2. Select the Wi-Fi from the left pane, and select the unused Wi-Fi network name and toggle off the switch for Connect automatically when in range.
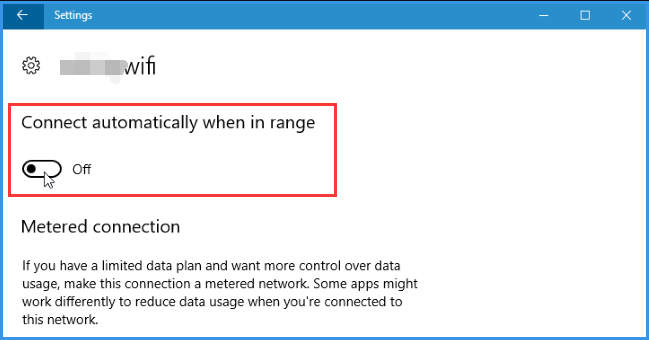
After that, relaunch the client and see if the “Steam not logging in” problem has been resolved.
Fix 5. Run Network Troubleshooter
As mentioned above, the “Steam not logging in” can be caused by the network connection. If your network connection is inconsistent and unstable, you can’t log into Steam. For that, you can run the network troubleshooter to check if your laptop is connected to the network properly.
Step 1. Open the Settings window again and go to the Network & Internet section.
Step 2 Scroll down the right sidebar and click on the Network troubleshooter option from the right side.
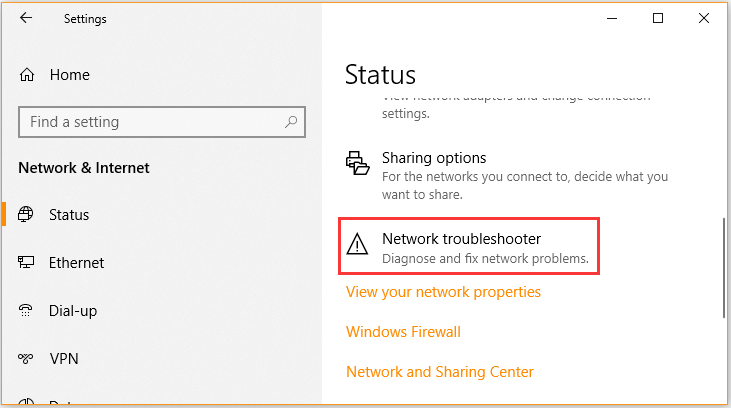
Now, this diagnostic tool will detect the network issue automatically. Once the process complete, restart and see if you still can’t log into Steam.
Fix 6. Reinstall the Steam Client
If you still can’t log into Steam after trying all the above methods, you may consider performing a clean installation of the Steam client. Here you can follow the steps below:
Step 1. Press the Win + R keys to open the Run box. Then type appwiz.cpl in it and hit Enter.
Step 2. Find the Steam from the list of installed programs, and then right-click and select Uninstall.
Step 3. After the uninstallation completes, click here to download the latest version of Steam and install it on your computer.
Step 4. Move the Steamapps folder you have backed up to the Steam directory. At this time, the Steam missing content manifest issue should be fixed.


![How to Stop Fallout New Vegas Crashing [5 Methods]](https://images.minitool.com/partitionwizard.com/images/uploads/2021/01/fallout-new-vegas-crashing-thumbnail.jpg)
User Comments :