Have you come across this vexing problem? You can’t download OneDrive files on Windows. If you are trying to figure it out as well, come to this post! In this article, you will gain a few effective methods offered by MiniTool Solution to fix it.
Why You Can’t Download One Drive Files
As an online storage platform, OneDrive provides a large chunk of space for Microsoft users to store files. You can put your files on OneDrive and access your data from it with a Microsoft account. Besides, you can share files save to OneDrive by sending or posting a link to the file.
However, a great many users complained that they can’t download OneDrive files. The following issue is from a user on the Microsoft Answers forum:
OneDrive won’t download a file to my Windows 10 PC. OneDrive has been downloading an entire file and working as it should then all of sudden it stopped downloading the entire file. I don’t know what else to try. The download problem is a problem on all of my computers and the problems started on all the computers at the same time. I have tried everything I could find to try even deleting a lot of the files and pages.
Base on his saying about OneDrive download not working, it seems that a glitch in the OneDrive servers contributed to this issue. It is possible that these files on OneDrive were mistakenly flagged as a potential threat.
Fortunately, we explored many effective methods to troubleshoot the “OneDrive won’t download files” issue in today’s article.
Please keep reading on the following part to find out more.
What to Do If I Can’t Download One Drive Files on My PC
If you can’t download OneDrive files on your PC, try on the following three methods.
Method 1. Try to Upload the File Again
According to the reports of some users, they found a simple way to access to the files when they are unable to download files on OneDrive.
You just need to re-upload the files that have issues. The error message “can’t download OneDrive files” will be fixed automatically in the process. Then you can download the files on OneDrive.
Method 2. Update the OneDrive Program on your Windows
Kindly Reminder: Here we take Windows 10 as example. In Windows 10, you can directly use OneDrive without installing a special program since it’s already baked into Windows.
Step 1. Press Win and R key at the same time to call out the Run dialog box and type the following command: %localappdata%\Microsoft\OneDrive\onedrive.exe /reset and hit Enter.
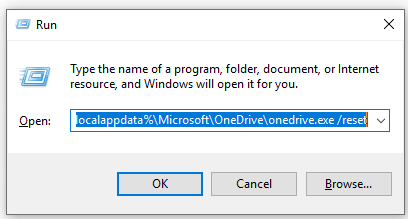
Step 2. Then you need to wait for 2 minutes to around.
Step 3. Press Win and R key again and type the following command: %localappdata%\Microsoft\OneDrive\update and hit Enter.
Step 4. Check if the OneDrive icon disappears from your notifications area inside the taskbar, and then appear again after several minutes.
If the OneDrive icon does not appear, please follow these steps:
Step 1.Press Win+R keys on your keyboard.
Step 2. Type the following command %localappdata%\Microsoft\OneDrive\onedrive.exe and press Enter.
This method should fix the error “can’t download OneDrive files”. If not, scroll down to the next method.
Method 3. Re-install the OneDrive Application
It is confirmed that many users have fixed this problem successfully by re-installing the OneDrive application
Step 1. Right-click the Start menu at the bottom left and select Apps and Features.
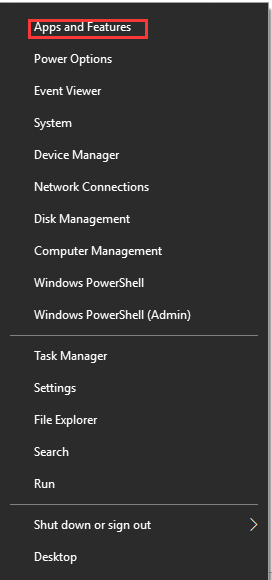
Step 2. Inside the Applications window, search for OneDrive by name and click the Uninstall button.
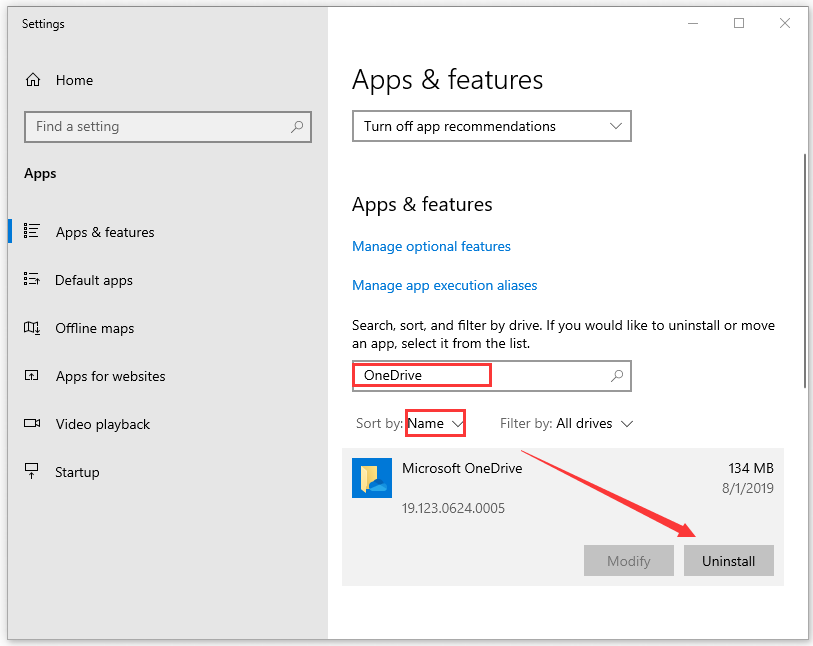
Step 3. Then follow the on-screen prompts to complete the uninstallation.
After that, you can download OneDrive from here and re-install this application by the on-screen prompts. At last, you can check if this issue still persists.
I hope these troubleshooting methods can really help you when you can’t download OneDrive files on your PC.

User Comments :