A number of users claim that their Canon printer not responding when they attempt to print files on Windows 10 or older versions. In fact, the printer not responding Canon issue is very common and easy to fix. Here, MiniTool will show you some methods to resolve it.
Printer not responding issue is very common, and it can be divided into multiple kinds of printer issues according to different printer brands and devices. For instance, you may see Canon printer not responding, HP printer not responding, Epson printer not responding, Mac printer not responding, etc.
Though different brands of printers share some similarity in troubleshooting, they require the specific solutions in most cases. Today, the topic is how to fix Canon printer not responding. Let’s explore its solutions one by one.
Method 1: Run the Printer Troubleshooter
The built-in utility Printer Troubleshooter helps many users fix the Canon printer not responding issue successfully. So, it is worth trying. How to do? Here is the step-by-step guide for you.
Step 1: Open Windows Settings by holding the Windows and I keys, and then click on Devices on the main interface.
Step 2: Click on Printer & scanners under the Devices tab, then move to the right side of the window and click the printer that you are utilizing. Then, click the Manage option to go on.
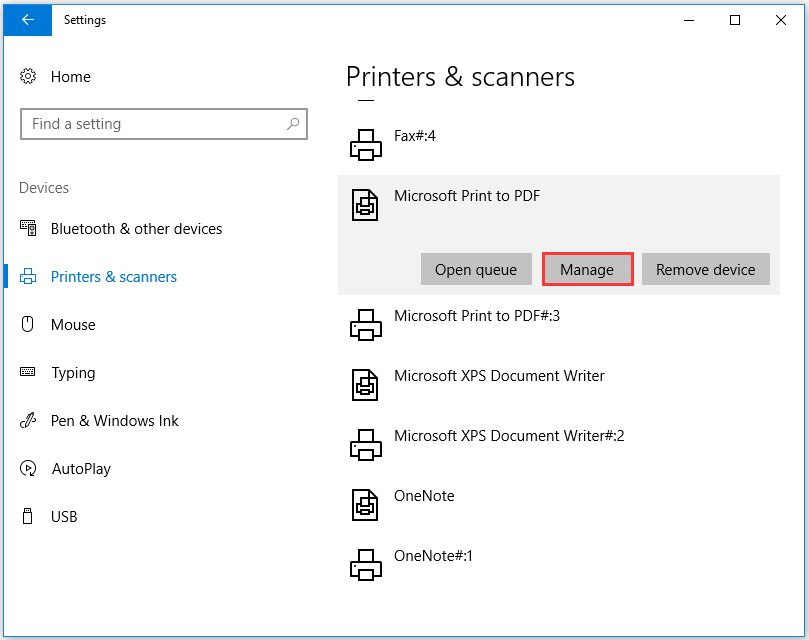
Step 3: In the next window, click Run the troubleshooter. After that, the Troubleshooter will run automatically. What you should do are to wait patiently and follow the pop-up instruction to finish the whole operation.
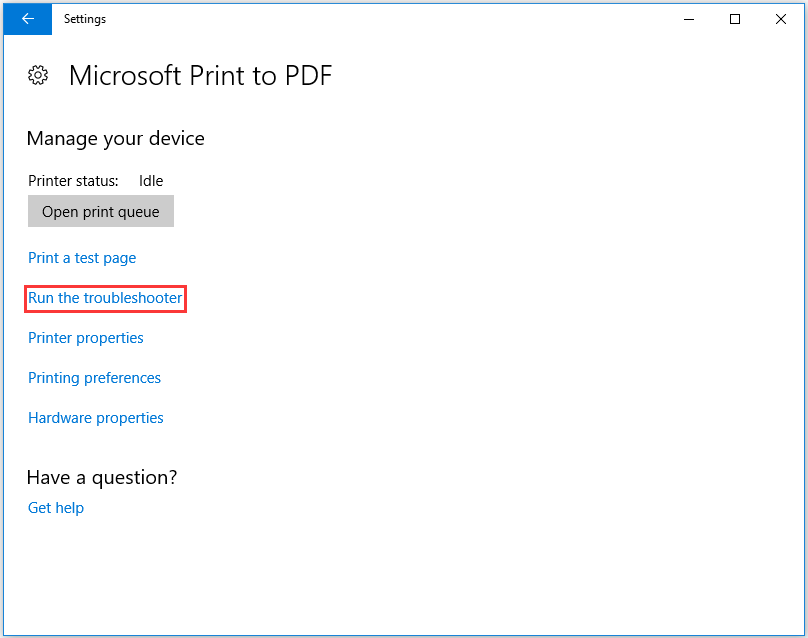
When this Canon printer troubleshooting process finishes, the Canon printer not responding Windows 10 issue can be fixed. If not, move to next methods to solve the issue instead.
Method 2: Reboot the Print Spooler of Canon Printer
Print spooler, a sort of print service, helps you manage all the tasks related to printing. How to fix Canon printer not responding? Rebooting the print spooler is one of choices. Here are steps for that.
Step 1: Open the Run dialog window by pressing Win plus R keys, and then type services.msc and click OK to open the Services window.
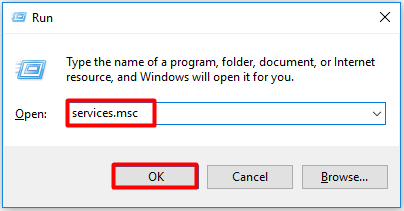
Step 2: Find and right click on the Print Spooler service in the pop-up window. Click the Restart feature from the context menu.
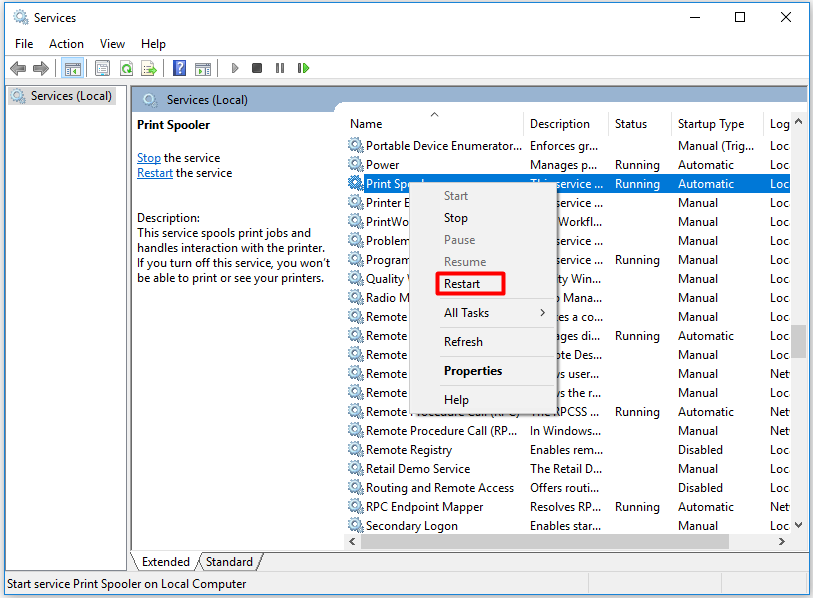
Step 3: Now check if the printer can respond normally. If it fails, try other solutions immediately.
Method 3: Disable the Third-Party Firewall
Sometimes, the Canon printer not responding Windows 10 issue may result from overprotective firewall. Here, the firewall is not the Windows built-in Firewall. It indicates the third-party antivirus software like Mc Affee, Avira, etc. According to user report, the antivirus solution ends up by blocking the spooler subsystem app.
It has proven to be useful by disabling the third-party firewall to fix the Canon printer not responding issue. For this, you just need to find your third-party firewall and disable it. If you want to seek a quick and easy Canon printer troubleshooting method, uninstallation is a great choice. Here are steps.
Step 1: After opening the Run window, type appwiz.cpl and hit the Enter key.
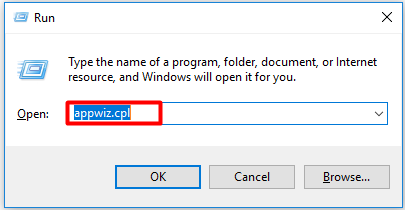
Step 2: In the Programs and Features window, find and right click the target security suite and then click Uninstall. You can repeat this operation to uninstall all the security suites on your computer.
Method 4: Configure the Printer Port Correctly
To make the printer work properly, you need to configure your printer to the correct printer port. For this, you can follow these steps.
Step 1: Open Control Panel and click View devices and printers under the Hardware and Sound tab.
Step 2: In the Devices and Printer window, find and right click your printer and then click Printer properties to go on.
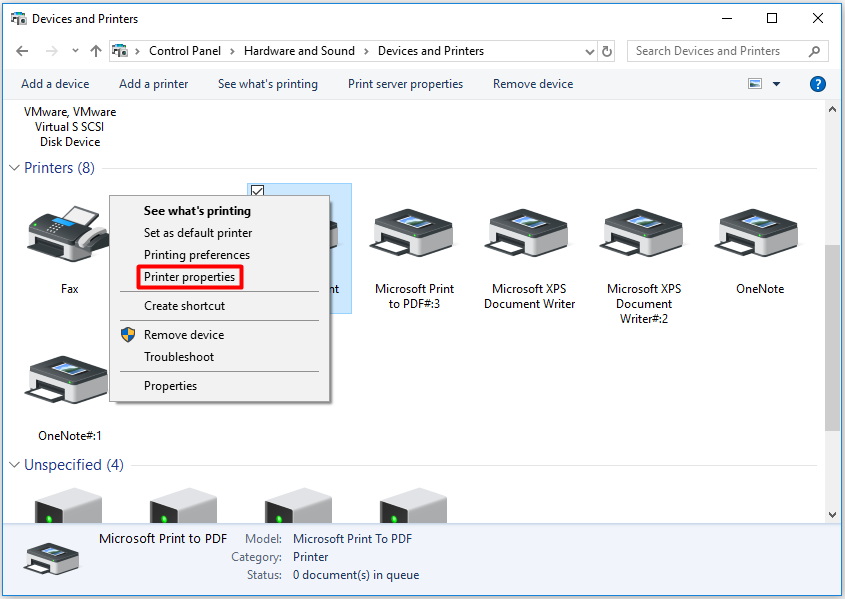
Step 3: Click Change Properties at the bottom left corner.
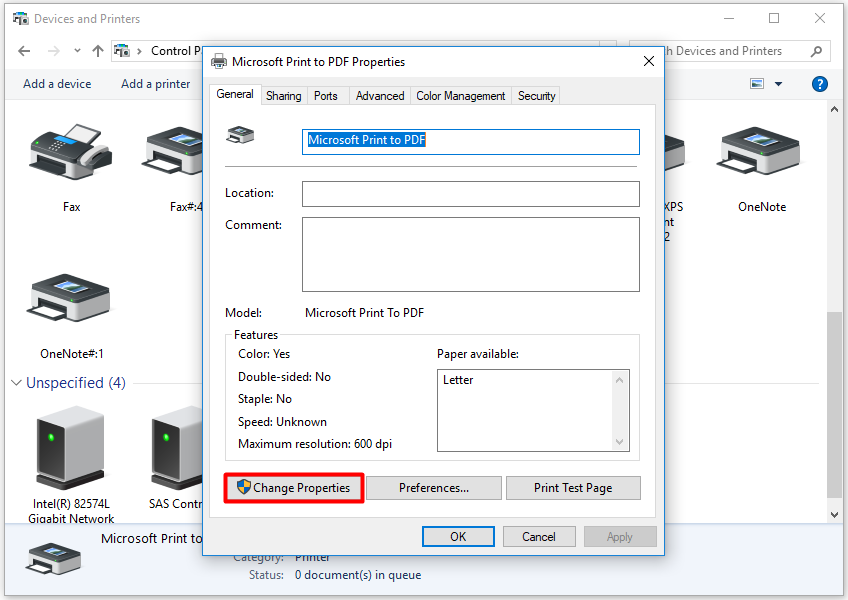
Step 4: Navigate to the Ports tab, and then choose a port that contains your printer name from the given list. If the target port is not here, click Add port to add it to the list. After choosing the right port, click Configure port and Apply.
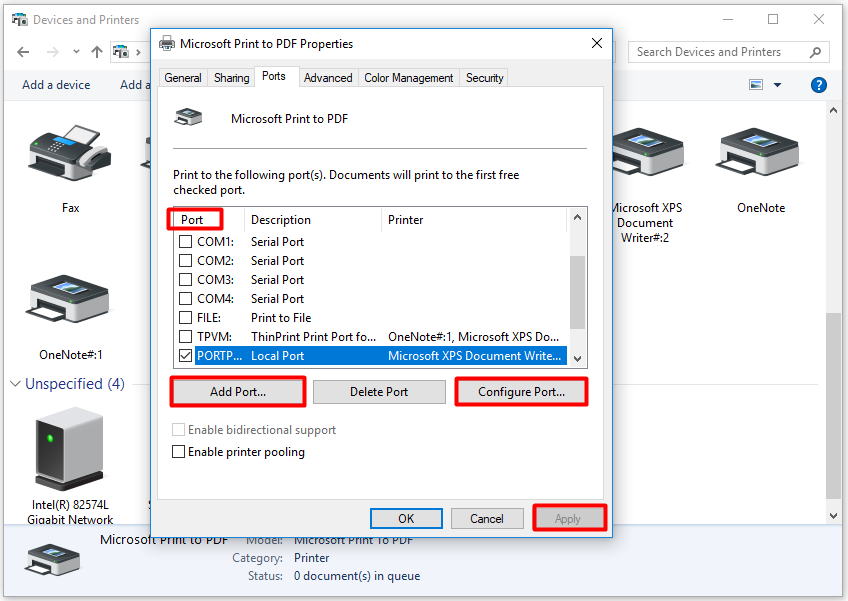
Now, you can check if the printer not responding Canon issue is fixed successfully.

![How to Get Printer Online? [A Full Printer Offline Fix Guide]](https://images.minitool.com/partitionwizard.com/images/uploads/2020/03/printer-offline-thumbnail.jpg)
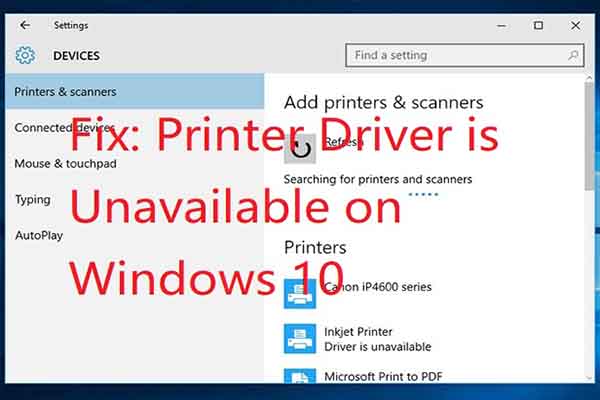
User Comments :