Canon firmware updates can fix camera bugs and improve the shooting experience. This post from MiniTool Partition Wizard offers you 2 ways to update Canon camera firmware. You can have a try.
Introduction to Canon Cameras
Canon is one of the most famous camera brands around the world. It mainly has 3 sub-brands: EOS, PowerShot, and IXUS. PowerShot and IXUS are compact digital cameras with fixed lenses while EOS is a series of interchangeable lens cameras, including DSLRs and mirrorless cameras.
#1. IXUS Cameras
IXUS cameras are low-end household cameras. With the development of mobile phone cameras, their picture quality has been inferior to some flagship mobile phones. At present, IXUS has almost completely ceased production.
#2. PowerShot Cameras
EOS and PowerShot cameras are relatively professional photography equipment. PowerShot cameras are divided into the relatively high-end G series and the SX series which mainly promotes telephoto.
Although the SX series has a powerful optical zoom performance, it is indeed inferior to the current flagship mobile phones in terms of the core sensor. Therefore, its sales are as dismal as IXUS cameras.
#3. EOS Cameras
EOS cameras are divided into D, M, and R series. The D series is a series of digital SLR cameras, but since the SLR category is gradually replaced by mirrorless cameras, the Canon SLR series has been almost over.
The M series is a series of old micro-single cameras that have been on sale since 2012. It is mainly compact, portable, cheap, and easy to use. However, this series is destined to be replaced by the R series.
The R series is a series of new mirrorless cameras that started in 2018. It is the current focus of Canon’s development and production. It also gathers Canon’s most cutting-edge and powerful products.
In general, Canon cameras are named after numbers and letters. Under the same series, the smaller the number, the higher the model positioning.
How to Do Canon Firmware Update
Canon periodically releases new firmware, the software that is embedded in your cameras. The new firmware either fixes operational bugs or adds new functionality. Therefore, I recommend you install Canon firmware updates to improve the performance of your camera.
How to install Canon firmware updates? Here are 2 ways for you.
Way 1. Use an SD Card
This method works for almost all Canon cameras. You can follow the guide below.
Step 1: Check what version your Canon camera is currently running. Take Canon EOS R cameras as an example:
- Set the camera’s power switch to ON.
- Press the Menu button to display the menu.
- Press the Info button and select the wrench
- Go to the list 6 page and you will find the Firmware version there.
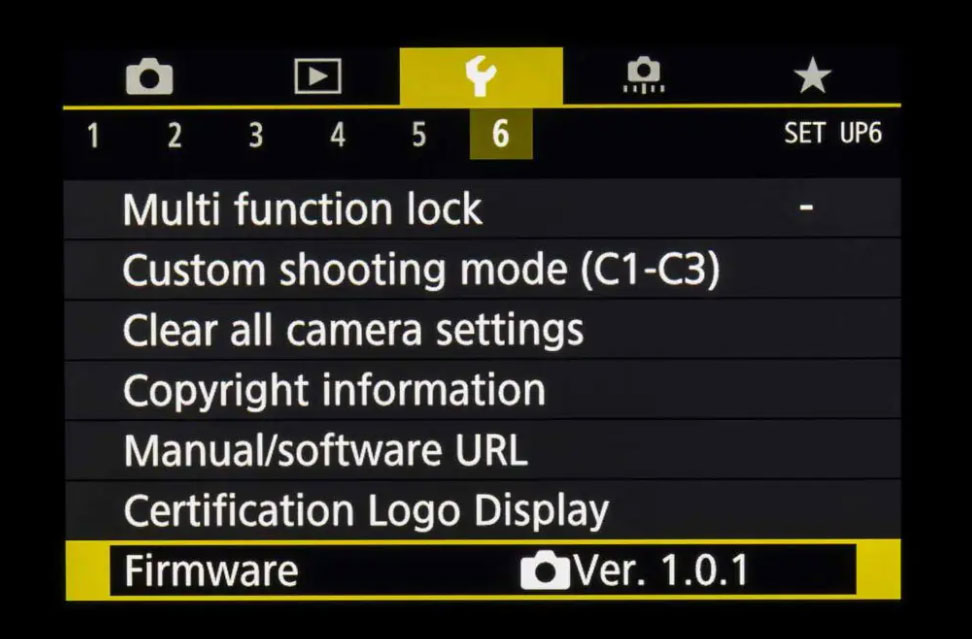
Step 2: Download the new Canon firmware update. Taking Canon R5 and R6 as examples. Many people want to know about the Canon R5 firmware update and Canon R6 firmware update.
- Go to the Canon Support website.
- Under the Which type of product do you have section, select Cameras.
- Select your device series (EOS Digital Cameras for example).
- Select your model (EOS R5 or EOS R6). Click the Load More button if you don’t find the model you use.
- On the new page, expand Software & Drivers. You can find the latest Canon R5 firmware update or Canon R6 firmware update there.
- Check if you need to update the firmware of your Canon camera. If your Canon is using the latest firmware, you don’t need to update it. If not, check the box before I agree to the Terms & Conditions, and then click the Download button to get the firmware file.
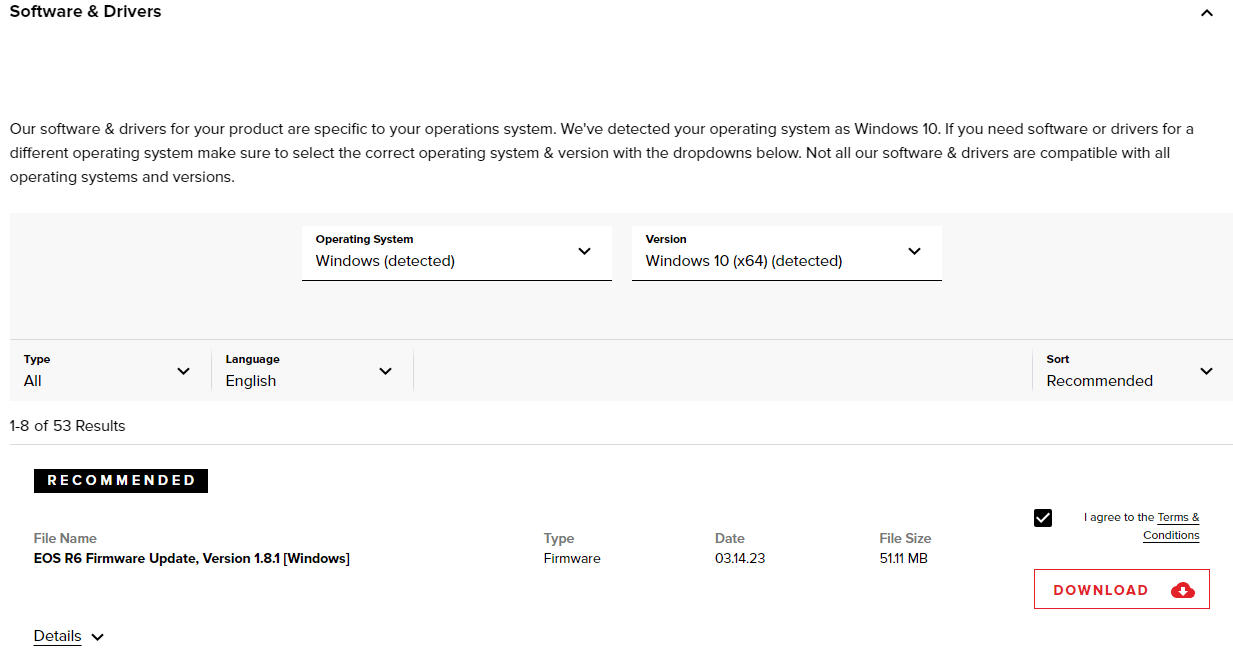
Step 3: Format the SD card of the camera to FAT32 or exFAT. If your camera is too old, it may only support FAT32. You can format the SD card in the camera or on Windows. Taking EOS R cameras as an example, you can find the Format Card feature in the yellow Wrench tab list 1 page. If you want to format the SD card on Windows, I recommend you use MiniTool Partition Wizard.
MiniTool Partition Wizard allows you to format an SD card larger than 32GB to FAT32.
MiniTool Partition Wizard FreeClick to Download100%Clean & Safe
- Connect the SD card to your PC.
- Launch MiniTool Partition Wizard.
- On the main interface, right-click on the partition of the SD card and choose the Format option from the context menu.
- On the Format Partition window, expand the File System drop-down menu and select FAT32 or exFAT. Then, click the OK button.
- Click the Apply button to execute the pending operation.
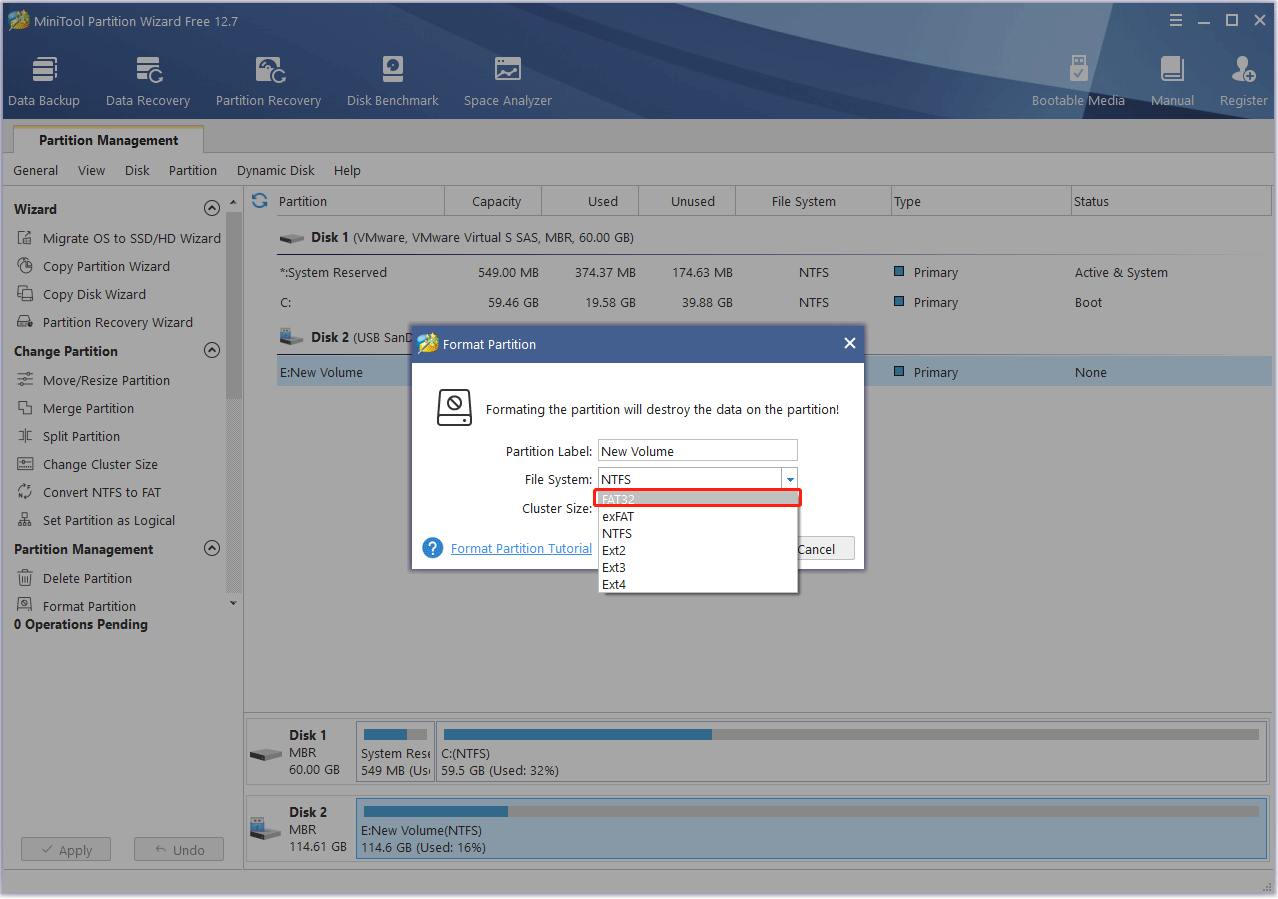
Step 4: The downloaded firmware file is a ZIP file. You need to unzip it first. Then, you will see an FIR file in the extracted folder. Copy this file to the SD card.
Step 5: Insert the SD card into the camera. Turn the camera on and find the Firmware version again. Select it, and then select the camera version. The camera will ask if you want to update. click YES. Wait until the Canon firmware update process is completed.
Way 2. Use Canon EOS Utility
Canon EOS Utility is a free program that comes on a CD or DVD with Canon DSLRs and mirrorless systems. You can use it to update your camera’s firmware. Here is the guide:
- Download the firmware file and the EOS Utility software. They are under the Software & Drivers section.
- Open EOS Utility on your computer.
- Connect your camera to the computer via a USB cable.
- Switch the camera on.
- Click OK in the window, which comes up asking you to confirm the camera model.
- Click on Camera settings/Remote shooting.
- A panel will appear. Select the Set-up menu, and then click on Firmware.
- The panel will change to Firmware update. Click OK.
- A window will open allowing you to find the FIR file you downloaded earlier.
- A confirmation window will appear giving details of the current firmware version on the camera and the version of the firmware update that will be installed. If these are correct, click Yes.
- Another confirmation window will appear telling you to press the SET button on the back of the camera. This will start the firmware upgrade process.
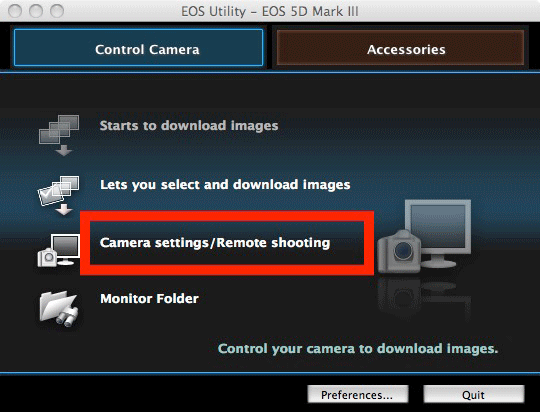
Bottom Line
Do you know other ways to update Canon camera firmware? Do you have other opinions about Canon cameras? Leave your comment in the following zone. In addition, if you encounter problems when using MiniTool Partition Wizard, please feel free to contact us via [email protected]. We will get back to you as soon as possible.


![How to Choose the Best SD Cards for Canon Rebel T7? [Answered]](https://images.minitool.com/partitionwizard.com/images/uploads/2022/12/sd-cards-for-canon-rebel-t7-thumbnail.png)
![5 Ways to Format SD Card for Camera [on Camera & Windows]](https://images.minitool.com/partitionwizard.com/images/uploads/2022/03/how-to-format-sd-card-for-camera-thumbnail.png)
![How to Choose a Right Memory Card for Your Camera [3 Factors]](https://images.minitool.com/partitionwizard.com/images/uploads/2020/04/camera-memory-card-thumbnail.jpg)
User Comments :