If you are a PS5 and PS4 owner, you might wonder: can you use PS5 controller on PS4? How to use PS5 controller on PS4? If you are still trying figure out the two questions, this post of MiniTool Partition Wizard is what you need.
The PS5 Controller, also known as DualSense, is a wireless gaming controller for the PS5. You can use a PS5 controller to play PS4 games on a PS5 console, but can you use a PS5 controller on a PS4 console? Keep reading.
Can You Use PS5 Controller on PS4?
Can you use PS5 controller on PS4? Sony’s FAQ page states: “DualSense wireless controllers are not compatible with PS4 consoles.” If you try to plug a PlayStation 5 controller into a USB port on a PlayStation 4 console, you’ll find that it doesn’t work.
Do PS5 controllers work on PS4? The answer is “not directly“. You can use any device that supports the PS Remote Play app as a bridge between the two, but you cannot link them directly. This might not be the easiest way to get around it, but it works.
From this it can be seen that, using a PS5 controller on a PS4 is a lot more complicated than using a PS4 controller on a PS5.
How to Use PS5 Controller on PS4?
To use a PS5 controller with PS4, you need PS Remote Play. If you have Remote Play enabled on your PS4 console, you can use the PS Remote Play app to play from your PC or Mac. When using Remote Play this way, you can connect your PS5 controller to your PC to use your PS5 controller on your PS4.
The following steps will show you how to use a PS5 controller with PS4 using PS Remote Play:
Step 1: Download the PS Remote Play App
The PS Remote Play app is free for Android, iOS, Windows and macOS. For easy download and installation, you can visit Sony’s official link for the PS Remote Play app.
Step 2: Put PS4 in Rest Mode
Press and hold the PS button on the controller to put the PS4 into Rest Mode. Then select the “Enter Rest Mode” option from the pop-up menu, and your PS4 will immediately go into Rest Mode.
Step 3: Set up Remote Play on Your PS4
Make sure your PS4 is connected to the internet and signed in to your PlayStation Network account.
- Go to Settings > Remote Play Connection Settings > Enable Remote Play.
- Go back to Settings. The select Account Management > Activate as your Primary PS4, then click the Activate option to enable Remote Play to automatically connect to and stream from the PS4 marked as primary PS4.
- Back on the main Settings screen, select Power save Settings > Set Features Available in Rest Mode > Stay Connected to the Internet.
- Finally, click the Enable Turning on PS4 from Network option to enable remote play when the PS4 console is in rest mode.
Step 4: Connect the DualSense Controller to Your Computer
Connect the DualSense controller to your computer via Bluetooth or a USB-C cable.
Step 5: Launch the Remote Play App
Open the PS Remote Play app on your device to get it up and running.
Step 6: Configuration Settings Preferences
You can adjust the settings to choose your preferred graphics options. Click the Settings button on the home screen to choose any of the following resolutions:
- High (720p)
- Standard (540p)
- Low (360p)
Step 7: Sign in to Your PlayStation Network Account
Make sure to sign in to the same PSN account you use on your PS4, as this will link the Remote Play app to your PS4.
Once connected, you can remotely control your PS4 using the PS5 controller linked with the Remote Play app. It may take a few minutes for the app to find your PS4.

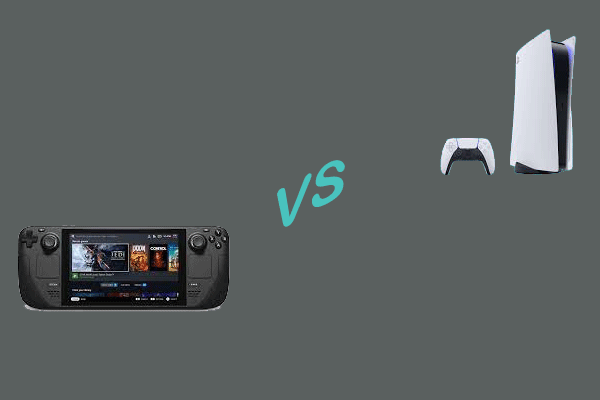
![Can You Use Xbox One Controller on Xbox Series X/S? [Answered]](https://images.minitool.com/partitionwizard.com/images/uploads/2022/12/can-you-use-xbox-one-controller-on-xbox-series-x-thumbnail.png)
User Comments :