If you want to enjoy the wireless audio listening on Switch, AirPods is a good choice. Here comes the question: can you connect AirPods to Switch. Well, MiniTool would explain it and then tell you how to use AirPods on Nintendo Switch.
Can You Connect AirPods to Nintendo Switch
Though Apple’s AirPods can pair with almost any device that allows Bluetooth connections, Nintendo Switches will only connect to certain devices like gamepads and controllers. Then you may wonder that whether I can connect AirPods to Nintendo Switch.
On the latest Nintendo Switch system (13.0.0), you can connect AirPods to Switch within a few steps. If you own a previous Switch system (older than 13.0.0), you can’t directly connect AirPods to Switch, but you can do that with a Switch-compatible Bluetooth dongle.
The dongle can be directly plugged into the Switch allowing you to utilize it with AirPods. Several Bluetooth dongles on the market can connect to the Nintendo Switch. Here, the HomeSpot USB-C connector is recommended because it still works even though the Nintendo Switch is docked or in handheld mode.
How to Connect AirPods to Switch with the Latest System Version
On the latest Nintendo Switch system version, you can pair Bluetooth devices for audio output. However, it’s unlikely to use Bluetooth microphones. Additionally, you might suffer from audio latency depending on your Bluetooth device.
Further reading:
Up to two wireless controllers can connect to a Nintendo Switch system while using Bluetooth audio. Nevertheless, you are unable to pair additional wireless controllers unless you disconnect the Bluetooth audio device.
And Bluetooth audio will be disconnected during local communication. Though only one Bluetooth audio device can be paired at a time, up to 10 devices can be saved on a Nintendo Switch system.
Step 1: Run Nintendo Switch and then click on the Gear icon at the bottom right of the screen to open Switch System Settings. Then click Bluetooth Audio.
Step 2: Tap Pair Device.
Step 3: Hold the Sync button on the AirPods case with the lid open. To check if the AirPods is syncing, find a flashing white light on the front of the AirPods case.
Step 4: Choose your AirPods from the list and then you’ll be ready to go.
How to Connect AirPods to Switch with an Old System Version
Step 1: Plug the dongle into the Nintendo Switch.
The HomwSpot dongle should be plugged into the Switch’s charging port, while other dongles need to be inserted into the headphone jack.
Step 2: Press and hold down the dongle’s pairing button. This button varies on different models, so refer to the operation manual directly.
Step 3: After the dongle enters the pairing mode, grab your AirPods case. Open the case and put the AirPods inside it. Then press and hold the button on the back of the case.
Step 4: Take your AirPods case next to the dongle and wait for some moments. When the AirPods’ status light turns green, it implies that AirPods are connected.
Also read: Easy and Effective Ways to Fix the AirPods Flashing Orange Error
Tips for the Nintendo Switch AirPods Connection
To ensure that you have smooth Nintendo Switch AirPods use experience, some tips are listed as follows.
- Remember to charge your Bluetooth adapter: As Nintendo Switch can’t charge connected accessories, you need to charge your Bluetooth adapter regularly.
- Remember to charge Switch: When a Bluetooth adapter connects to the USB port on the Nintendo Switch, you can’t plug the Switch in and charge it. A method to resolve the issue is to get the Switch docked, but it is unavailable for Switch Lite owners as this model doesn’t support the TV dock.
- Resync AirPods with device: AirPods can pair with one device at a time. Besides, pairing your AirPods with multiple devices can trigger conflicts. Given that fact, you are required to repair when switching devices between Switch, laptop, smartphone, and so on.
Can you connect AirPods to Switch? This post shows you the answer. You can check it by reading the post.

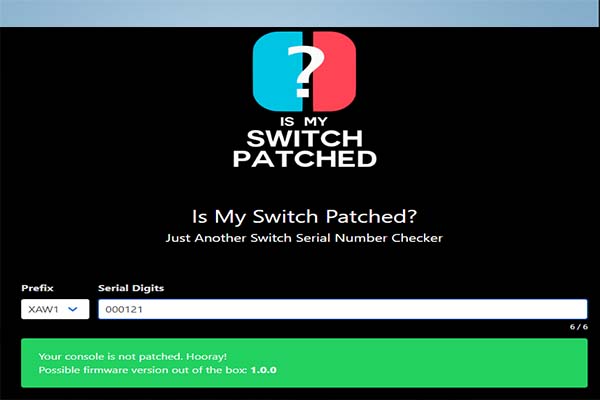

User Comments :