Can’t access a partition in Windows? Partition is not accessible? Cannot access Windows partition? Now, this post lists 9 types of inaccessible partitions as well as corresponding solutions.
Cannot Access Windows Partition
We store operating system as well as data on hard drive partition. However, sometimes, we cannot access a partition in Windows. Meanwhile, we received some errors like “Partition Is Not Accessible, Access Is Denied.” Now, what should we do if we cannot access Windows partition?
Let’s dive right in.
What is the purpose of partitioning a hard drive?
Before solving the inaccessible partition issue, let’s start learning some basic information about partition
As is well known, we can divide our hard disk into multiple independent partitions, which can bring us great benefits.
Protecting data.
With multiple partitions, we can leave a partition for operating system and one to store personal data. Therefore, if we are forced to reinstall operating system, our data will remain untouched and we will be able to access it.
Running multiple operating systems on the same PC.
If our computer’s hard disk has several partitions, we can install a new version of Windows on a separate partition without influencing the old one.
Improving Performance.
Hard disk drives usually work better on smaller chunks of data rather than one big partition, and we can get a small boost in performance.
However, though we can store different data on different partitions, sometimes, we cannot access a partition in Windows.
Next, we will analyze 9 different types of inaccessible partitions.
Partition Inaccessible Type 1. Partition Is Hidden
As we know, most users are accustomed to storing valuable photos, business documents and personal files to computer hard drive. In this case, many users would like to hide a partition in which confidential files are stored because they don’t want others to access to their files without permission.
However, once a partition is hidden, we are unable to see it in Windows Explorer. As a result, we can’t access a partition in Windows.
Now, to solve the “cannot access Windows partition” issue, you can try using MiniTool Partition Wizard for example unhide partition with ease.
- In the main window of the partition magic, right-click the hidden partition and then choose “Unhide Partition” button.
- Then, set a drive letter for this hidden partition.
- Finally, click “Apply” button to perform all changes. Thus, we can directly access files stored on this partition in Windows Explorer.
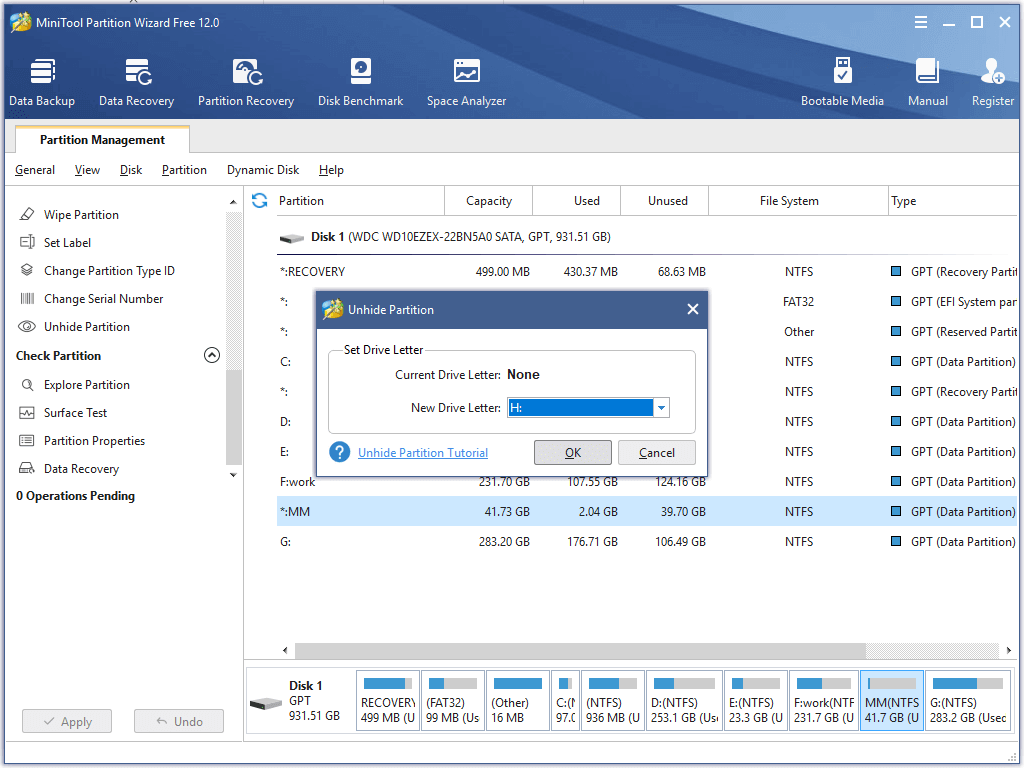
Partition Inaccessible Type 2. Partition Becomes RAW
Sometime, you cannot access a partition in Windows because you received the following following error messages.
- You need to format the disk in drive H: before you can use it. Do you want to format it?
- This volume does not contain a recognized file system. Please make sure that all required file system drivers are loaded and that the volume is not corrupted.
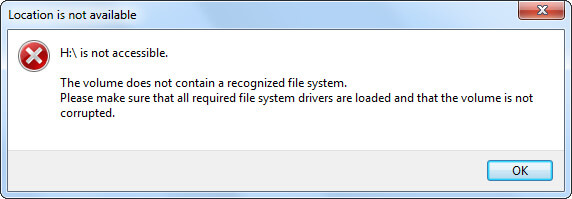
At this time, if you check your hard drive partition in Disk Management, you will find this partition shows as RAW. Actually, RAW partitions are disk partitions that have not been formatted with a Microsoft Windows NT file system, such as FAT and NTFS.
Now, how to solve this issue? How to convert RAW to NTFS?
Here, before fixing the “can’t access a partition in Windows” issue, you had better have an overall analysis of the probable reasons for RAW trouble.
In general, there are many factors (virus invasion, system reinstallation, numbers of hard drives and partitions, and so on) contributing to RAW partition. To be specific, if the part of the hard drive partition table with partition information like partition starting position and ending position has been damaged, the corresponding partition will be given as a RAW file system.
To deal with this issue, you have 2 steps.
- Step 1. Recover Data from RAW File System, Partition and Hard Drive Efficiently
- Step 2. Format this drive.
Video Watch
How to Convert RAW to NTFS to Fix RAW Drive
Partition Inaccessible Type 3. Drive Letter Is Missing
Have you ever encountered the following issue?
After using computer for a long time, I suddenly find one of my partitions is missing in My Computer but I can see this space in Disk Management.
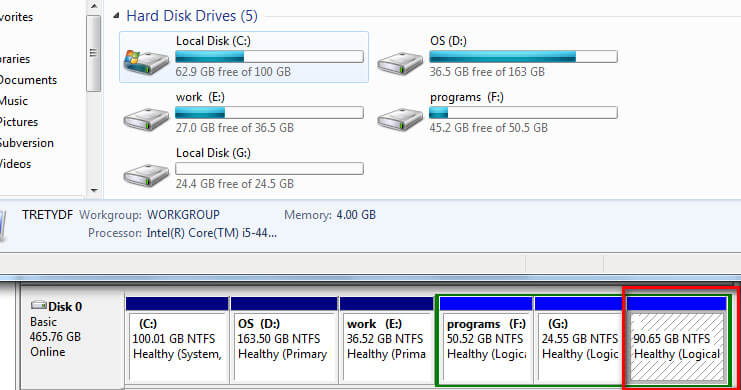
Here we can see the 90.65GB NTFS partition does not have a drive letter.
Generally, if a partition is not allocated with a letter in Disk Management, it will be invisible in Windows Explorer.
And there are several possible reasons for this issue:
- Viruses remove the drive letter.
- System does not allocate letters for some special partitions, such as the system reserved partition.
- Users remove this drive letter by mistake.
At this time, if you want to solve the “can’t assess a partition in Windows”, you need to get the missing drive letter back.
The steps are:
Right-click the NTFS partition, then choose “Change Drive Letters and Paths” (can help add, change, and remove drive letter), and click “Add” and “OK” button.
After that, assign a new drive letter for this partition. Want to know more ways to fix this issue, you can read 5 Ways to Get the Missing Drive Letters Back in Windows (Works Great).
Partition Inaccessible Type 4. Partition Becomes Unallocated Space
It is believed that some users have encountered unallocated space. Here, let’s see an example from Tom’s:
Yesterday my external hard drive seems normal, and everything is fine, until there’s a blackout and I have to put “Sleep” to my computer. After the power got back, the hard drive suddenly gone and when I check the list of drives under “Disk Management”, it showed up as “Disk 1 – Unallocated”.
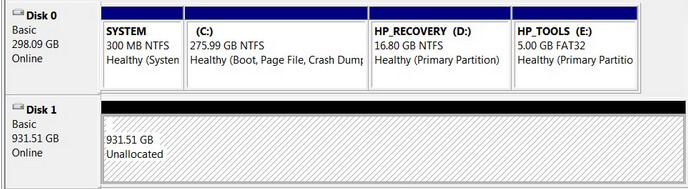
Definitely, you can’t access a partition in Windows if this partition is unallocated space.
Unallocated space in disk refers to a kind of space which is not created with partition currently. They may have complete files, fragments and other files generated by some utility software and operating system.
Unallocated space emerges because of the loss of partition. So, here, Tom can turn to partition recovery tool like MiniTool Partition Wizard to recover lost partitions.
Video watch
I used this tool to easily get lost partitions as well as original data back with ease.
Partition Inaccessible Type 5. Partition Is Not Accessible
Partition Is Not Accessible, Access Is Denied
Let’s consider a scenario: we stored massive data on F partition. However, we could not access this partition now, and it said: “F: is not accessible. Access is denied”.
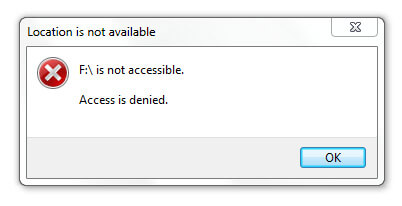
This error message clearly indicates that the permission of this partition is corrupted. How to fix this error? Now, read this post “It’s Easy to Fix Access Is Denied Error (Focus on Disk and Folder)” to find the detail steps.
Partition Is Not Accessible. The Parameter Is Incorrect
Consider the following scenario. When we try to access to files stored on our USB drive, we get an error message “The parameter is incorrect.” In this situation, how do we fix this problem?
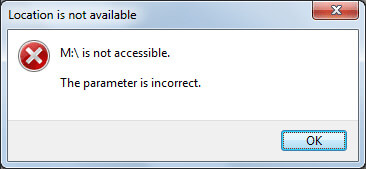
In general, this error is of common occurrence that partitions on external hard drive, USB flash drive, SD card, etc. can’t be opened and accessed.
Various factors can cause this issue. For example:
- Power failure for the powered hard drive.
- Plug out external hard drive or removable device in an improper way.
- Virus attack.
- Bad sectors on the hard drive.
- File system goes wrong, such as DBR, MFT, FAT.
In order to resolve this issue, you can try formatting this drive. However, formatting will delete all original data. At this time, is it possible to fix the “The parameter is incorrect” error without data loss?
Of course, you can. You can solve this issue without losing the original data. The detailed steps can be found in this post: Solved -The Parameter Is Incorrect in Windows 7/8/10 without Data Loss.
Partition Is Not Accessible, Data Error (Cyclic Redundancy Check)
In general, “drive is not accessible, data error (cyclic redundancy check)” is basically an error checking technique which is used for data verification. It is used by computers to specifically check the data stored in the hard drive or optical disks (DVD’s and CD’s).
This error can be caused by either the operating system is corrupt or a power loss.
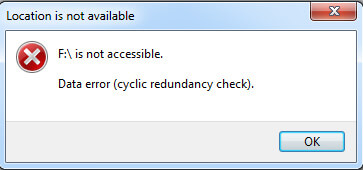
You can read this post “How to Fix Data Error (Cyclic Redundancy Check)! Look Here!” to learn how to solve the “can’t access a partition in Windows” issue.
Partition Inaccessible Type 6. Shared Partitions Are Not Accessible From Other PCs
I have two Windows machines in my home environment, and I want to share data between them, including folders as well as partitions. I am able to connect to shared folders.
However, when I try to open the shared partition, the following message appears: “\ComputerNamePartition is not accessible. You might not have permission to use this network resource. Contact the administrator of this server to find out if you have access permissions. Access is denied.”
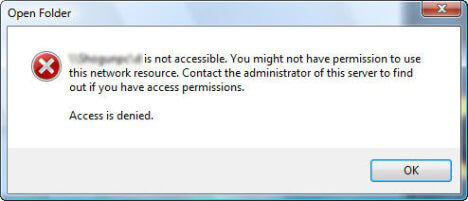
Now, try the following steps to fix the inaccessible partition issue.
Firstly, open Windows Explorer and right click the partition which you have shared. Then, click “Properties.”
In the Properties window, go to the Security tab.
Here you will see a list with the defined groups and permissions. If the group called Everyone is not listed, then you need to add it. If it is listed, you need to check the defined permissions and set it to at least Read & execute. To add the group, click “Edit,” and then click “Add.”
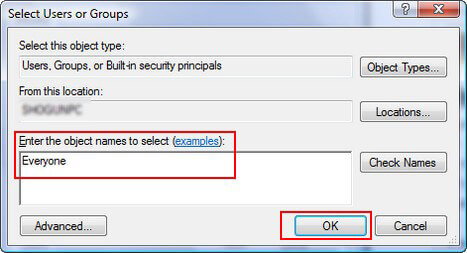
In the Select Users or Groups window, type “Everyone” and click “OK.” After that, click “OK” in the Properties window. Now you will see a window titled Windows Security. Wait until it disappears.
From now on, your shared partition will be accessible from other computers.
Partition Inaccessible Type 7. Partition Is Not Accessible. The File or Directory Is Corrupted and Unreadable
Have you ever encountered the error message (File or directory is corrupted and unreadable) when opening Windows partitions? And, you were unable to access data stored in this partition.
This problem may happen to any of us. The direct consequence of the error is file loss since you are not able to access the partition now.
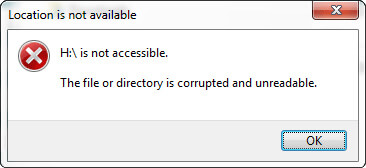
This error will occur if file, folder, MFT (Master File Table), or FAT (File Allocation Table) gets damaged due to certain reasons. Here, you can try using Chkdsk to check and repair file system error.
Step 1:Click “Start > Run”, type “cmd” and press “Enter”.
Step 2: Type “chkdsk /f drive letter” and then press “Enter.”
It may take a long time to finish the process, relying on the number of files and folders, disk speed, system resources, and capacity of the volume.
Chkdsk, sometimes, may over-repair items, leading to difficulty for file recovery. Therefore, if there are some important data on this partition, you need to recover them at first and then use this tool to fix this error.
Here, you might be interested in Quickly Fix Error – The File or Directory Is Corrupted and Unreadable.
Partition Inaccessible Type 8. Device Can’t Be Recognized
Have you ever encountered the following situation? Although we connected a USB device to computer, nothing shows up in computer. And, there is an error: USB Device Not Recognized.
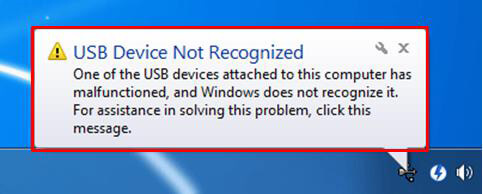
Several factors could lead to this – USB data line problem, USB interface voltage instability, compatibility issue, BIOS setting problem and drive hidden issue.
If you meet this issue, try using the following methods.
- Connect the USB data line to another computer to check whether it is broken.
- Check whether the USB interface voltage is adequate or not.
- Check whether the motherboard and system are compatible with each other.
- Make sure the USB is enabled in BIOS and operating system.
- Try to unhide the drive with Disk Management or a third-party
Partition Inaccessible Type 9. System Volume Information is not accessible
Sometimes, if you access the “System Volume Information” folder from Windows Explorer, you will receive an error message “C:System Volume Information is not accessible – Access Denied.”
Windows stores the Windows Restore points in the “C:System Volume Information” folder and this folder is not accessible from the users for security reasons. However, in several cases, especially for troubleshooting purposes, there is the need to gain access to this file only from the SYSTEM account.
Now, try the following steps to access C:System Volume Information folder
Step 1. Enable Hidden files view.
- Open Control Panel.
- Click File Explorer.
- Check the Show hidden files, folders or drives option.
- Uncheck the Hide protected operating system files option.
- Click OK.
Step 2. Right click the C:System Volume Information directory and select Properties by using Windows Explorer.
Step 3. Select the Security and click Advanced, click Change Owner at Advanced Security Settings.
Step 4. Type your account username (e.g. “Admin”) or simply type “Administrators” and click OK.
Step 5. Check the “Replace owner on subcontainers and objects” checkbox and click OK. Select Yes at to the Windows Security message to replace permissions and hit continue to any other warning message. Then, click OK.
Now, you are able to access “C:System Volume Information” folder and to explore its contents.
Conclusion
Now, 9 situations where we can’t access a partition in Windows, as well as corresponding solutions, have been listed.
If you have any questions and suggestions about inaccessible partition, please leave your message below and we’ll reply as soon as possible. Thanks.
Like this post on how to fix the partition is not accessible issue? Share it with more friends!

User Comments :