Some people says Windows built-in tool Disk Management can't create partition Windows 8 as Windows reminds “You cannot create a new volume in this unallocated spaced because the disk already contains the maximum number of partitions.” This article tells why would this happen and show you how to create partition in Windows 8 with a free partition manager.
Question: there are 4 partitions (including 3 primary partitions and 1 extended partition) and one unallocated space on my Windows 8 computer. I plan to use the unallocated space to create a new partition which is specially for storing computer games. Nevertheless, Disk Management tool finally prompted I can’t create partition for Windows 8 and only gave me the following prompt:
Some users reflected that they have come across the above issue: when they try to create partition Windows 8 with Disk Management but failed. Many users may wonder: why can’t create partition in Windows 8 with Disk Management in some occasions? How to create partition in Windows 8?
Why Can’t Create Partition in Windows 8
All these are caused by limitations of MBR disk as well as Windows 8 snap-in Disk Management tool. Searching MBR on the internet, we will find MBR disk only supports 4 primary partitions or 3 primary partitions and 1 extended partition at most. When there are already 3 primary partitions and 1 extended partition, users will be not allowed to create primary partition.
Some users may say they can create a logical partition instead, but why this user still can’t create partition in Windows 8? It is because of defects of Windows 8 built-in Disk Management tool.
When users create partition via unallocated space by using system built-in Disk Management tool, the newly created partition will be set as primary partition by default, and users are unable to change it. Therefore, users can’t create partition for Windows 8 under that situation.
Fortunately, third-party partition magic can break through limitations of system built-in disk management tool. The following example will prove what I said.
How to Create Partition in Windows 8 with MiniTool Partition Wizard
MiniTool Partition Wizard is a professional partition manager trusted by millions of user. With this all-in-one partition manager, you can create partition, format partition and resize partition at ease. Of course, users should download a piece of excellent partition software from the internet at first. If they fear of downloading inferior software, try using MiniTool Partition Wizard. Next, let’s see how to create partition with unallocated space when there have been 3 primary partitions and 1 extended partition.
Step 1. Download MiniTool Partition Wizard Free Edition by clicking the following button. Install it on your computer and launch it to get its main interface.
MiniTool Partition Wizard FreeClick to Download100%Clean & Safe
Step 2. Here is the main interface of MiniTool Partition Wizard. You may select the unallocated space and choose the function Create Partition from action panel to get the following interface.
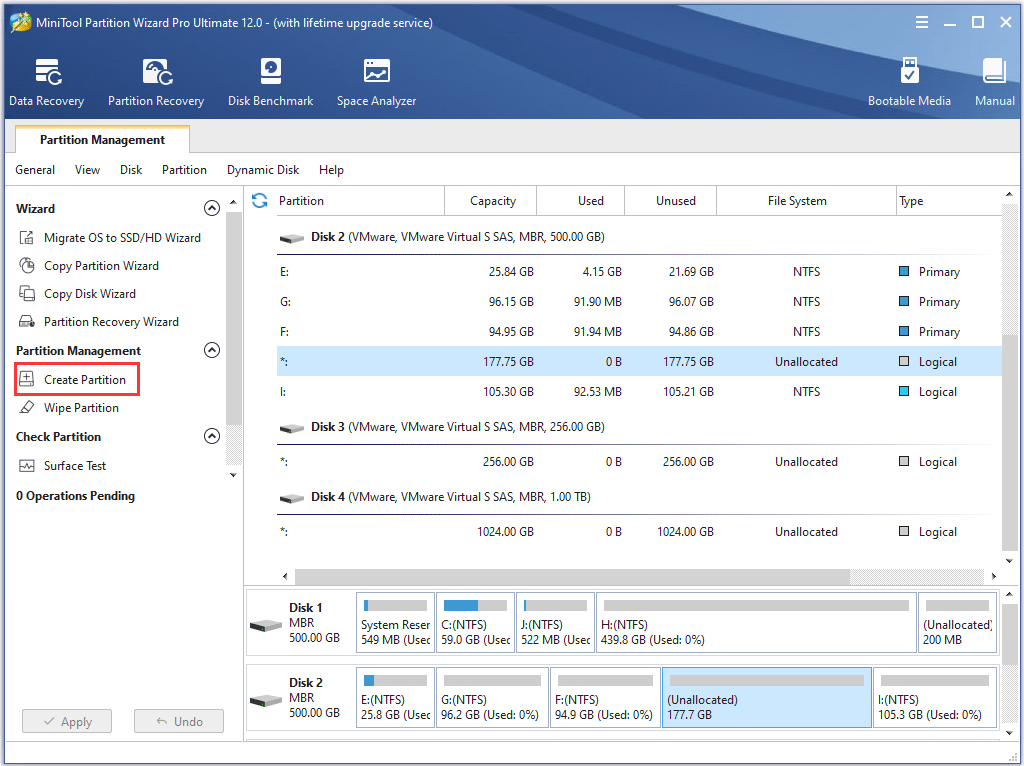
Step 3. This interface shows the new partition is set as logical partition. After making other settings, click OK to go back to the main interface.
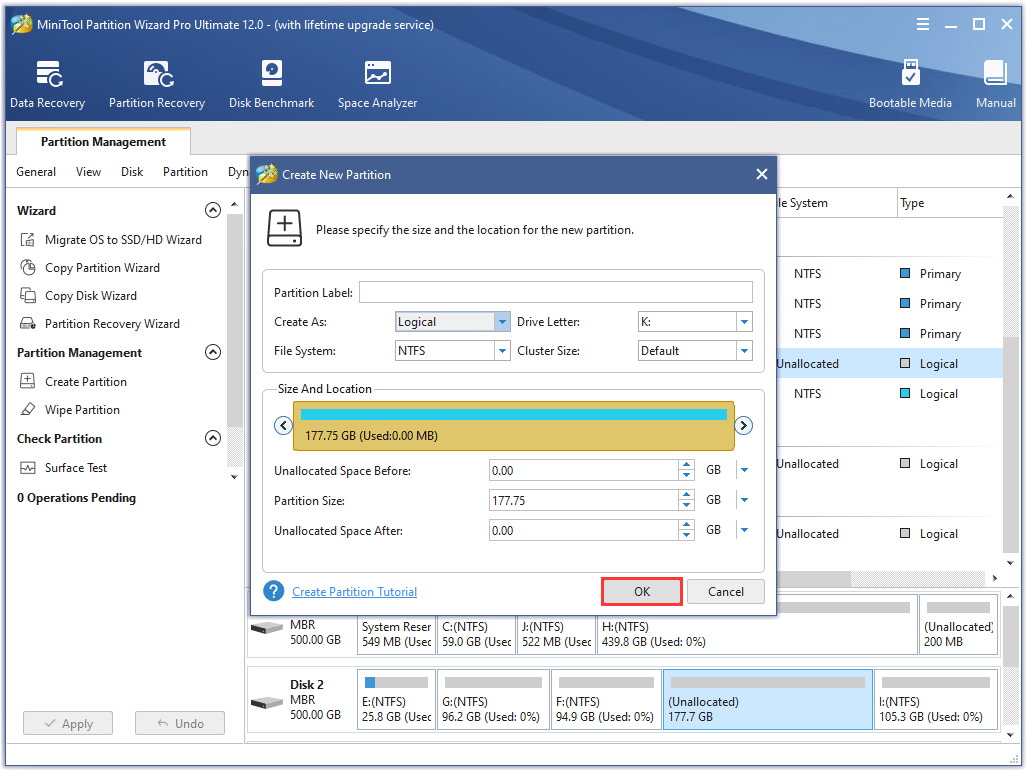
Step 4. Now, we can see a newly created partition namely partition E has emerged. Please click Apply button to apply changes to Windows 8. After application, the new partition has been created successfully.
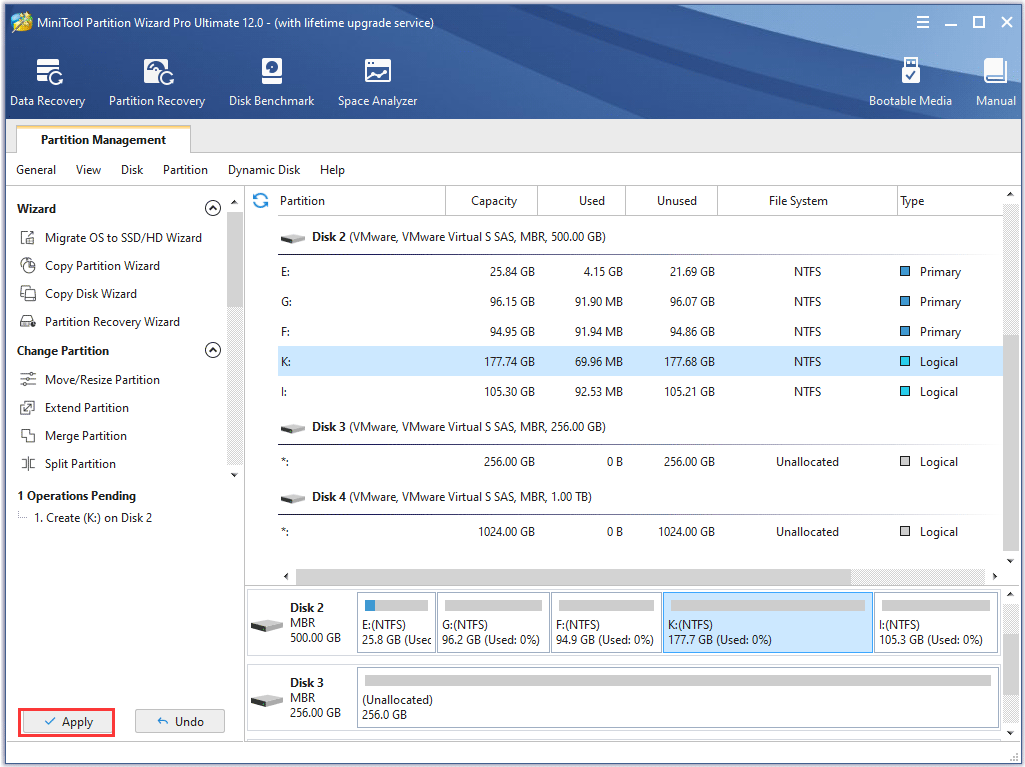
You see! With the help of MiniTool Partition Wizard, you can easily create partition Windows 8. In addition, it has many other functions such as extending partition and merging partition, which can help you manage partitions in an effortless way. And it is totally free! Couldn’t create a new partition with Disk Management? Get one to help you now!
MiniTool Partition Wizard FreeClick to Download100%Clean & Safe
Bottom Line
Seeing the introduction above, users now do not need to worry about the problem that system built-in Disk Management tool can’t create partition in Windows 8 anymore. Try using this solution on your own.
If you have any question about how to create partition in Windows 8 or about MiniTool Partition Wizard, you can leave a message on the following comment zone. We will reply as soon as possible. If you need any help when using MiniTool software, you can contact us via [email protected].

User Comments :