It is quite convenient to use Windows calculator to obtain the sum of big numbers with a few seconds. However, some Windows 10 users reported their calculators not working. In this situation, this article is tailored for offering solutions to fix this issue.
If you are bothered by Windows 10 calculator not working, please try the following solutions to get this issue fixed.
Fix 1: Reset Your Windows 10 Calculator
This solution requires you to rest your calculator to fix calculator not working. According to the Window 10 users’ feedback, this solution is effective. To do that, please follow the steps below.
Step 1: Press the Windows icon on the keyboard. From the Start menu, please choose the Settings option.
Step 2: After accessing the Settings window, please click the Apps option.
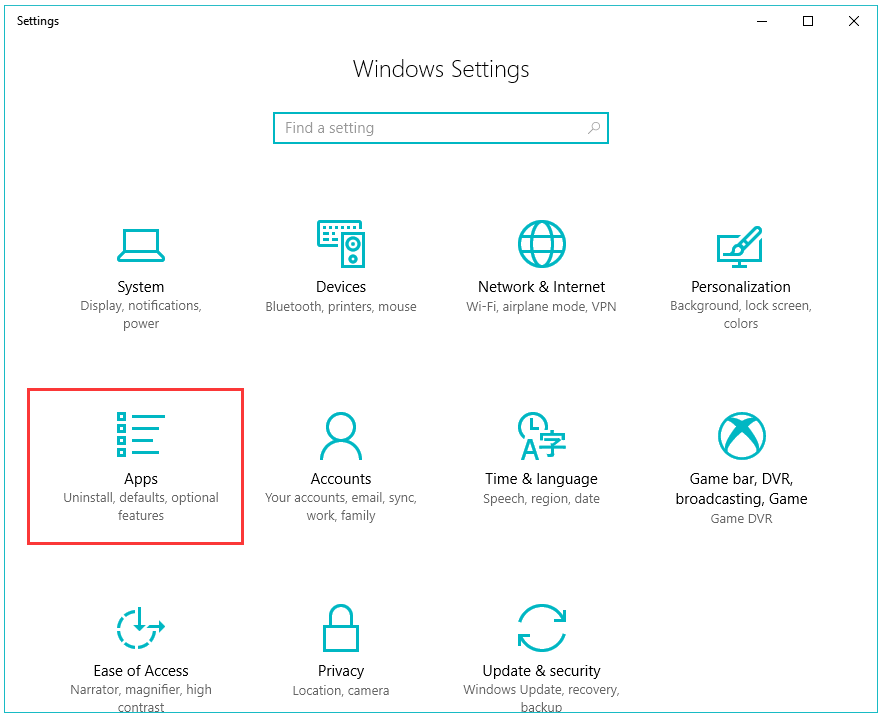
Step 3: You will get a new pop-up window. In this window, please find and click Calculator under the Apps & features option, as the following image shows. After clicking this app, you will get the Advanced options, and you should click it.
Step 4: Click the Reset button to reset Windows 10 calculator. And click Reset again in the confirmation window.
After finishing all the steps, the issue should be fixed and you can use your Windows calculator again.
Fix 2: Update Windows Calculator from Windows Store
Maybe the calculator you are using is outdated. Therefore, you can try updating it to fix calculator not working.
Step 1: Press Start icon and choose the Microsoft Store tile.
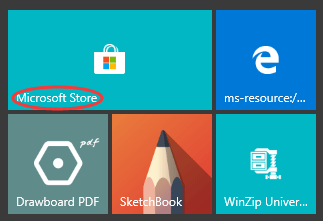
Step 2: Please type calculator in the search box, then choose Windows Calculator from the list of choice.
Step 3: If there is an updated version, please hit the Update button to update your Windows calculator.
If there is no updated version available, you can try the following solutions.
Fix 3: Create a New User Account
Since calculator not working can be caused by problems with your current user account, you can fix that by recreating a user account and switching to it.
Step 1: Type add user in the Cortana’s search bar and choose Add, edit, or remove other users from the list of results.
Step 2: In the Family & other user section, please click the Add someone else to this PC.
Step 3: Click I don’t have this person’s sign-in information, then click Add a user without a Microsoft account. Now you need to enter username and password for local account.
After creating a new account please switch to it, and see if the calculator works.
Fix 4: Perform an SFC Scan or DISM
When you run into calculator not working, you can also try running SFC scan. How to do that? Please refer to the following tutorial.
Step 1: Run Command Prompt by pressing Windows icon and R key simultaneously, typing cmd in the Run box and clicking the OK button.
Step 2: After getting the Command Prompt window, please enter the sfc/scannow command and hit the Enter key.
The scanning process can take up to 15 minutes, so do not interrupt it. Once this scan comes to an end, please check if the issue is solved. If it fails, you can use DISM instead.
To use DISM, please follow the simple tutorial below.
Open Command Prompt again > type DISM.exe /Online /Cleanup-Image /RestoreHealth > hit the Enter key.
Wait while Windows does the DISM scan. Please note that the scan process can take up 10-20 minutes, so do not interrupt it. Once the scan finishes, you should check if the issue is solved.

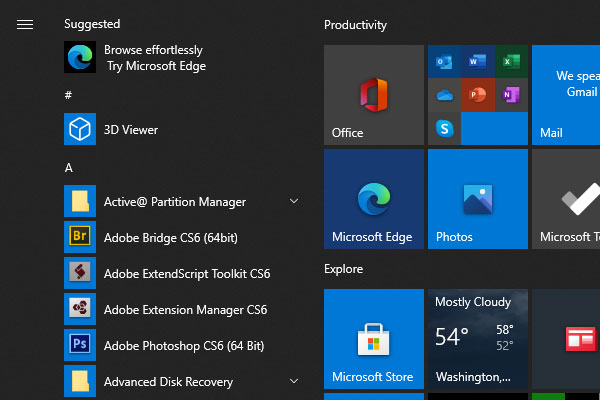
User Comments :