While browsing Windows forums, we find many users report their hard drive space disappearing. Although they don’t store any more files on the drive, and even if they delete some files, their C drive keeps filling up. Here is a true example we extract from answers.microsoft.com:
Q: 1TB Drive Keeps Filling Up – FAST
For the past few days, my 1TB hard drive has been filling up rapidly – taking up as much as 100GB in a few hours. Can’t find mega-files (even in an in depth search), have already moved files off the drive and it keeps filling. Please help!
In addition, some users also added another strange thing in forums: if they right-click on the C drive and view its properties, it will show that the hard drive is almost full. But if they open C drive, select all files and folders by pressing Ctrl + A to view properties, it shows only part of the storage space is used. This does affect their computer performance and prevent them from saving more files.
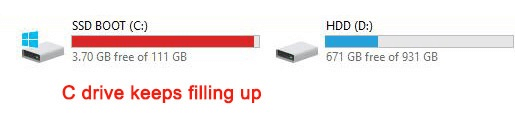
If you are troubled by the same issue, you may wonder:
Why does Windows keep on eating my hard drive space?
Is there any workaround I can have a try?
In this post, we list some suggestions to help you free up disk space. Just keep reading.
You might also be interested in: Hard Drive Space Is Missing? Take These Ways to Find It out
1. File System Corruption
When file system gets corrupted, it will report the free space incorrectly, which looks like something is taking up disk space. In this case, you can do the followings steps to fix corrupted file system:
- Run Command Prompt as Administrator, and then allow it to make changes to your PC.
- Type “chkdsk C: /f /v /x” and press Enter.
- Type “Y” to agree to schedule for reboot, and then reboot your computer to let it scan while it reboots.
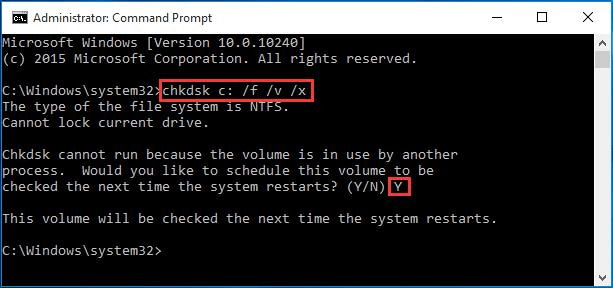
Check if your C drive keeps filling up now.
2. Virus Attacks
It is uncertain that whether virus eats up disk space, but some users reported their computer went back to normal after running antivirus software. Anyhow, it is no bad to do this operation. Here we recommend you run computer in Safe Mode and check if it is virus free.
Step 1. Get into the Safe Mode.
- For Windows 7 users, tap the F8 key in 1 second intervals immediately after the computer is powered on. When the Advanced Boot Options menu appears, use the arrow keys to select Safe Mode or Safe Mode with Networking and press Enter.
- For Windows 8 and Windows 10 users, hold Shift key and press Restart button together, then go to Troubleshot -> Advanced options -> Startup settings -> Restart -> choose Enable Safe Mode or Enable Safe Mode with Networking.
Step 2. Run a full computer scan with your antivirus software.
Step 3. Click Start -> Power -> Restart to return to your normal Windows configuration. That’s it!
MiniTool System Booster TrialClick to Download100%Clean & Safe
3. Windows Restore Points
System Restore is a Windows feature that can help fix certain types of system crashes and other computer problems. System Protection had been configured to use a lot of disk space to keep System Restore Points. Decreasing the disk space used for System Restore Point might be the solution to C drive keeps filling up.
Step 1. To configure System Protection, right-click This PC/Computer, choose Properties, and hit System Protection from the left option panel.
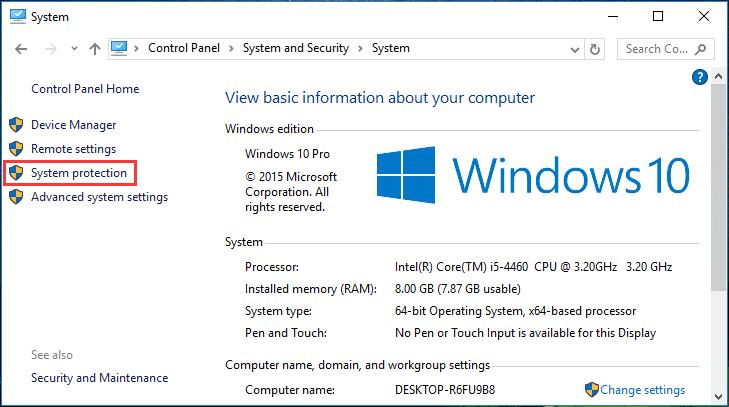
Step 2. Then you get the System Protection window. Please tab the Configure button located at the lower part.
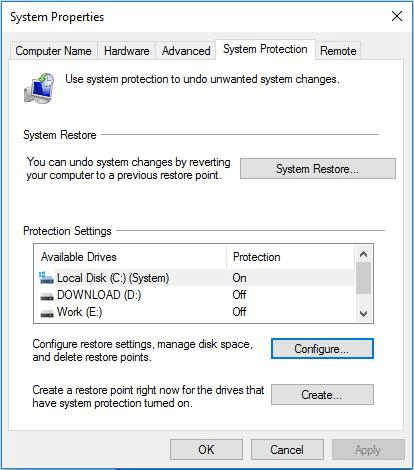
Step 3. A dialog appears with various settings for configuring Restoration and Disk space usage. Under the Disk space usage tab, you will see the current usage of disk space taken by System Restore. You can drag the slider to reduce the Max Usage you want to allocate to System Protection. You also have the option of deleting all Restore Points which stores System settings and previous versions of files and then disabling system protection.
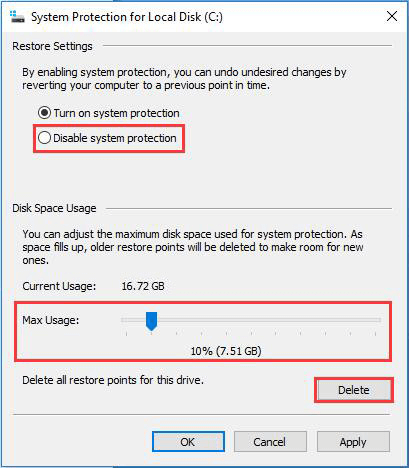
Step 4. Press OK to save your changes. Please keep an eye on your PC and confirm whether C drive keeps filling up.
4. Hibernation Mode
Some tech-savvy users also point out that the culprit for hard drive space disappearing is the Hibernation Mode. Hibernation Mode is the most power-saving states in Windows, which puts your open documents and programs on your hard disk, and then turns off your computer. Upon hibernation, the computer saves the contents of its random access memory (RAM) to a hard disk or other non-volatile storage. Hence, you may disable Hibernation Mode to free up disk space.
MiniTool Partition Wizard Free is recommended. As one of the best free partition magic software for home users, it has rich features, high efficiency, and good compatibility. To back up hard drive, its Copy Partition feature is useful if you only need to back up some data drives; and its Copy Disk feature is designed to clone the whole hard drive, including the operating system.
MiniTool Partition Wizard is totally compatible with Windows 10/8/7. Click the button below to get this free software and follow the steps below to start:
MiniTool Partition Wizard FreeClick to Download100%Clean & Safe
Take hard drive cloning for example:
Step 1. After installation, run this partition magic software to get the main interface. Select system disk as the source disk and choose Copy Disk from the action panel.
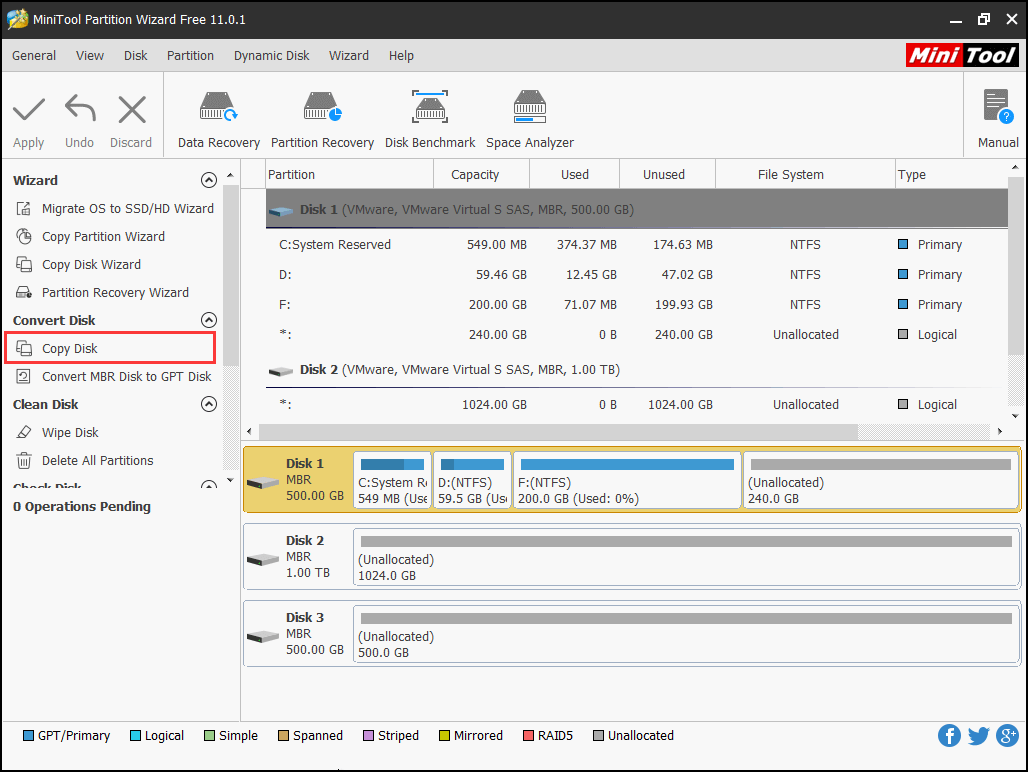
Step 2. Choose a hard drive as the target disk. Note that only basic disk is available and all its content will be cleaned. Hence, if the disk you want to select is dynamic disk, convert dynamic to basic; if it saves important data, transfer data to another location or you can select another one. Then continue.
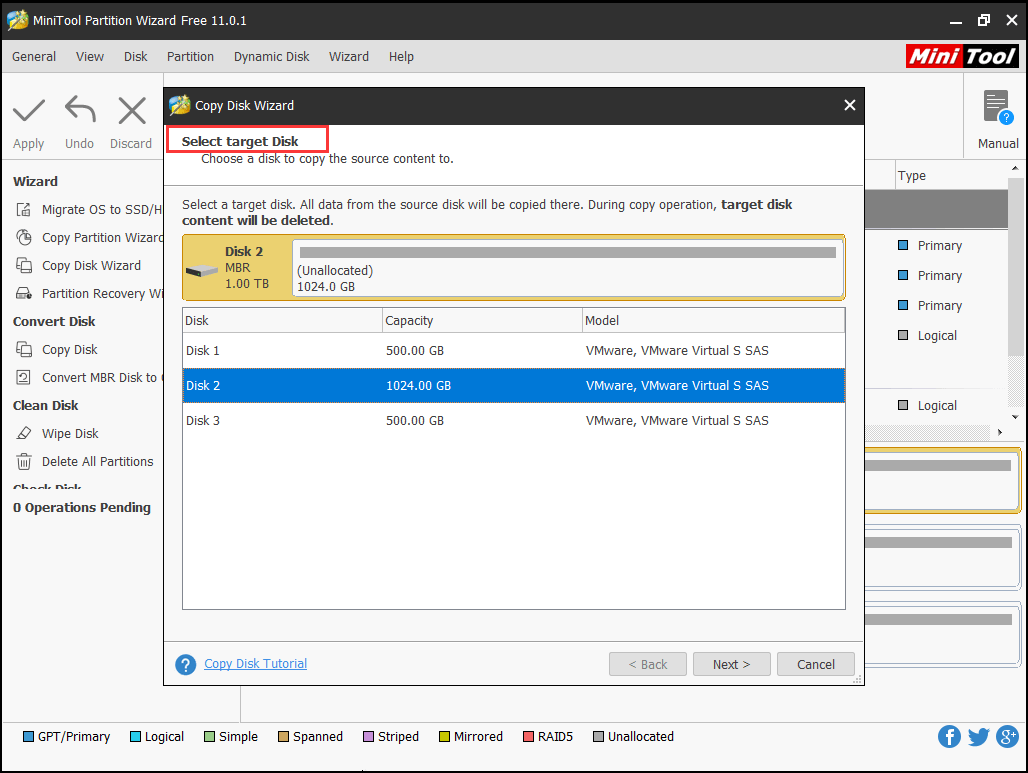
Step 3. Review the changes that will be applied on the target disk.
You can also change the copy options according to your own preference. Be aware that “Copy partitions without resize” is not available if the target disk is smaller than the source drive, and “Use GUID Partition Table for the target disk” is not availble in this free partition magic. Click Next to go on.
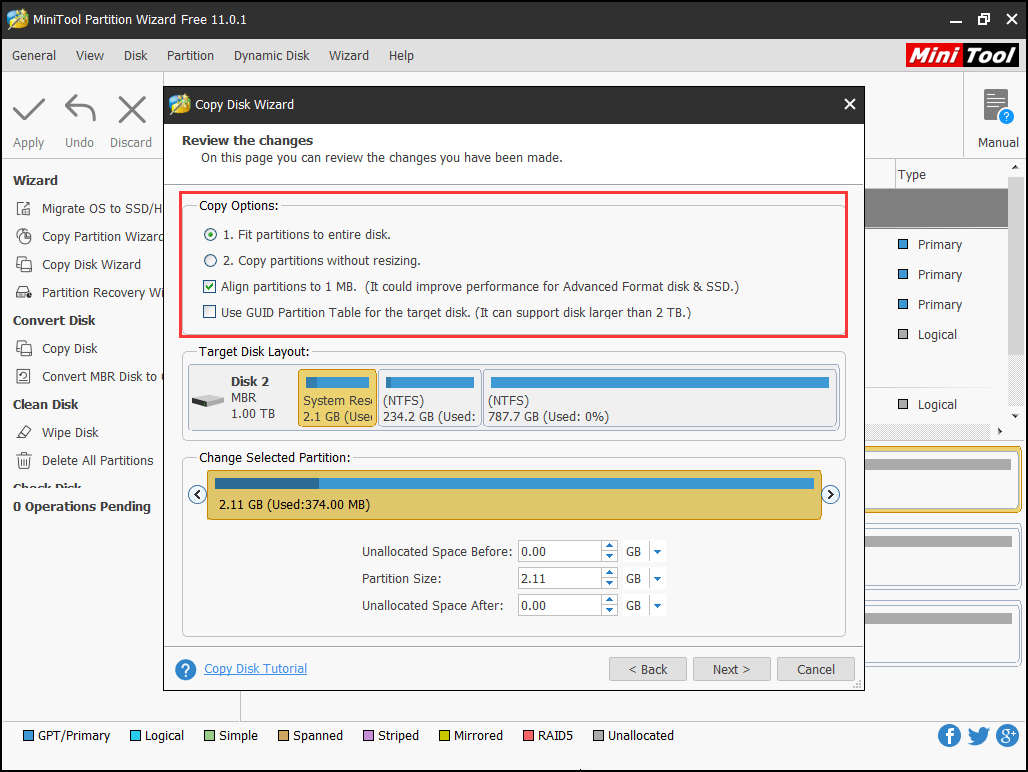
Step 4. MiniTool Partition Wizard will tell you how to boot from the target disk. Please keep this in mind in case you may use this drive to boot your PC. Now click Finish to go back to the main interface.
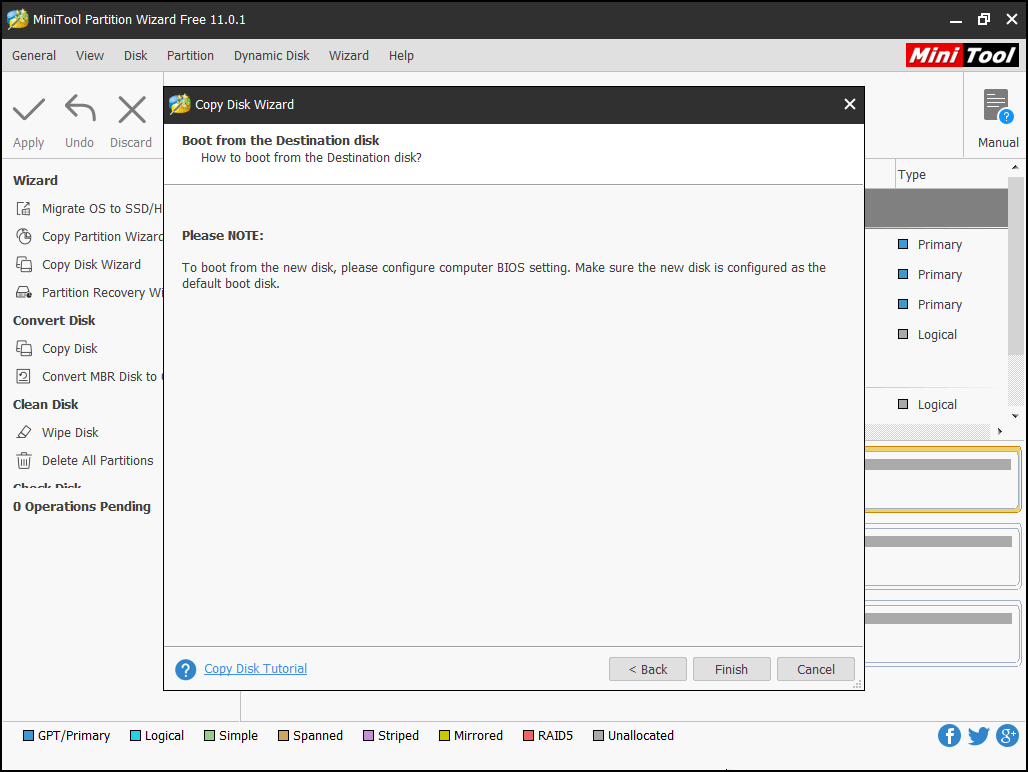
Step 5. Finally, hit the Apply button to start the backup process. A rebooting is required because the operating system is involved.
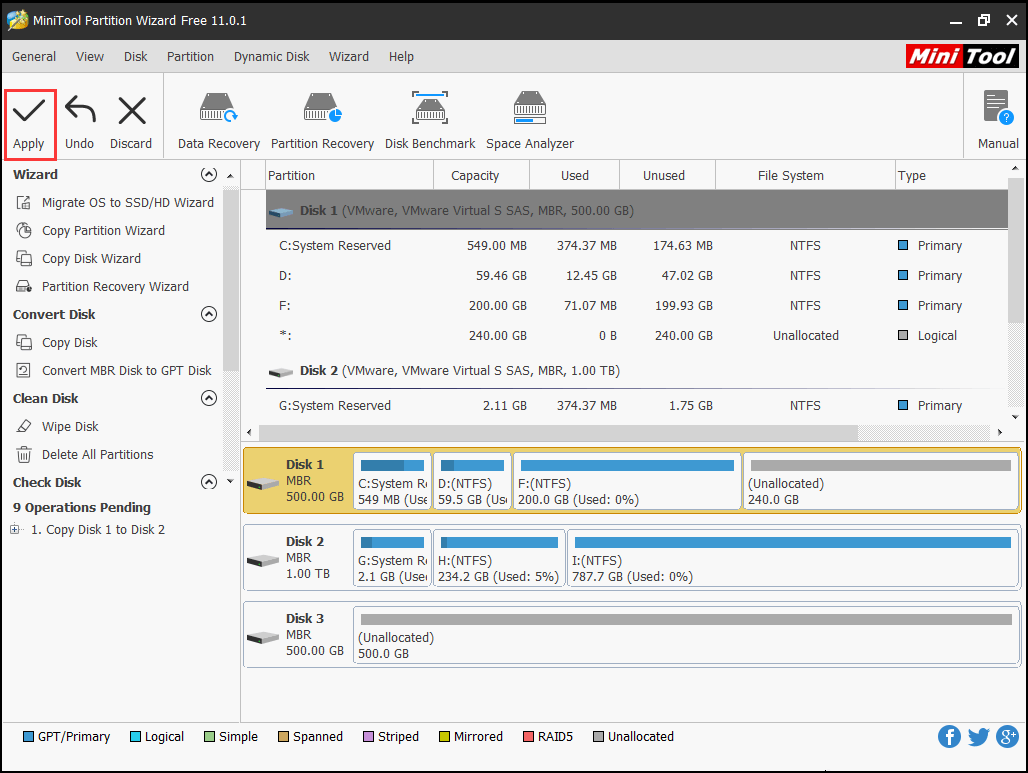
MiniTool Partition Wizard FreeClick to Download100%Clean & Safe
Now you have finished hard drive backup, it is time to disable the Hibernation Mode. Well, how to disable Hibernation Mode? Just follow these steps which are really easy for you.
- Click Search the web and Windows, and then type “cmd” in the box.
- In the Best match list, right-click Command Prompt, and then click Run as Administrator.
- When you are prompted by User Account Control, click Yes to continue.
- At the command prompt, type “powercfg.exe /hibernate off“, and then press Enter.
- Type exit, and then press Enter to close the Command Prompt window.
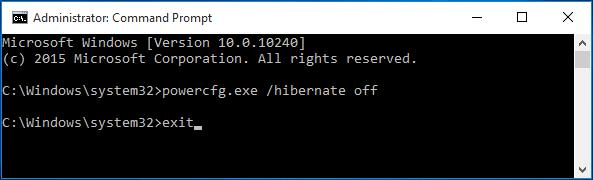
5. Hidden Files
Hidden files are likely to cause hard drive space disappearing without any attention. In case you have set to hide some special files, you need to make them reveal on your PC. Please do the followings:
Step 1. Open File Explorer, navigate to View -> Options -> Change folder and search options to get Folder Options window. Then switch to View and do the followings: under “Hidden files and folders“, select “Show hidden files, folders and drives” and uncheck all the hide options.
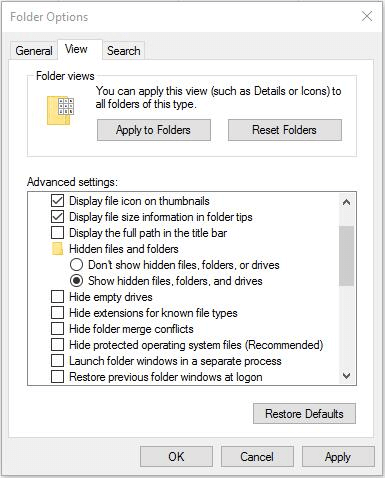
Step 2. When you uncheck the option “Hide protected operating system files (Recommended)“, you will receive a warning message which reads “these files are required to start and run Windows, deleting or editing them can make your computer inoperable”. Please don’t mind and click Yes to confirm your operation.
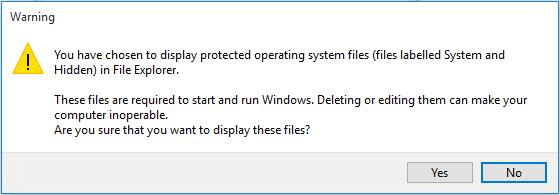
Step 3. Finally, press OK on the Folder Options window to save your change. Now you can access the C drive and check whether there are large files taking too much disk space.
6. Temporary and Cached Files
Many programs use temporary and cached files that are stored on the hard drive. Over time, this can eat up a lot of hard drive space if you don’t clean out your temporary directories. You can free up unnecessary temporary and cached files from Windows by accessing the Disk Cleanup which removes temporary files, empties the Recycle Bin, and removes a variety of system files and other items that you no longer need.
How to free up disk space using Disk Cleanup:
Step 1. At “Search the web and Windows“, type “disk cleanup” and then choose “Disk Clean-up” from the Best result.
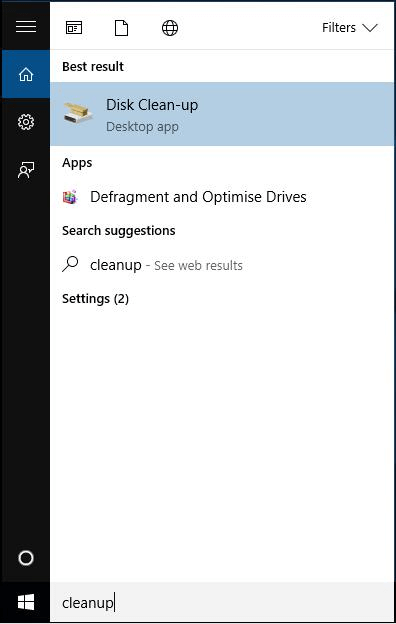
Step 2. You will come across a window allowing you to select a drive to clean up. Since C: is selected here by default, you just click OK to continue.
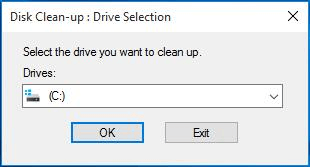
Step 3. Disk Clean-up will take some time to calculate how much space is able to be released. Please wait patiently.
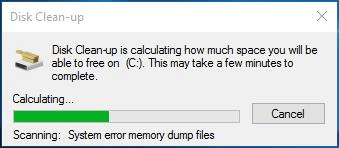
Step 4. Then you see a Disk Cleanup for (C:) window which tells how much storage space can be released by running Disk Cleanup on this Windows 10 PC. Now scroll down the list to check the items you want to delete and then bit Clean up system files. If you don’t know which item to check, you can refer to this post to get suggestions.
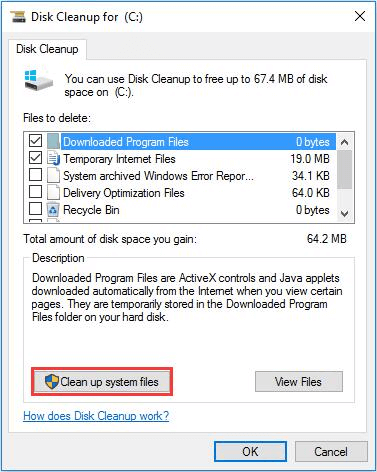
7. Unknown Reasons
If all the methods do not help, and you cannot figure out what is eating up your hard drive space, probably you want to do a complete reinstall. Here we recommend you to back up your hard drives before you start, and MiniTool Partition Wizard Free is helpful. Please follow the processes we explained in the former part, and then do the reinstall.
- Back up the hard drive using Copy Disk feature of MiniTool Partition Wizard.
- In Windows setup, delete all the partitions on the drive and let Windows create new partitions for you. Then go through the steps of Windows installation.
- Observe if C drive keeps filling up. If reinstall makes sense, again you can install MiniTool Partition Wizard Free and use the Copy Partition feature to move the backup data drives one by one to your system disk. Otherwise, upgrade to larger hard drive is the choice.
Summary
Above are the top methods to resolve C drive keeps filling up. Hope you will never take the last one. Should you have any questions or suggestions, you can leave us comment in the following comment section below, or you can contact us via [email protected]. We read every thread.

User Comments :