Have you ever encountered Borderlands 3 crashing on PC? The reasons for this issue could be various and you might not sure which one you’re facing. Don’t panic. In this post, MiniTool Software provides 5 fixes. You can try them one by one until the problem disappears.
Borderlands 3 is an action role-player first-person shooter video games. Some users report that their Borderlands 3 keeps crashing which stops them from playing the game. If you are one of them, you can try the following fixes to solve the problem.
Fix 1: Run Epic Games Launcher as Administrator
Sometimes you may encounter Borderlands 3 crashing on PC due to privilege issues. In this case you need to run Epic Games Launcher as administrator.
Step 1: Right-click the Epic Games Launcher icon on your desktop and select Properties.
Step 2: Switch to Compatibility tab. Then check Run this program as an administrator option under Settings section.
Step 3: Click Apply and OK to save the changes.
Then you can launch Borderlands 3 from Epic Games Launcher and check if it runs properly.
Fix 2: Verify Game Files
Missing or corrupted game files may be another reason for Borderlands 3 crashing. If your Borderlands 3 keeps crashing, you need to verify the game files in Epic Games Launcher.
Step 1: Run Epic Games Launcher.
Step 2: Click Library category. Then select the game Borderlands 3.
Step 3: Click the Settings icon from the lower-right corner of the game.
Step 4: In the pop-up window, click Verify to start verifying the game files automatically.
Then you just need to wait until the process is completed and launch the game to check if the problem disappears.
Fix 3: Modify the Graphics Settings in the Game
When your PC’s hardware fails to meet the recommended system requirements for the game, you might face Borderlands 3 crashing issue. In this case, you should try lower the graphics settings in the game to fix it.
Here are some settings you can have a try:
- Use Windowed Borderless instead of Fullscreen
- Turn off Vertical Sync
- Set your FPS (Frame Per Second) the same as your monitor refresh rate
Then you can relaunch Borderlands 3 to check it the problem has been solved.
Fix 4: Update Your Graphics Card Driver
If you’re still bothered by Borderlands 3 crashing, you need to check if your graphics card driver is outdated or corrupted. And you may be able to solve the issue by updating the driver.
Please just follow the steps below.
Step 1: Press Win + S to open Search. Then input Device Manager in the box and select the Device Manager app from the results to access it.
Step 2: Double-click Display adapters category to view your device.
Step 3: Right-click your graphics card and choose Update driver.
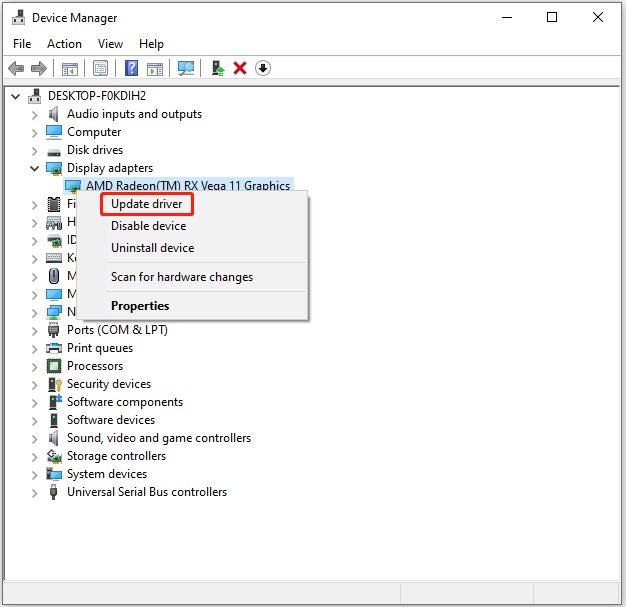
Step 4: In the pop-up window, choose Search automatically for updated driver software.
Then follow the on screen instructions to finish operation. Once it’s completed, you can restart your PC and run Borderlands 3 to see if the error is fixed.
If the above method failed to update drivers, you can use a professional third-party program to do that. Driver Easy Pro can detect all outdated drivers and update them with just one click. Here is the guide:
Step 1: Install Driver Easy and launch it. Click the Scan Now button.
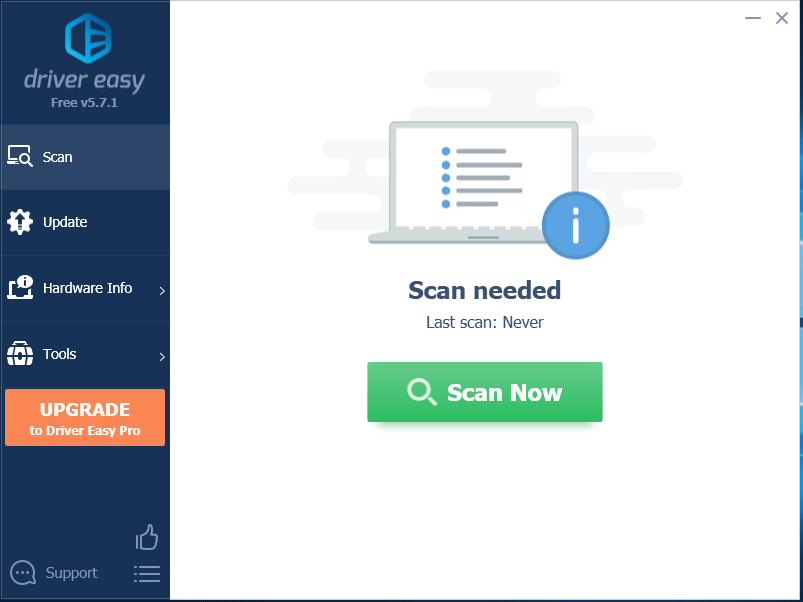
Step 2: After the scanning process is completed, click the Update All button to download and install the latest drivers for all devices with outdated drivers.
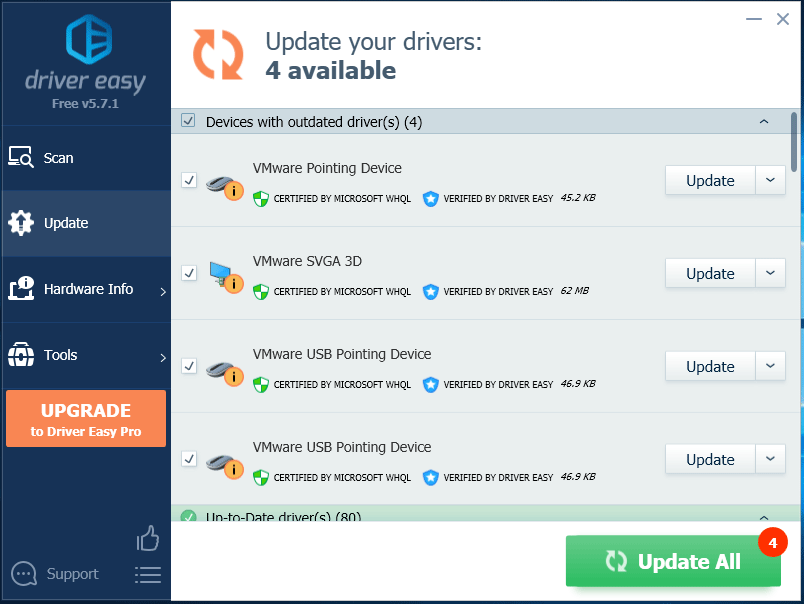
Fix 5: Perform a Clean Boot
Some software or services could also be responsible for Borderlands 3. To find the problematic one, you need to perform a clean boot, which start your Windows with a minimal set of services and startup programs. Then you need to uninstall the problematic software.
Here is how to do it.
Step 1: Press Win and R key at the same time to invoke Run dialog. Then input msconfig in the box and press Enter to open System Configuration.
Step 2: Choose Services tab and check Hide all Microsoft services. Then click Disable all.
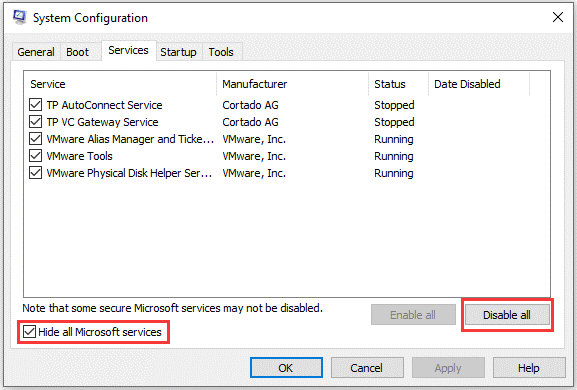
Step 3: Switch to Startup tab and select Open Task Manager. In the pop-up window, go to Startup tab and disable all the items in the list.
Step 4: Go back to System Configuration and click OK to save the settings.
Step 5: In the following window, click Restart.
When the PC starts, you can run Borderlands 3 and check if the problem is solved. If the game works properly, you need to enable the applications and services one by one until you find the problematic software. Then you can uninstall it to remove the error.
If all the solutions above fails to solve the problem, you may need to reinstall the game.

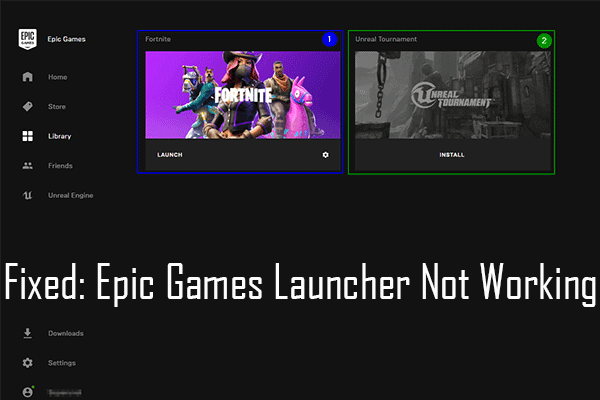
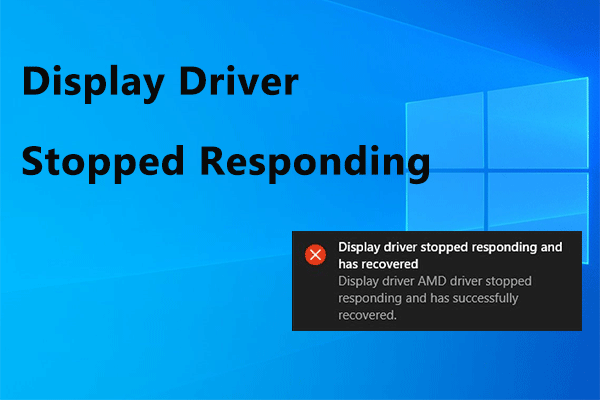
User Comments :