Bootrec, also called bootrec.exe, is a tool provided by Microsoft that you can use in Windows RE (Recovery Environment) to troubleshoot and repair a master boot record (MBR), a boot sector, and a Boot Configuration Data (BCD) store. You can learn about common bootrec prompts from the list as follows:
- bootrec/ fixmbr: This command will write an MBR compatible with your computer to the system partition. It will not overwrite the existing partition table. You can use this command when you have to repair a corrupted MBR or when you have other MBR issues to resolve.
- bootrec/ fixboot: It will write a new boot sector to the system partition by using a boot sector that’s compatible with your computer. You should run the command when the boot sector is damaged or replaced with a nonstandard boot sector.
- bootrec/ scanos: This command will scan all disks for installations that are compatible with your Windows. Meanwhile, it will also display the entries that are currently not in the BCD store. Use this command if there are Windows installations not being listed in the Boot Manager menu.
- bootrec/ rebuildbcd: It will scan all disks for installations that are compatible with your Windows. At the same time, it allows you to add the installations that you want to the BCD store. Use this command when you have to rebuild the BCD store completely.
If there is something wrong with your Windows 11 startup, you can run the bootrec to repair the errors that prevent your computers from starting.
However, what if you see such a reminder that reads ‘bootrec’ is not recognized as an internal or external command, operable program or batch file while you are trying to run the bootrec? You may wonder why this issue happens and how to fix it. Follow the content below to find an answer.
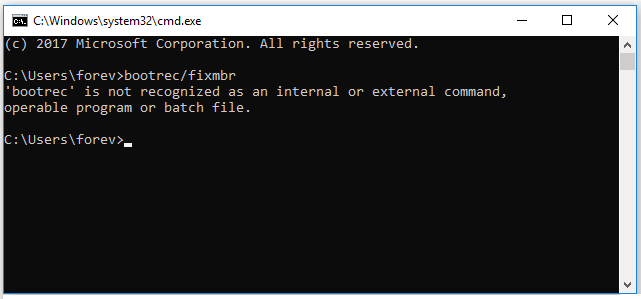
Why does the Issue that Bootrec Is Not Recognized Happen?
The issue that bootrec is not recognized commonly happens because of incorrectly configured system settings or irregular entries in the Windows registry. And bootrec can only be run from the Windows RE. If you try to use it after logging in to Windows 11, it is absolutely that you will fail to run it and be reminded that bootrec is not recognized in Windows 11.
So, how to fix the issue? You can try the following tutorial.
Fix Bootrec Is Not Recognized in Windows 11 in Win-RE
In this way, you will fix the issue that bootrec is not recognized in Windows 11 by entering the Windows 11 Recovery Environment. And you need to rebuild MBR first if the MBR is damaged.
MBR is a special type of boot sector at the very beginning of your bootable system hard drive. It includes the information on how the logical partitions and containing file systems are organized on that medium. It helps your computer boot successfully.
MBR can be damaged due to sudden power failure and virus attacks. If the MBR is damaged, your computer will fail to start. Once MBR is damaged, it is important for you to rebuild it. There are two ways provided for you to fix MBR.
Rebuild MBR Through MiniTool Partition Wizard
MiniTool Partition Wizard offers the feature Rebuild MBR for you to fix MBR even if the computer cannot boot. You just need to build a bootable USB with MiniTool Bootable Media Builder to boot your computer.
By the way, Bootable Media Builder is a useful tool. With the bootable media, you can boot your computer to manage partitions without booting the operating system, restore the accidentally deleted system reserved partition, and so on. Please note that Bootable Media Builder is supported in the Pro and higher editions of this disk partition software. So, make sure you have upgraded to the right edition before the operation.
MiniTool Partition Wizard DemoClick to Download100%Clean & Safe
Step 1: Connect your USB flash drive to your computer.
Step 2: Launch MiniTool Partition Wizard to enter its main interface.
Step 3: Click the Bootable Media feature in the top-right corner to build a bootable USB disk.
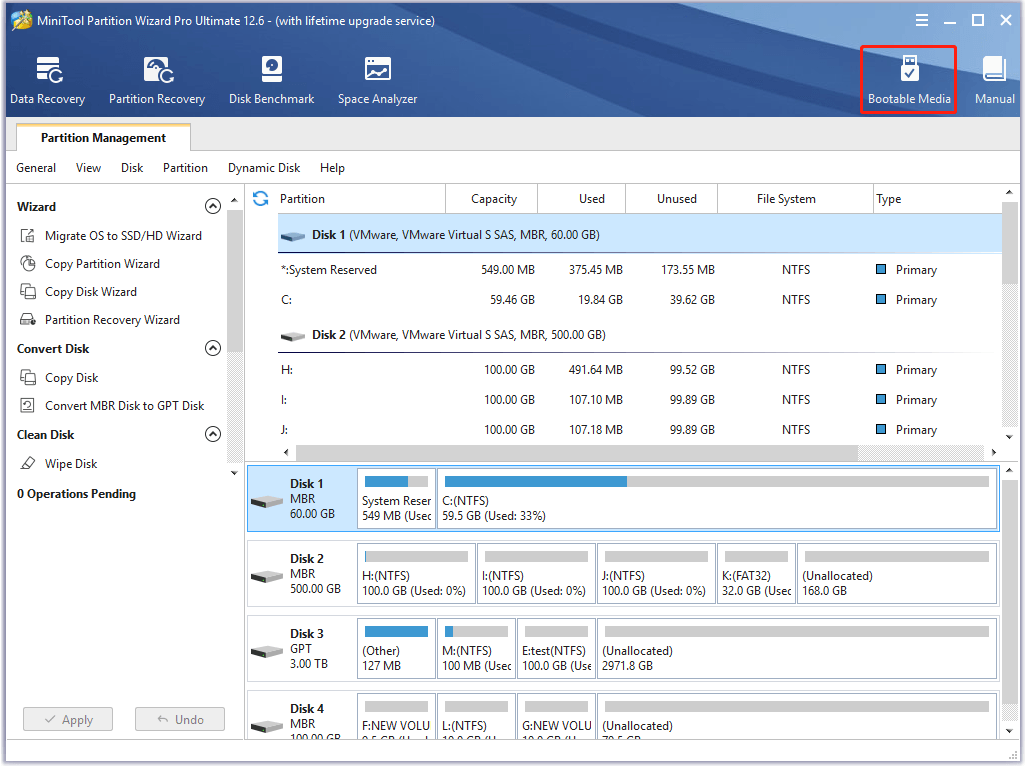
Step 4: Select WinPE-based media with MiniTool plug-in to go to the next window.
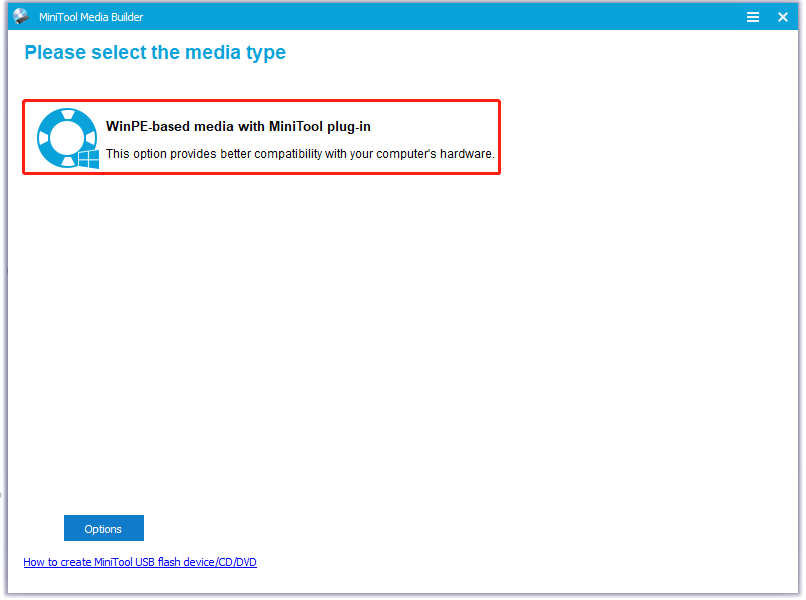
Step 5: To build a USB boot disk, check the USB Flash Disk and then click Yes to continue when there is a pop-up window that says the data on the USB disk will be destroyed.
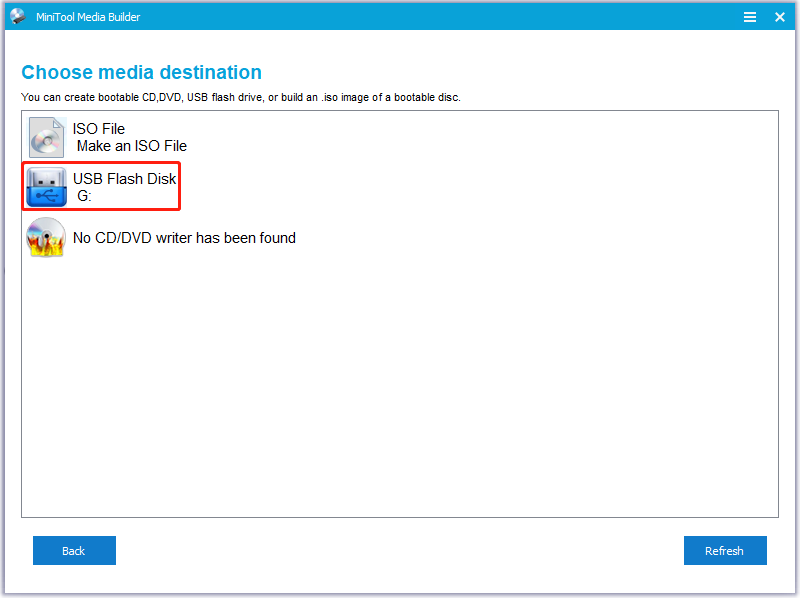
Step 6: You are supposed to wait a few minutes until the MiniTool Bootable Media Builder finishes to build the bootable USB disk. After the process is completed, click Finish.
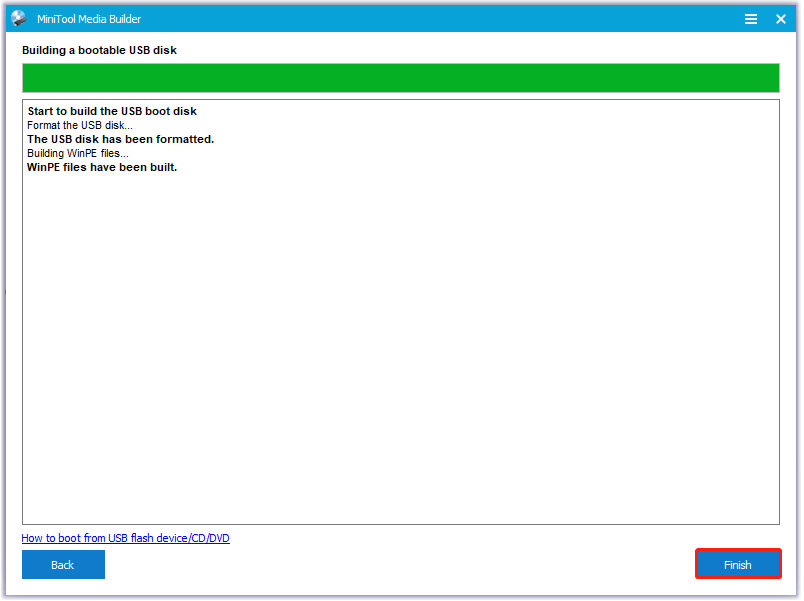
Step 7: Boot the computer from the USB bootable drive you have built.
Step 8: Click OK when there is a countdown on the screen to get the MiniTool PE Loader window. Just wait several seconds and then you will enter the main interface of MiniTool Partition Wizard automatically.
Step 9: Right-click the system disk where the MBR has been damaged to choose the Rebuild MBR feature.
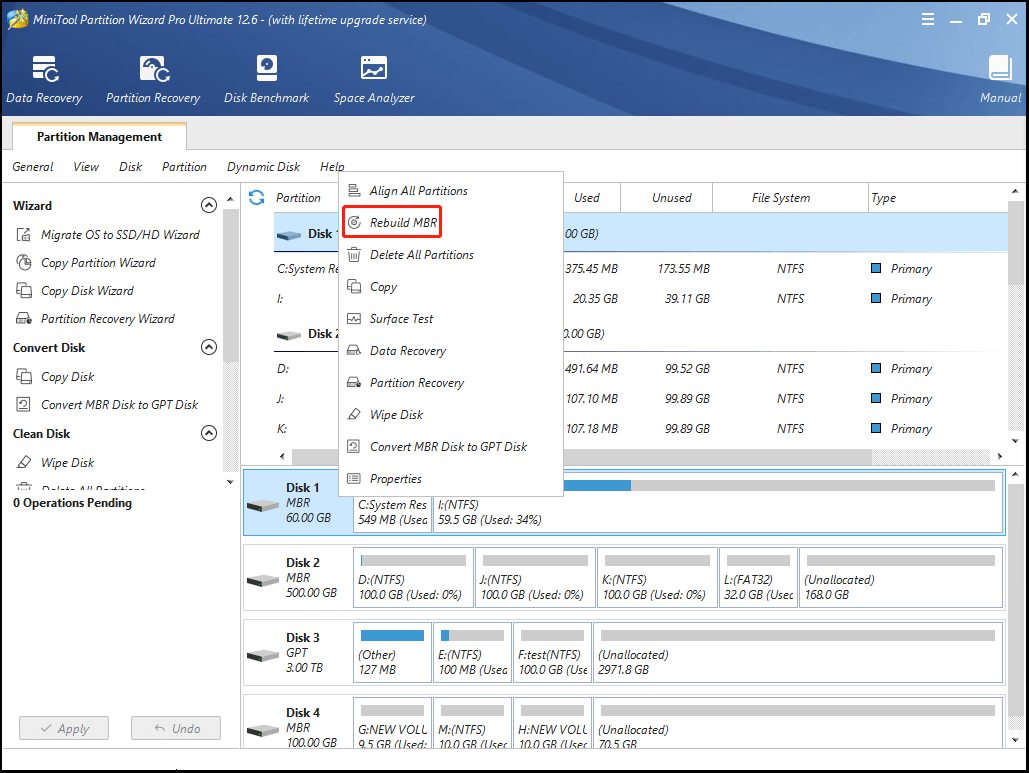
Step 10: At last, don’t forget to click the Apply button to carry out the whole operation.
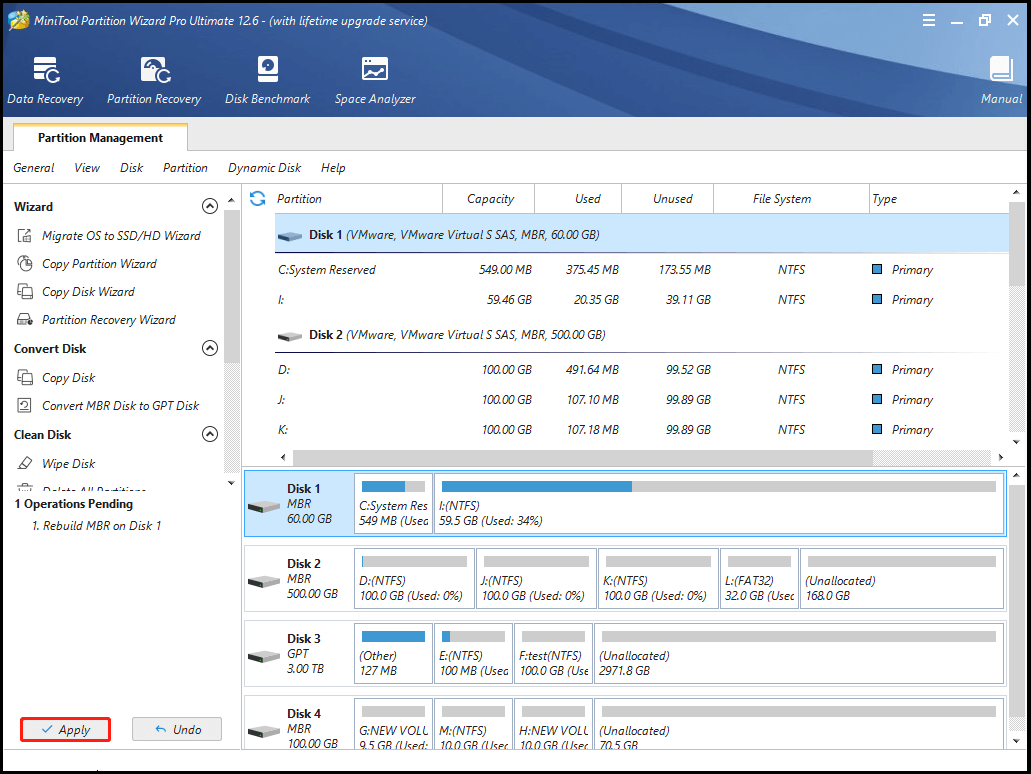
Fix MBR by Command Prompt
You can also fix MBR by Command Prompt in Windows 11 Recovery Environment. Follow the steps listed below.
Step 1: Turn off your computer, and then press the Power button to turn it on. As soon as the screen lights up, hold the Power button again to turn off the computer.
Step 2: Repeat the action of turning on and turning off your computer several times until a blue screen with Recovery appears.
Step 3: Click the See advanced repair options button, and then click the Troubleshoot in the next window that shows Choose an option.
Step 4: Select Advanced options in the Troubleshoot interface.
Step 5: Select the Command Prompt among the options listed in the Advanced options. Wait a moment when the Preparing appears on your computer screen.
Step 6: Now, you get into the Command Prompt panel. Type bootrec/ fixmbr in the panel and then press the Enter button to carry out this command.
If you have fixed MBR by using the above methods, then you can continue the following steps to fix the “bootrec is not recognized” issue.
Step 1: Enter the Command Prompt panel in Windows 11 Recovery Environment.
Step 2: You need to type or paste the following bootrec commands into the panel and press the Enter button after typing each of them.
- bootrec/ fixboot
- bootrec/ scanos
- bootrec/ rebuildbcd
Step 3: Finally, click Continue to boot your Windows 11 normally.
If the issue that bootrec is not recognized in Windows 11 still exists after you rebuild the BCD store, you can try to export and delete the BCD store and then run the command bootrec/ rebuildbcd again. By doing so, you are able to rebuild the BCD store thoroughly. To achieve it, please type the following commands in the Command Prompt of Windows 11 RE:
- bcdedit /export C:/BCD_Backup
- c:
- cd boot
- attrib bcd -s -h -r
- ren c:/boot/bcd bcd.old
- bootrec /RebuildBcd
After you finish all the steps, the issue that bootrec is not recognized will have been solved successfully.
Here are two articles that discuss the other possible boot issues bothering you when you running the bootrec command. If you meet a similar problem, you can click to find out the solutions for yourself:
Other Methods to Enter Recovery Mode in Windows 11
Recovery mode is a great tool that can repair common causes of unbootable operating systems. By entering the recovery environment, you can repair some problems happening on your computer.
Usually, force shutting down your computer can damage your computer more or less, so, you are just supposed to do that for entering the recovery environment when you cannot load your computer normally.
In addition to force shutting down your computer, there are also some other recommended ways that you can try to enter recovery mode in Windows 11.
- Press F11 During the System Startup: It is a very simple way to enter recovery mode. You just need to press the F11 key immediately after powering on the computer.
- Restart and Press Shift: In this way, you should click the Start icon and then tap the Power Next, press the Shift button while you click the Restart.
- Use Command Prompt: Run the Command Prompt as administrator. Then type shutdown /r /o and press Enter. After that, you will enter recovery mode.
- Use Settings from Start: Click the Start icon and then choose Settings. Finally, click Restart now under the Advanced startup in the Recovery
Bottom Line
The issue that bootrec is not recognized in Windows 11 is troublesome when you want to run the bootrec command for some purposes. If you encounter the bootrec issue, you can try the solution this post introduces for you to repair it.
With any questions about the issue that bootrec is not recognized in Windows 11, please leave them in our comment zone. In addition, if you want to know more about MiniTool Partition Wizard, welcome to connect us via [email protected].

User Comments :