There are two solutions in this article to help you solve the problem easily that “BOOTMGR image is corrupted the system cannot boot”. Furthermore, before fixing the issue, this post shows how to recover lost data caused by this problem via MiniTool Partition Wizard.
About BOOTNGR
BOOTMGR, short for Windows Boot Manger, is a small piece of software located on either the system or the boot partition that helps Windows 10, Windows 8, Window 7 and Windows Vista operating system start.
How does it work?
For Windows Vista, the boot sector or UEFI loads the Windows Boot Manager, accesses the BCD store and uses the information to load the operating system. Then the BCD invokes the boot loader to initiate the Windows Kernel.
To be more specifically, the booting process is:
BIOS–>MBR–>DPT–>PDR–> BOOTMGR–>BCD–>Winload.exe–>Windows Kernel–>whole operating system
Please note that if there are multiple operating systems in your computer, you will get an interface for selecting the operating system to load in a few seconds.
However, when you power on your computer, you may get the message “BOOTMGR iamge is corrupted the system cannot boot.”
Don’t worry. This article will show you some solutions to deal with the problem by yourself.
Recover Your Lost Data Before Fixing Bootmgr Image Is Corrupted Windows 10
Since the corrupted BOOTMGR image might cause data loss on your hard drive. Therefore, it is highly recommended you to recover data in advance in case of data loss with the help of MiniTool Partition Wizard.
In respect that the system cannot boot, you should prepare one working computer and a USB or a CD/DVD in advance, and then download MiniTool Partition Wizard Pro Ultimate by clicking the offered button.
The main steps that help you recover data when the system cannot boot will be briefly displayed in the following content. Follow them to recover your important data from the hard disk.
Step 1: Plug the prepared USB into the working computer or insert the prepared CD/DVD into its CD/DVD burner.
Step 2: Download the software and then launch it to access its main interface. Click Bootable Media in the upper right corner of the main interface to create a bootable USB, CD or DVD.
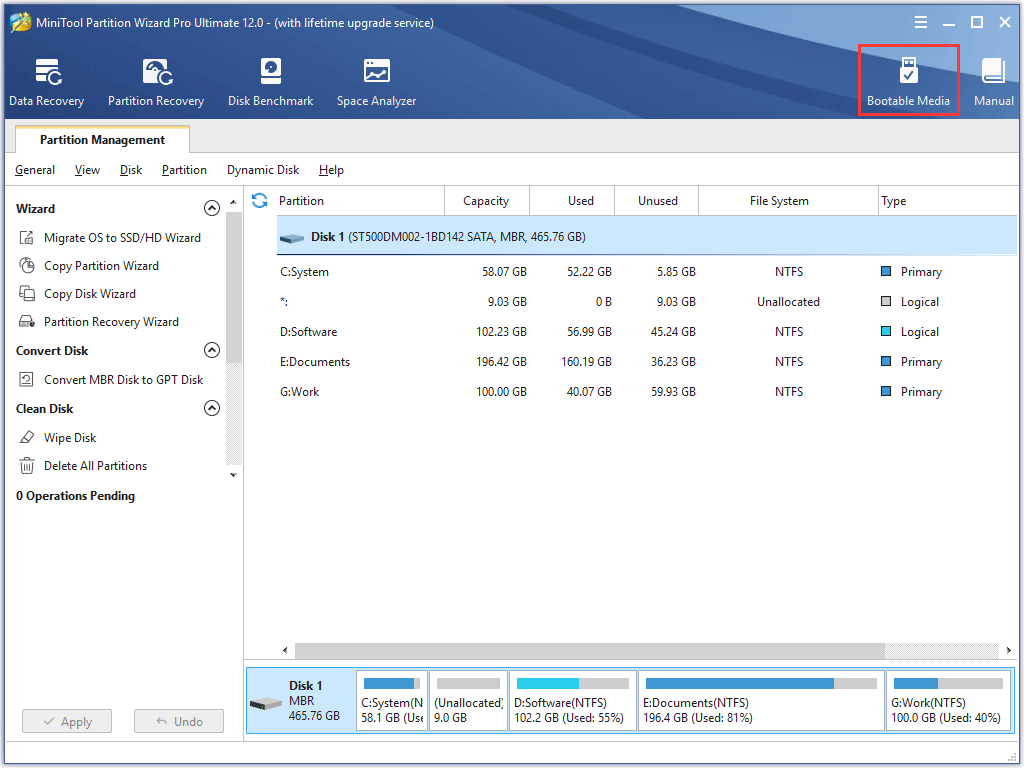
Step 3: Plug the bootable USB into the original computer which operating system cannot boot or put bootable CD or DVD into it.
Step 4: Restart the computer and Press F2 or another key to enter BIOS menu. Change boot settings to make your computer boot from the USB or CD/DVD flash drive.
Step 5: choose boot from MiniTool Partition Wizard in the new pop-up window.
Step 6: Enter the main interface of MiniTool Partition Wizard Pro Ultimate to recover data easily and effectively by clicking Data Recovery. This feature can help you recover data from hard disk drive, USB and so on.
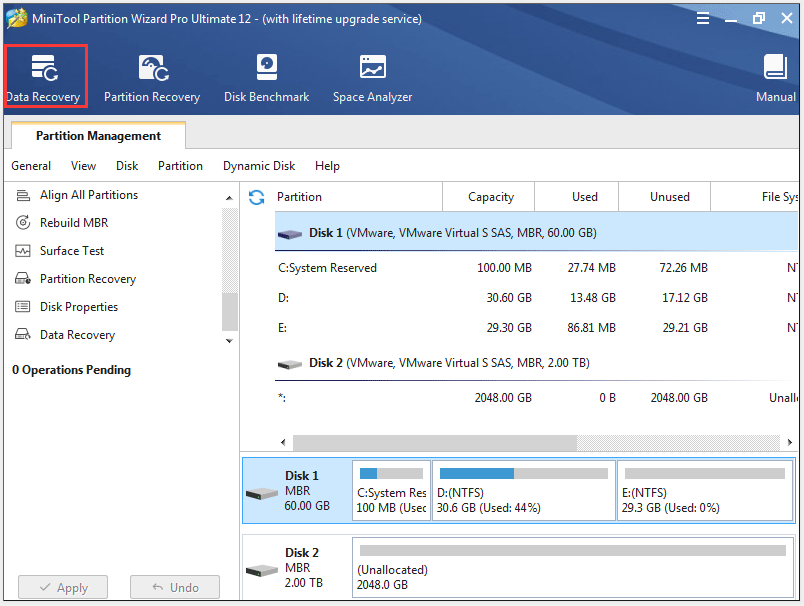
Now, the lost data caused by BOOTMGR image corrupt has been recovered successfully with the help of MiniTool Partition Wizard Pro Ultimate. Let’s see how to solve the problem that the BOOTMGR image is corrupted.
Solution 1: Using Startup Repair
For this solution, there are three ways, namely using the Windows Installation Disc, using a bootable USB drive and using Bootrec.exe in the Windows RE. You can follow the guides to fix the issue.
Way 1: Using Windows Installation Disc
If there is a Windows installation disc in hand, you can directly follow the following steps.
Step 1: Power off your computer.
Step 2: Insert the Windows installation disc to your computer, and then restart your computer.
Step 3: Select language, time and keyword settings, and then click Next.
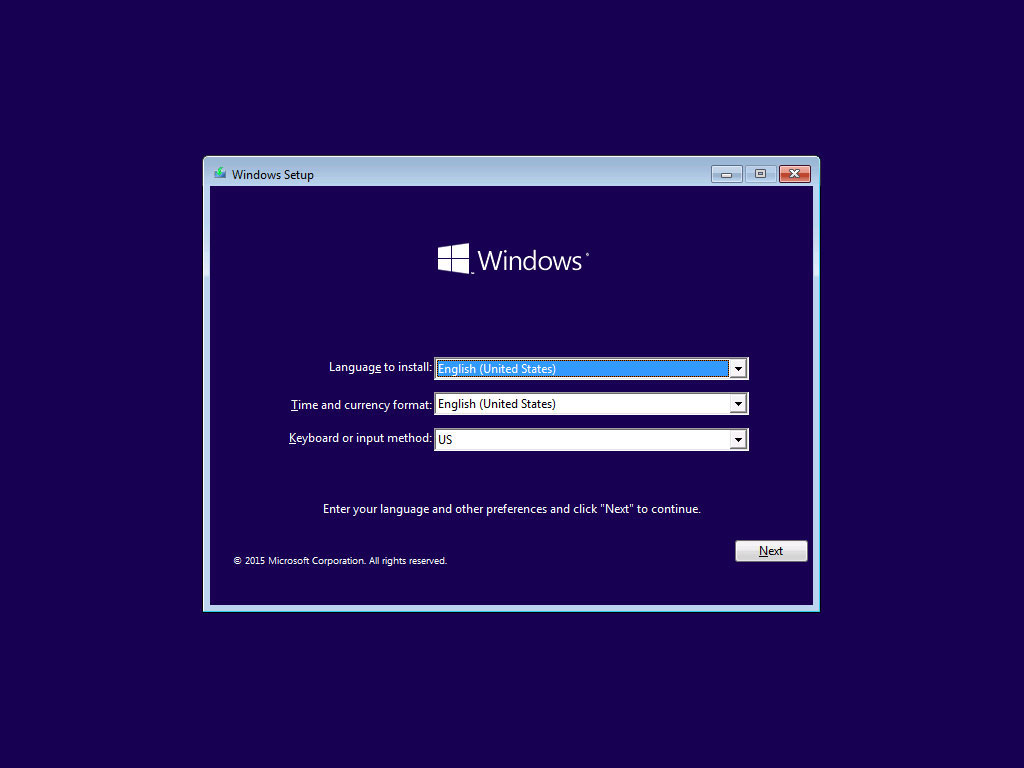
Step 4: Click Repair your computer in the lower left corner of the Install now screen.
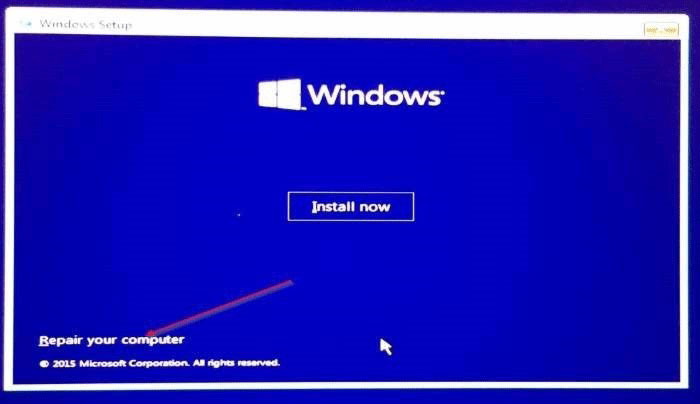
Step 5: Select the operating system you want to use.
Step 6: Click Troubleshot button, Advanced Options button and choose Startup Repair button.
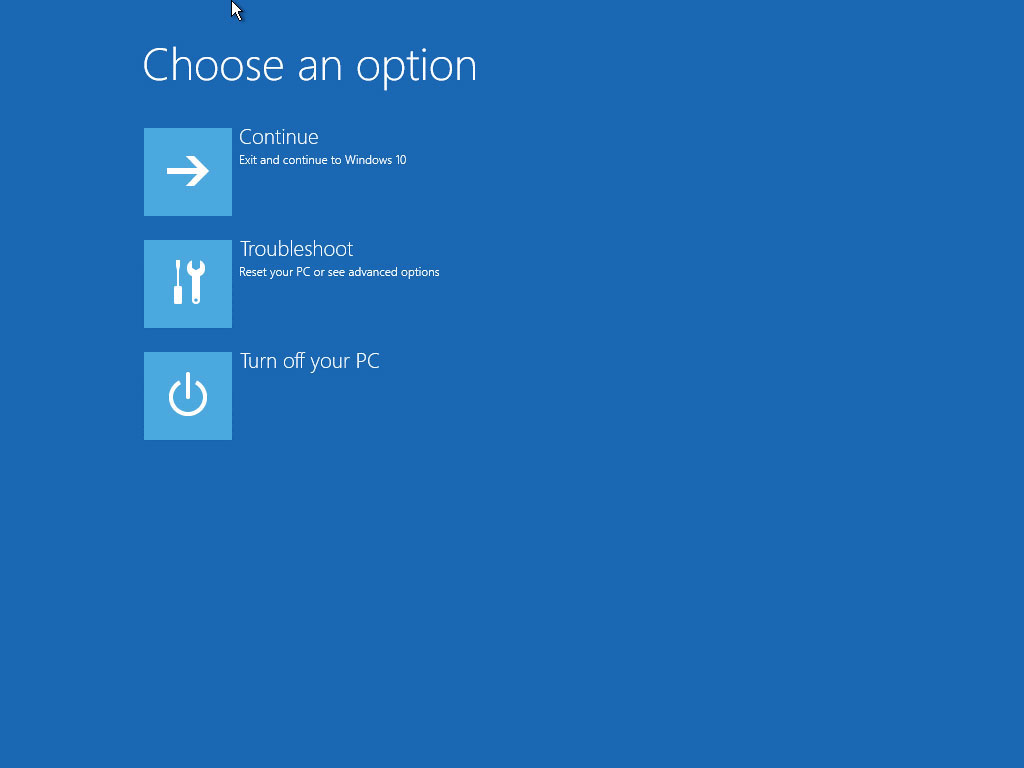
Step 7: Select your account, type your account passwords, and click the Continue button. Please note that once you have completed the above steps, the Startup Repair feature will proceed to scan, detect, and fix any problems that may stop your device from loading correctly.
Step 8: Wait while Startup Repair scans and repairs the issues.
Way 2: Using a Bootable USB Drive
If you want to fix the BOOTMGR image corrupt without Windows installation disc, you can try this way through which you can also access the Advanced settings environment.
Step 1: Power off your computer.
Step 2: Insert the USB flash drive with Windows Media Creation tool into the USB port.
Step 3: Power on your computer again.
Step 4: When your computer starts up, please boot your computer from USB.
Step 5: Repeat operating Step 3 to Step 8 in Way 1.
Way 3: Using Bootrec.exe Tool in the Windows RE
It you have tried the Startup Repair option in the System Recovery Options dialog box, and find that the above two ways fail to deal with the issue that BOOTMGR image is corrupted Windows 10, you can try this way using Bootrec.exe tool in the Windows RE.
Bootrec.exe utility is a tool provided by Microsoft Recovery Environment, or the Windows RE that is a recovery platform based on Windows Preinstallation Environment.
This utility can help you troubleshoot and repair things like the master boot record (MBR), the boot sector or the Boot Configuration Data (BCD) store.
How to access the utility? There are two options available.
- Boot into the recovery mode of your Windows to get Command Prompt.
- Get the original installation disc of your Windows versions to access System Recovery.
If you have Windows installation disc, you can follow the following steps:
Step 1: Insert the Windows installation disc.
Step 2: Reboot the system.
Step 3: Press any key at the “Press any key to boot” message.
Step 4: Click Repair your computer.
Step 5: Select Troubleshoot, Advanced options and then click Command Prompt.
Step 6: When Command Prompt shows up, type the command bootrec.exe and hit Enter to see the options that are available for this tool.
The following options are all supported by Bootrec.exe, and you can use the option that is appropriate for your situation.
- bootrec/FixMbr:writing a Windows Vista and Windows 7 compatible MBR to the system partition.
- bootrec/FixBoot: writing a new boot sector to the system partition. If your system is Windows 10, FixBoot will write a Windows 10-compatible boot sector and so on.
- bootrec/ScanOs: scanning the hard drives for any installations. ScanOs will also print installations that are not currently in the BCD.
- bootrec/RebulidBcd: scanning for installations on your hard drive and allows you to select which to add to the BCD.
Step 7: Input each appropriate command and then click Enter on the keyword.
Step 8: When you are finished with Command Prompt, click Exit, press Enter and remove the DVD/USB from the drive.
Let’s see how to use Bootrec.exe without Windows installation disc to solve the problem that BOOTMGR iamge is corrupted Windows 10.
Step 1: Reboot computer.
Step 2: Press Shift and F8 on the keyboard until the Windows logo appears.
Step 3: Select language, time and keyword settings, and then click Next.
Step 4: Select Repair Your Computer in the lower left corner at the Install now screen.
Repeat the step 5 to step 8 which have been displayed in the content about using Bootrec.exe with Windows installation disc.
Solution 2: Reinstall Windows
If the above ways all fail to troubleshoot the issue that BOOTMGR image is corrupted, maybe there are some problems in your hard drive.
How to make sure if there are bad sectors on hard drive? MiniTool Partition Wizard can help you to check your hard drive.
Surface Test feature aims to help you check the status of your hard drive.
Step 1: Access the main interface of MiniTool Partition Wizard.
Step 2: Click the disk or partition and choose Surface Test from the left panel.
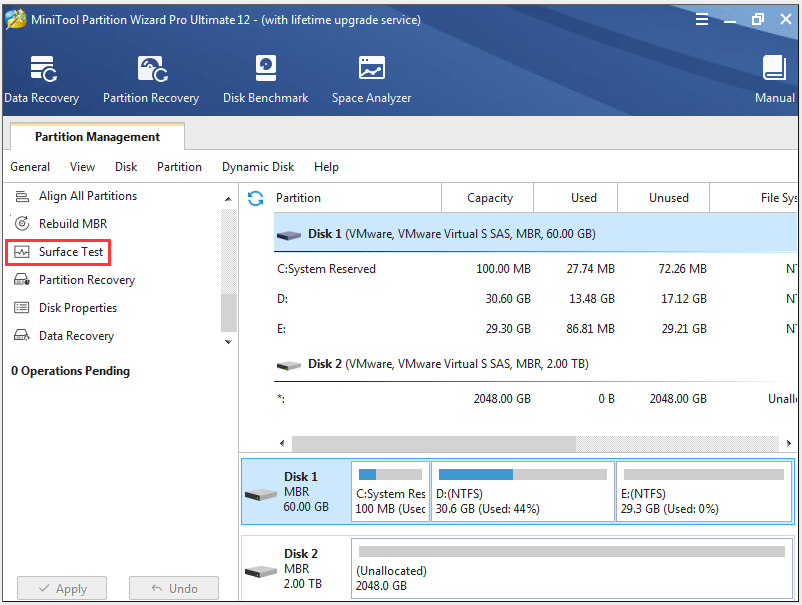
Step 3: Click Start Now in the new pop-up window to allow the feature to check your disk or partition. The software will automatically test the surface and show the result.
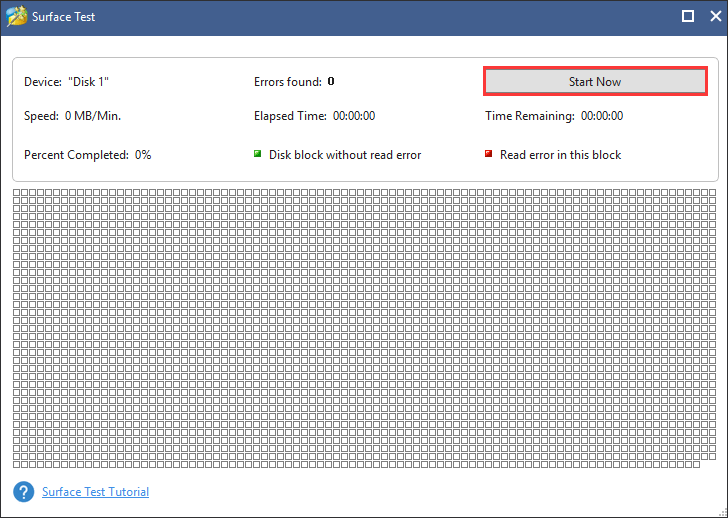
Step 4: Wait for some minutes after clicking Start Now. You will see there are some green or red squares showing up.
Step 5: Click OK in the new pop-up window.
After completion of Surface Text, if there are all green squares, it means there is no bad sector on your hard drive. What you need to do is reinstalling operating system.
Bottom Line
There are two solutions to help you fix the issue that “BOOTMGR image is corrupt. The system cannot boot”. Hope you can fix the issue successfully by following them.
If there is any question or advice, you can contact us via [email protected] or leave message below this article. Thanks.
BOOTMGR Image Is Corrupt FAQ
Windows Boot Manager is a small piece of utility software installed to the boot volume (the small amount of space reserved on the hard drive) that defines the way the computer starts up.
The software usually works in the background when you turn on your computer, automatically loading your Windows Installation.
UEFI (Unified Extensible Firmware Interface) is a specification that defines a software interface between OS and platform firmware.
The specification replaces the legacy BIOS (Basic Input/Output System) firmware interface present in all IBM PC-compatible personal computers, with most UEFL firmware implementations providing support for legacy BIOS services.
Read the post UEFI vs. BIOS to learn about more differences between UEFI and BIOS.
Windows allow you to access the Boot Manager menu to temporarily modify your computer’s startup sequence.
On most computers, you can access the Windows Boot Manager by pressing the F8 key as soon as your computer turns on.
Apart from the issue corrupted Botmgr, Bootmgr missing is another annoying issue. To get rid of this issue, you can read the post 11 Solutions to “BOOTMGR Is Missing” Error.

User Comments :