Many users report that they encountered "Boot failure press any key to continue" error when boot Windows. To help fix "Boot failure press any key to continue Windows 7/8/10" issue in a simple way, this article summaries the possible reasons and illustrate 6 solutions about how to resolve "Boot failure press any key to continue" issue with detailed steps and pictures.
When booting Windows, have you ever received “Boot failure press any key to continue” error? It can be very annoying when you meet this kind of boot failure error, which means you cannot boot up your computer successfully due to some reasons. And to find a right solution for your computer is time-consuming. Why would this error occur? Here are some possible reasons.
Possible Reasons for “Boot failure press any key to continue”
- You recently add a new HDD or external hard drive on your computer. When you install a new hard drive then the “Boot failure press any key to continue” error appears, it means there is something wrong with the new hard drive.
- You set the wrong bios boot order. Incorrect BIOS (Basic Input Output System) boot order could cause Windows trying to boot from a non-system disk, which leads to “Boot failure press any key to continue”.
- Data cables are connected in a wrong way. The cable may be mistakenly connected or become loose.
- The system partition’s file system is damaged. If the system partition’s file system is damaged, you are unable to access system file, which can lead to boot failure.
- Partition table is damaged via computer virus or improper operations. After the partition table is destroyed, the system will warn you with “Boot failure press any key to continue” error. And you are unable to boot up the computer.
- The system disk is a bad disk. The “Boot failure press any key to continue” could be caused by a problematic HD, especially when you reinstall the system but the issue still exists.
Solution 1. Remove Newly Installed Hardware and Check Cable
If you come across “Boot failure press any key to continue” issue after you install a new hard drive, it means there is something wrong with the new hard drive or cable. At this time, you may follow the steps to remove the newly added disk and check all the cables.
Step 1. Power off your computer, then remove the newly added hardware. If there is a flash drive or a CD in the CD drive in the system, remove them all.
Step 2. Check whether all cables are correctly connected to your computer correctly. You’d better disconnect and connect all the HDD again.
Step 3. Pay attention to the jumpers of the hard disk.
Step 4. Restart your computer and see if “Boot failure press any key to continue” error is fixed.
Solution 2. Set the Correct BIOS Boot Order
Step 1. Restart your computer and press corresponding button (the button to open BIOS varies from computer to computer) to enter BIOS at first.
Step 2. Find the boot section and change the order to set your system disk as the first one via BIOS settings.
Step 3. Finally, save the changes and exit BIOS. Then restart your computer to see if “Boot failure press any key to continue” issue disappears.
Solution 3. Check System Partition’s File System
Boot failure press any key to continue Windows 10 issue could be caused by a damaged file system, you can use MiniTool Partition Wizard’s Check File System function to fix it in quite simple operations.
MiniTool Partition Wizard is a professional disk partition manager that trusted by millions of people, which can help you extend partition, resize partition, copy partition, convert MBR to GPT, or migrate Windows OS to an SSD. And MiniTool Partition Wizard can also help you manage all kinds of partition and disk issues in just a few clicks.
It is recommended to use MiniTool Partition Wizard Bootable Edition to check and fix the system partition’s file system as Windows cannot boot normally. Now let’s see how to solve boot failure press any key to continue error in detailed steps.
Step 1. Prepare a USB flash drive (or CD/DVD disc) and connect it to a normal computer.
Step 2. Get MiniTool Partition Wizard Pro Edition by clicking the following button and launch Bootable Media Builder (you may see this feature by clicking the More Tools icon) from MiniTool software to the main interface.
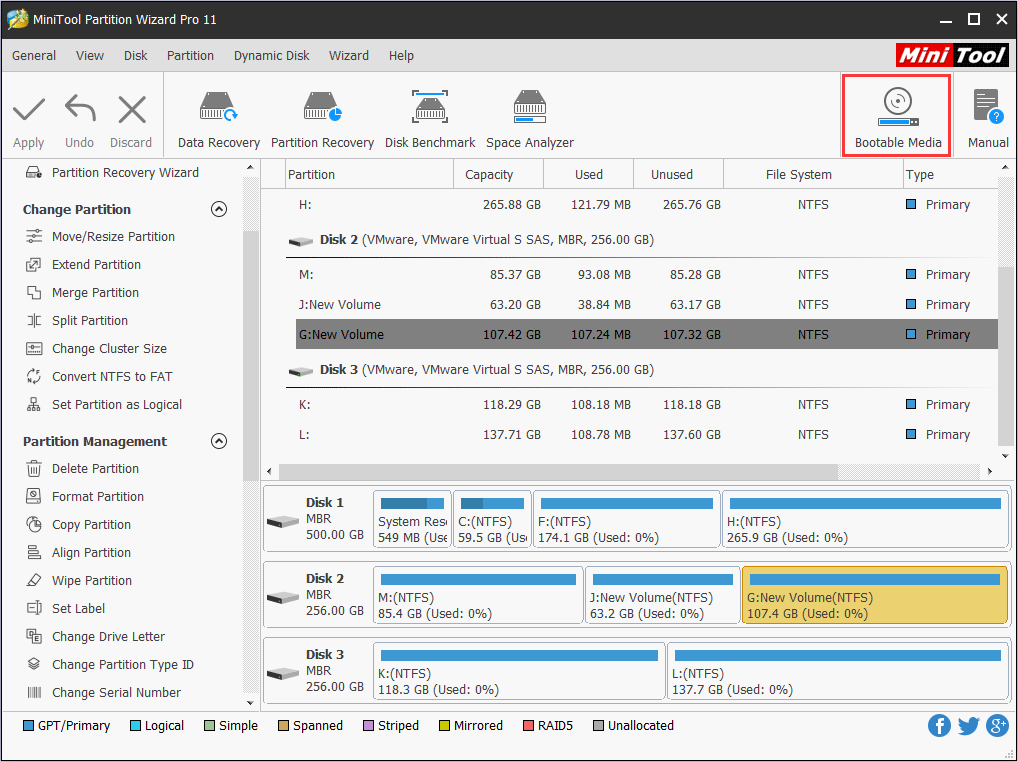
Step 3. Select WinPE-based media with MiniTool plug-in to continue.
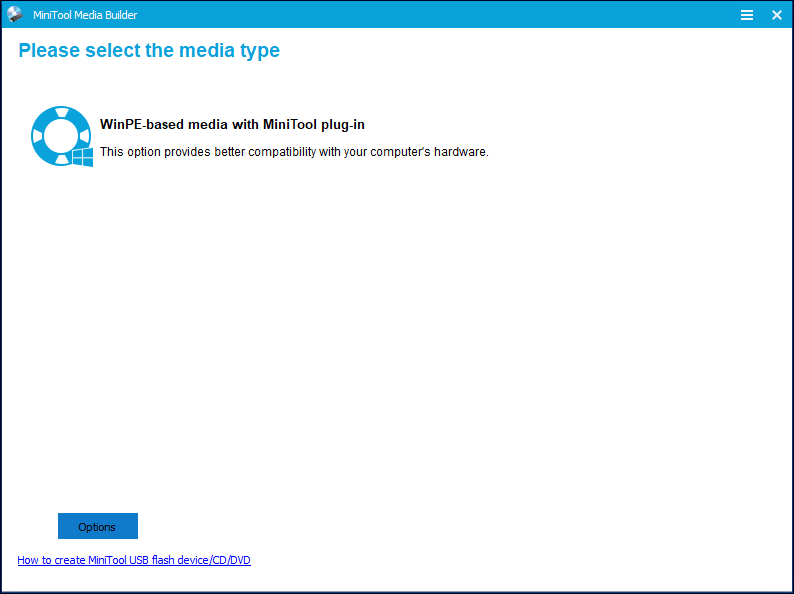
Step 4. Select USB Flash Drive option and choose the correct USB flash drive. Then click Yes to confirm that you want to burn the boot flash drive.
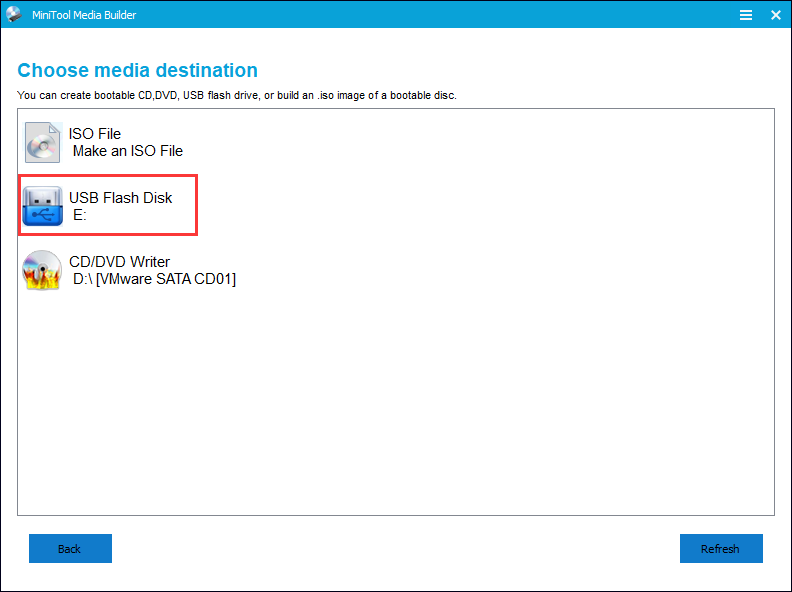
Step 5. When you select the USB Flash Disk, please make sure the USB does not contain any important files and data as MiniTool Partition Wizard will format the drive. Then click Yes to go on.
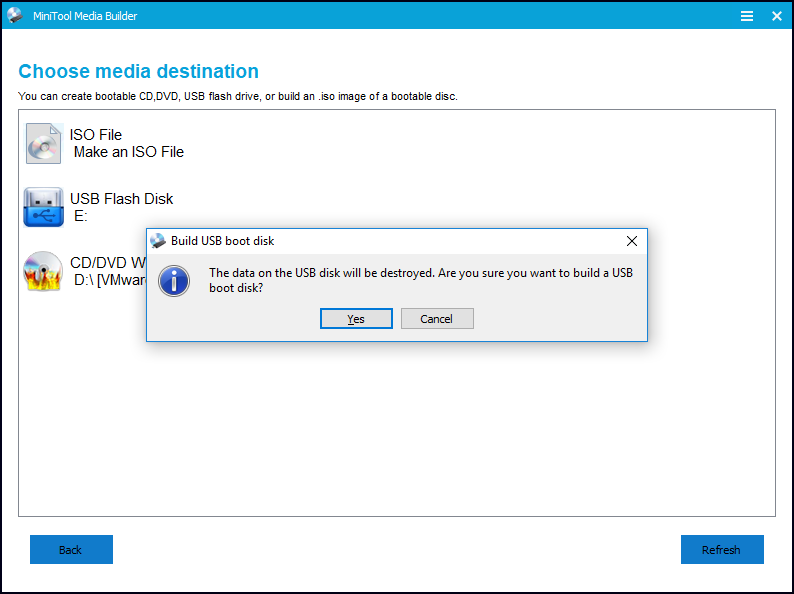
Step 6. Click Finish after successful burning.
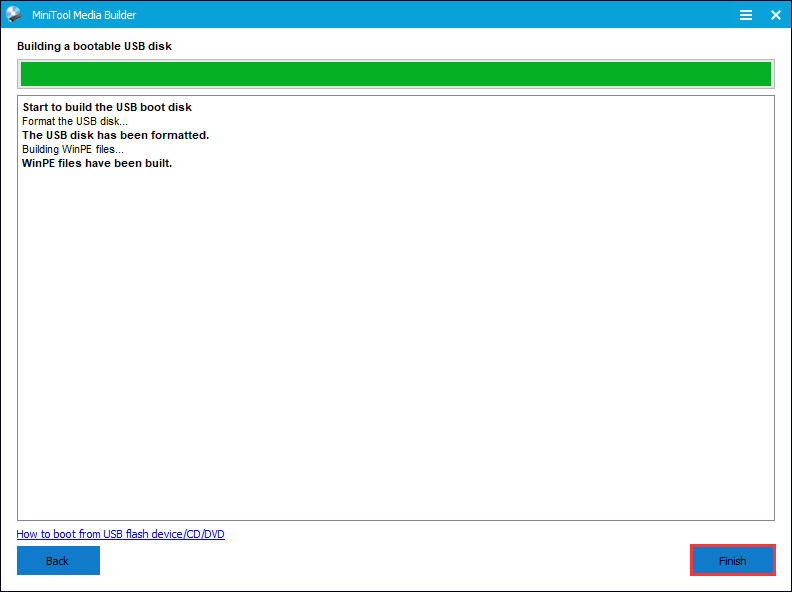
Step 7. Connect the MiniTool bootable media on the computer with “Boot failure press any key to continue” error. Then enter the BIOS to change the boot order, giving the USB device boot sequence priority over the hard drive. If you are using a DVD/CD disc, change the boot sequence priority accordingly.
Step 8. When you boot from the USB drive, you will get the interface of MiniTool PE loader, then click MiniTool Partition Wizard.
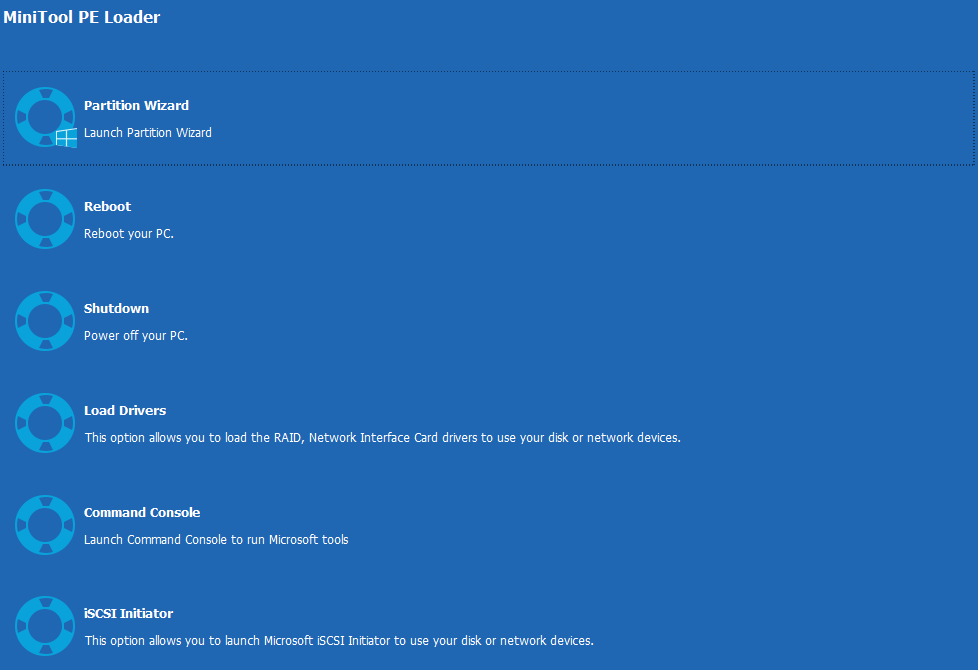
Step 9. Select the system partition on your disk and choose Check File System.
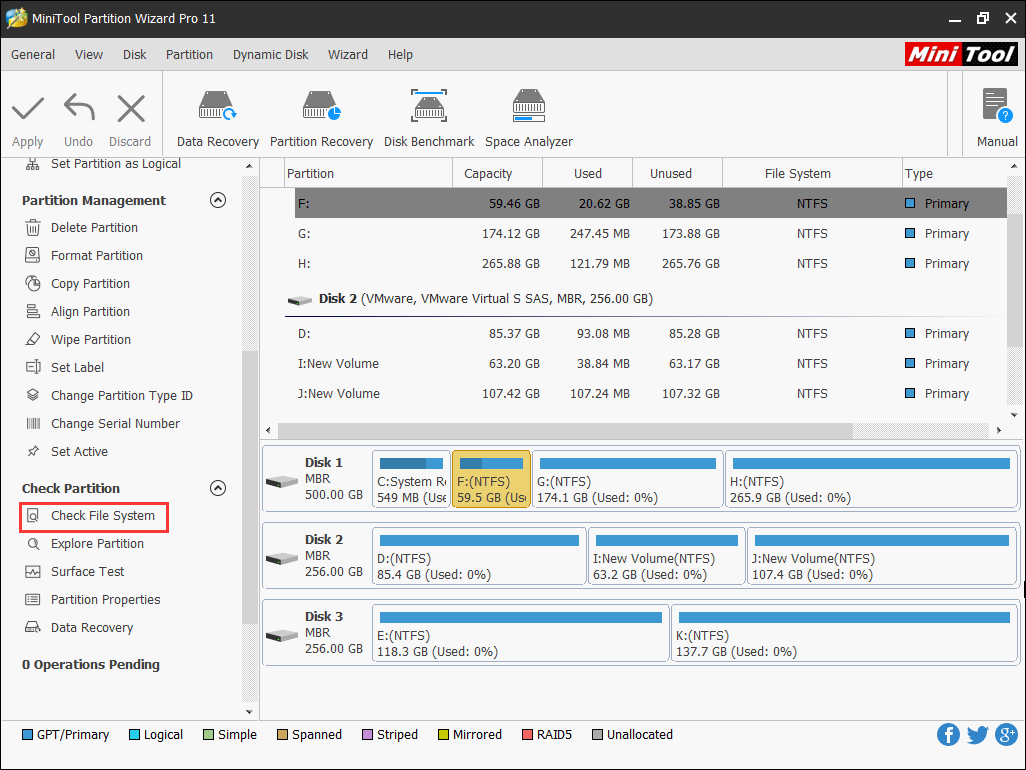
Step 3. Choose Check & fix detected errors and click Start. The Check only feature does not fix any errors it detected. The Check & fix detected errors will detect and repair logical issues that affect your drive. And after checking, you will get the following interface.
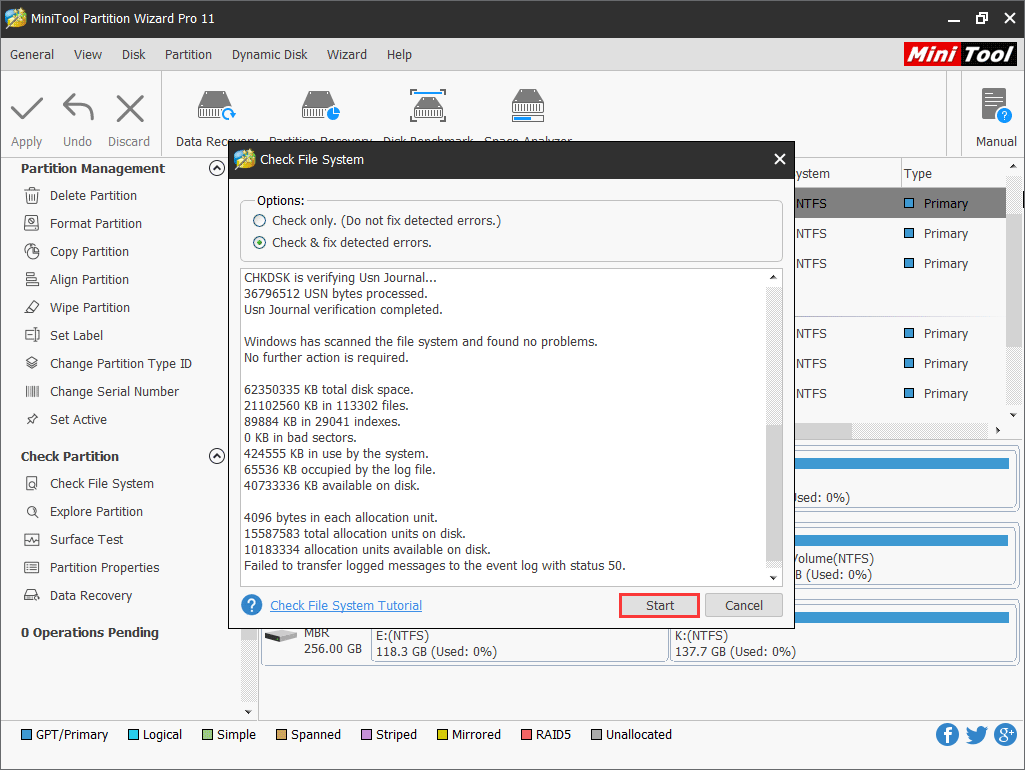
This page shows that MiniTool found no problems on the system partition. If there is an error detected by MiniTool Partition Wizard, just let Partition Wizard fix it.
Since it is not the problem of the file system, you may try other methods as below to fix “Boot failure press any key to continue” error.
Solution 4.Recover Partition Table
If you install the malware or suffer virus attacks, the partition table could be destroyed. And you may get the “Boot failure press any key to continue” error.
In this case, it is recommended to resort to a professional partition table recovery software to recover partition table. Nowadays there are many disk management software on the Internet, be sure to choose a reliable one.
Solution 5. Reinstall Windows
Reinstalling Windows could be the direct way to fix “boot failure press any key to continue Windows 10” issue.
If all of the above methods do not work for your computer, then you have no choice but to reinstall Windows 10 on the disk. Many people don’t want to choose reinstallation as reinstalling Windows can be troublesome, but if you have tried all the methods but it didn’t work, reinstall Windows could be your best solution.
Now follow the steps on how to install Windows 10.
Step 1. Create a Windows 10 installation media USB drive by using Microsoft’s Media Creation tool.
Step 2. Insert the Windows10 installation media USB drive or DVD/CD disc to your computer and boot from it.
Step 3. Select your language preferences, and click on Next button to continue.
Step 4. Click on Install now.
Step 5. Follow the on-screen instructions to complete the setup configurations and the reinstallation of your system.
Normally, the installation is automatic, but keep an eye on it and answer any questions you’re asked.
Once the installation is done, Windows 10 should boot successfully and the issue “Boot failure press any key to continue” would disappear, and you just need to sign in with your Microsoft account and get everything ready.
Solution 6. Replace the Old System Disk with a New One
This is the last resolution that users would take. If all the methods you have searched don’t work, even Windows reinstallation, then the issue “Boot failure press any key to continue” could be caused by a problematic disk. You can replace the system disk with a new disk or a known good drive.
However, if you replace the old HDD with a new one, all your files and data stored on the old disk will get offline. So you may use MiniTool Partition Wizard Bootable Edition to copy files to the new disk.
You can copy all the files and data on the problematic disk to the new disk via MiniTool Partition Wizard Bootable Edition’s Copy Disk feature, which can save you much time.
Step 1. Follow the steps1-8 in solution 3 to get the main interface of MiniTool Partition Wizard Bootable Edition.
Step 2. When you get the main interface of Partition Wizard, select the disk that you want to copy and click on Copy Disk.
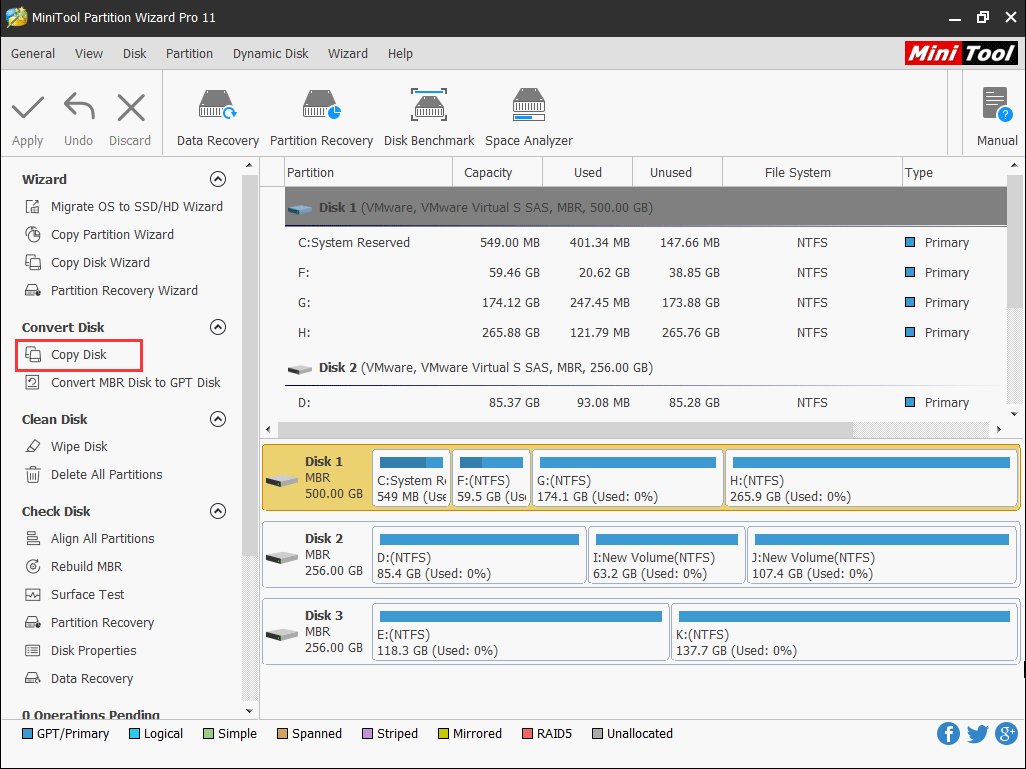
Step 3. Select the target disk that you want to copy to click Next. Please note that all the data on the target disk will be deleted, so you’d better choose a disk that contains no important file. When the pop-up comes out, click Yes.
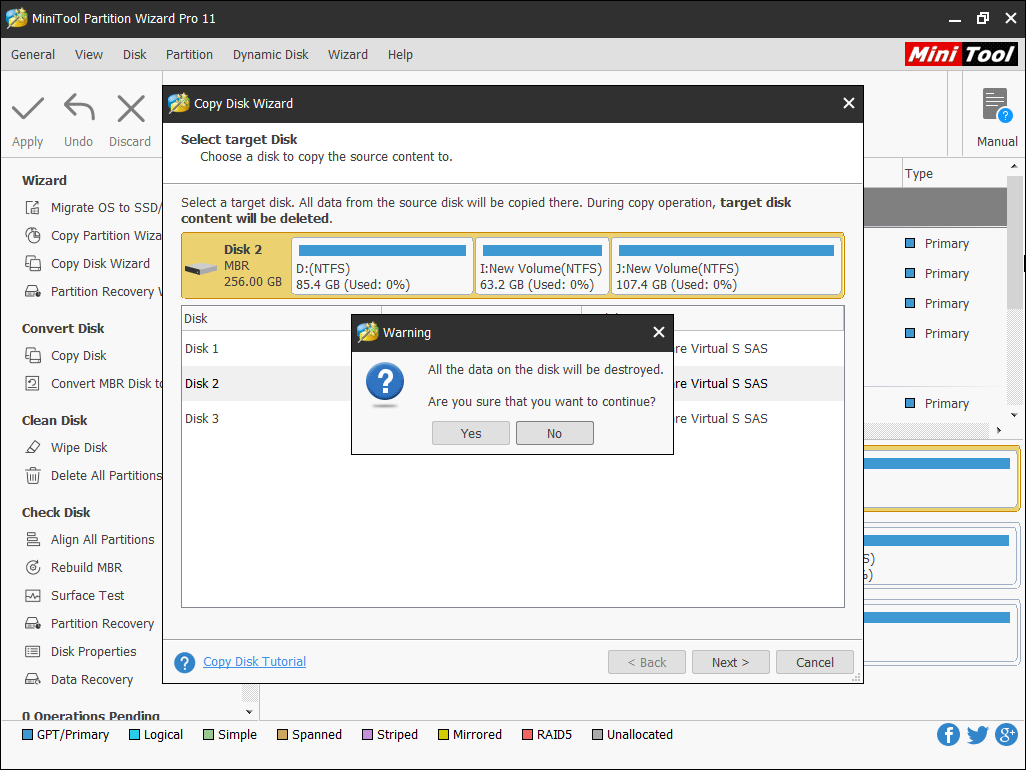
Step 4. Follow the instructions on the Partition Wizard and at last click Apply on the upper right corner.
After installing the new disk, you can reinstall Windows on the new disk and don’t forget to confirm bios boot order accordingly.
Bottom Line
After reading this post, have you resolved the issue after trying the above boot failure press any key to continue solutions? Hope you can fix the problem via these methods. And if you want to replace your system disk with a new one, don’t forget to backup important files and data on your computer by using MiniTool Partition Wizard Bootable Edition.
If you have any other good solutions about “boot failure press any key to continue” issue or if you have any suggestion about MiniTool Partition Wizard, you can leave a message on the following comment zone and we will respond as soon as possible. If you need any help when using MiniTool software, you can contact us via [email protected].
Boot Failure Press Any Key to Continue FAQ
- Restart the PC and enter BIOS setup.
- Locate the option for changing boot sequence.
- Set the drive that contains the operating system as the first boot device.
- Save the changes to BIOS utility and exit.
- Restart your PC with the new boot order and see if the boot failure gets fixed.
The issue that Windows 7 failed to boot can be cause by missing or corrupted BCD File, bad or outdated driver on your PC and some corrupted system files. You can fix Windows 7 failed to boot issue with the following fixes:
- Remove newly installed hardware or external devices and reboot.
- Use the Last Known Good Configuration to boot up Windows.
- Run Startup Repair.
- Rebuild BCD Configuration.
- Run CHKDSK utility.
- Perform a System Restore.
- Reinstall Windows Operating System.

User Comments :