No Boot Device Found Windows 7/8/10
A lot of issues could often happen to a computer, such as a system breakdown, black or blue screen, system file damage, unbootable OS, etc. These issues usually follow a specific error message.
Among these problems, “boot device not detected” is very common. It always occurs during the process of booting the operating system Windows 10/8/7.
There are various error messages:
- “No bootable device – insert boot disk and press any key”
- “Boot Device Not Found. Please install an operating system on your hard disk. Hard Disk (3F0)”
- “No Boot Device Found. Press any key to reboot the machine”
- “No boot device is available”
All these messages indicate the operating system not being able to find the bootable hard disk or the boot sector of the hard drive. This will prevent your computer from booting up, which could certainly make work and life inconvenient.
HP (HP Pavilion G6), Dell, Lenovo and Acer laptops and desktops running Windows 10/8/7 tend to encounter the issue of “boot device no found” more than others.
A variety of reasons could cause this issue: wrong boot order in the BIOS, corrupted or died bootable disk, damaged MBR or boot sectors on the bootable disk, hard disk connection problem, outside attacks like virus or malware, etc.
If the no bootable device error occurs to your computer, what should you do to fix it? This post will walk you through the full solutions in Windows 10/8/7.
How to Fix HP Boot Device Not Found Windows 10/8/7
In general, there are four methods to repair this problem according to different factors, so please try them according to your actual situation in Windows 10/8/7.
Solution 1: Test and Fix Hard Disk
First, check whether your hard disk is in a good state. The issue of bootable device not found is usually caused by the damaged or faulty hard disk.
How to do this work in Windows 10/8/7? We recommend a reliable and excellent third-party tool – MiniTool Partition Wizard.
As a partition and disk management software, it is designed to perform quality disks and partitions managing operations. This includes resizing partition, doing conversion between NTFS and FAT32, doing conversion between GPT and MBR, migrating OS to SSD, rebuilding MBR, copying disk/partition, etc.
This tool’s Bootable Media feature manages your disks and partitions when the OS is problematic with the no operating system error or system fails to boot.
Before you do anything:
A disk surface test requires you to buy MiniTool Partition Wizard Professional Edition because Free Edition doesn’t support the Bootable Media feature.
Useful articles:
- How to Build Boot CD/DVD Discs and Boot Flash Drive with Bootable Media Builder?
- How to Boot from Burned MiniTool Bootable CD/DVD Discs or USB Flash Drive?
Step 1: Build a bootable disc and use it to boot your computer. You will be directed to an interface. Click MiniTool Partition Wizard to launch this tool.
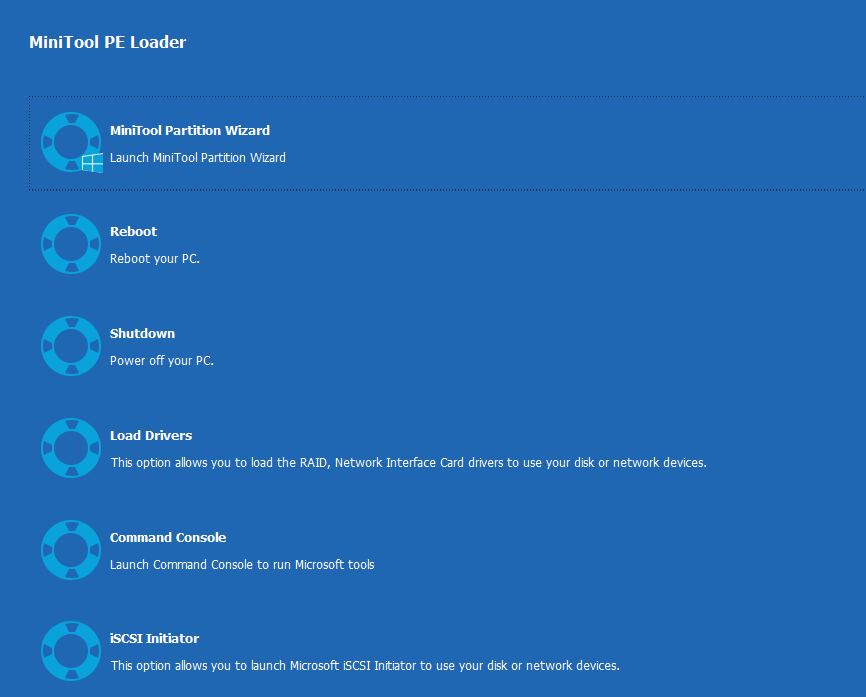
Step 2: In the main interface of MiniTool Partition Wizard, select the target disk, and click Surface Test in the left pane.
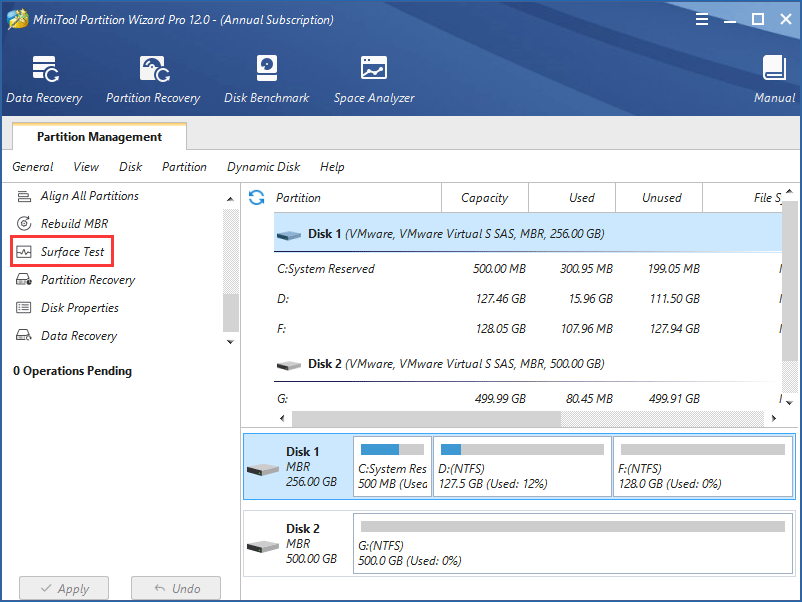
Step 3: Click Start Now to start a disk test. During the process, MiniTool Partition Wizard will mark bad sector red, and mark disk block without error green.
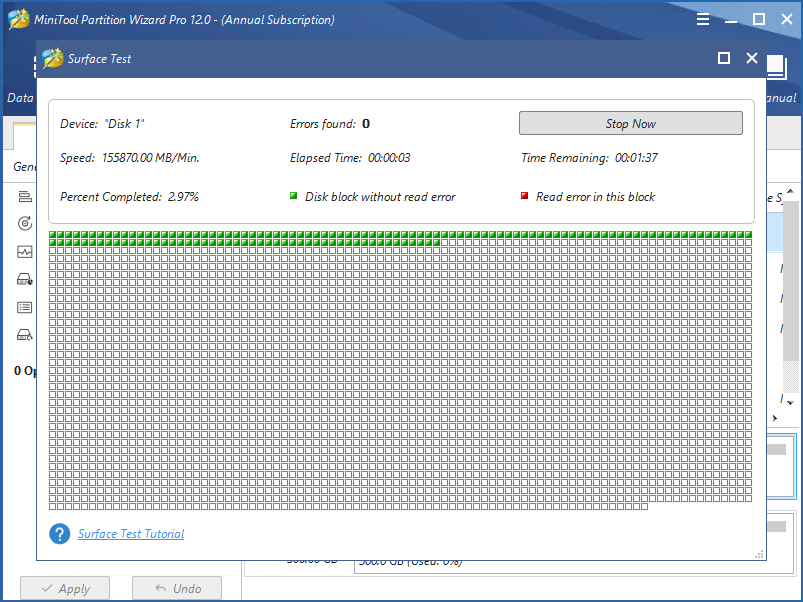
A: Shield Bad Sectors
If your hard disk has some bad blocks, the important thing is that you need to shield them to get rid of the boot device not found error on your HP, Dell or Lenovo laptop/desktop. Unfortunately, MiniTool Partition Wizard doesn’t have such a feature.
However, Windows built-in diagnostic tool CHKDSK can be used to shield bad blocks. For more information, click this post – What to Do If I Find Bad Sectors on Hard Drive in Windows 10/8/7. This can shield bad sectors and solve the “no boot device available” issue.
B: Copy Disk/Partition for Data Backup
After a disk test finds many bad sectors, for your data security, you should back up the important files on the target hard disk. Here MiniTool Partition Wizard Professional Edition could be used to do this after performing the CHKDSK operation.
You can use two features for the backup:
Copy Disk clones the entire disk data to a new target hard drive, which should be larger than the used disk space of the source disk.
Copy Partition is recommended if your important files are saved to a partition.
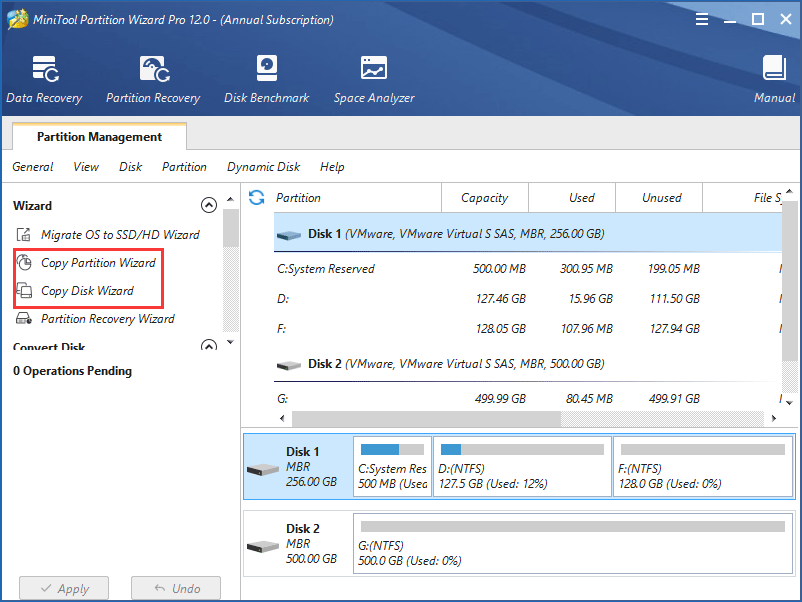
Please choose one to make a backup according to your situation.
Solution 2: Repair MBR or Boot Sector
MBR is a part of computer boot hard disk that contains executable code to function as a loader for the operating system. It is used to boot the PC successfully. Having it damaged will cause the bootable device not found error and stop the PC from booting up.
Therefore, it is important to repair the master boot record or boot sector. In this case, MiniTool Partition Wizard Bootable Media can also be used.
Step 1: Boot PC from the bootable disc you have built. Then in the main interface of MiniTool Partition Wizard, select the target hard disk and click Rebuild MBR from the Check Disk menu.
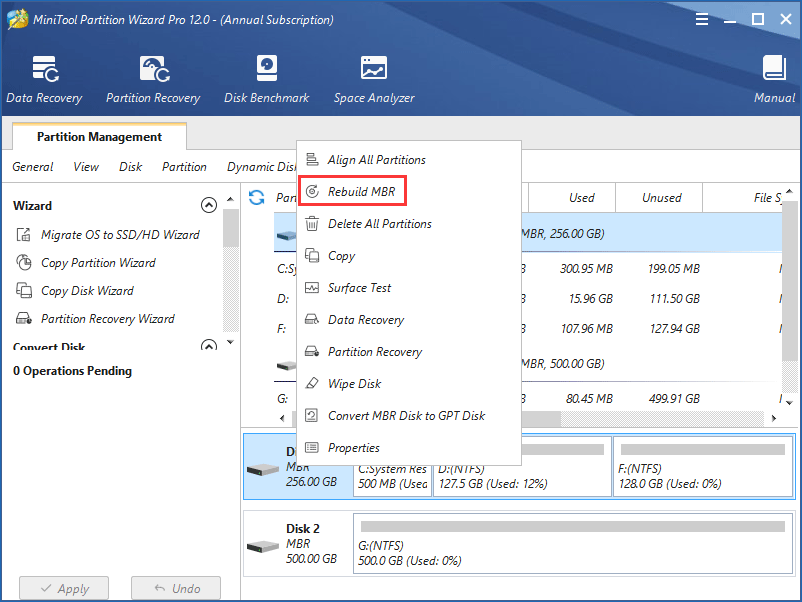
Step 2: Click Apply to finish fixing the boot sector and solve the boot device not found error.
If you are interested in MiniTool Partition Wizard Bootable Edition, please purchase its Professional Edition and use its Bootable Media feature to make a bootable disc to boot your computer. Then rebuild MBR to fix the no boot device found issue.
Solution 3: Check and Modify Your PC Boot Order
You might have forgotten to change the boot order after replacing a hard drive or migrating the OS to SSD. If the incorrect hard drive is set as the first device item, Windows cannot find boot device.
In order to remove the bootable device not found issue successfully, it is necessary to double-check your computer has the correct boot order; if not, modify it to boot system from the correct device. To do so in Windows 10/8/7, follow the steps below.
Step 1: Restart your computer, and then type a specific key according to the manufacturer of your device to enter the BIOS.
Step 2: Then under the BIOS Setup Utility main interface, click Boot to check the boot order. If the computer isn’t set to boot from the correct hard disk, please modify the bootable disk as the first boot device by pressing ↑↓ keys.
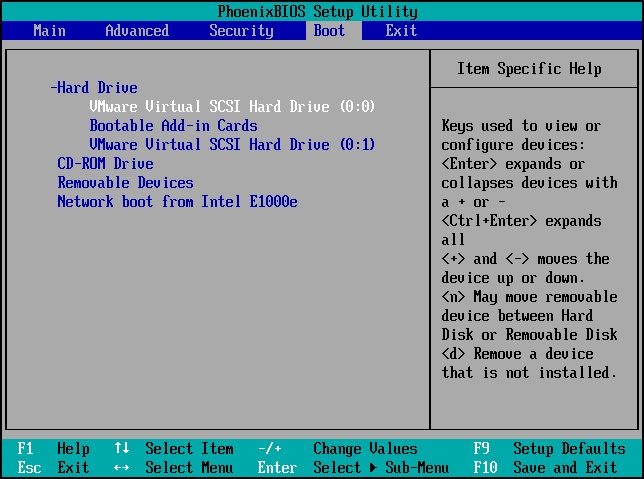
Step 3: Press F10 to save this change.
When rebooting this computer, the “boot device is not found” error will be removed and it should run properly. If the problem persists, please try the next solution.
Solution 4: Fix Operating System
Your operating system files or folders could be somehow deleted, lost, or damaged accidentally, which might lead to the issue of no boot device detected.
Follow the following steps to fix these:
- Prepare a Windows installation disc, CD/DVD or USB flash drive and connect it to your PC.
- During the installation process, launch Command Prompt.
In Windows 7, under the System Recovery Options tab, click Startup Repair.
In Windows 8 and Windows 10, click Repair your computer, then select Troubleshoot > Advanced options > Automatic Repair (Windows 8) or Startup Repair (Windows 10).
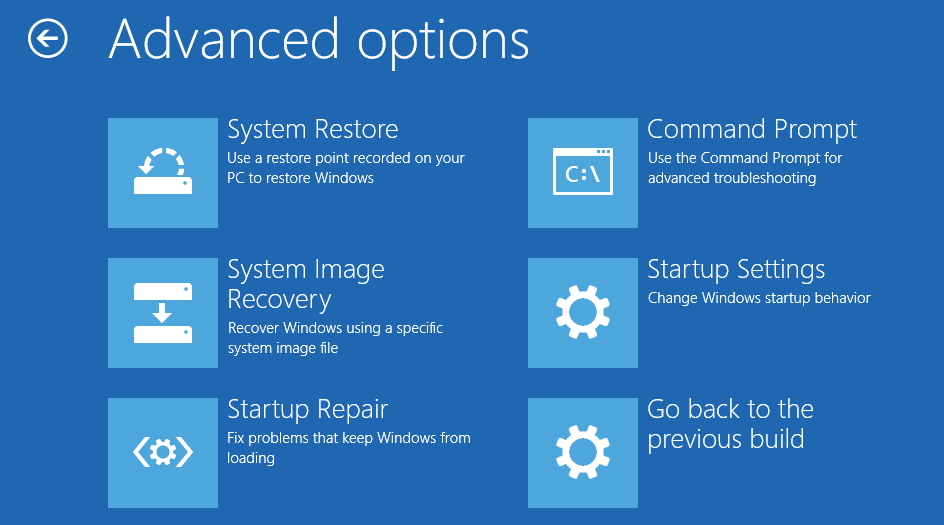
This should fix some problems that prevent Windows from loading or starting.
Suggestion: Make a System Backup
After fixing the boot device not available problem, the operating system should be in a healthy state. This is a perfect chance for OS migration for backup. In order to ensure the system runs normally, when a system becomes unbootable again, OS backup is necessary to recover OS to the previous point.
To back up your Windows 10/8/7, you can try MiniTool Partition Wizard to migrate OS to SSD/HD when the system is running successfully. Download it for free and try.
In addition, MiniTool has a piece of professional backup software for Windows 10/8/7 – MiniTool ShadowMaker. With simple clicks, this tool can help you back up files, disk, partition, and the operating system. It also supports automatic backup, differential backup, and incremental backup.
Moreover, it also provides a Media Builder to build a bootable disc or USB drive for when a system has issues regarding booting like boot device not found.
Here, back up your OS and create a bootable disc or drive with MiniTool ShadowMaker Trial Edition.
MiniTool ShadowMaker TrialClick to Download100%Clean & Safe
Step 1: Launch MiniTool ShadowMaker Trial Edition on your HP, Dell or Lenovo laptop or desktop.
Step 2: Under the Backup tab, you can see that the backup source (system partitions) and storage path have already been specified. Click Back up Now to execute the backup task.
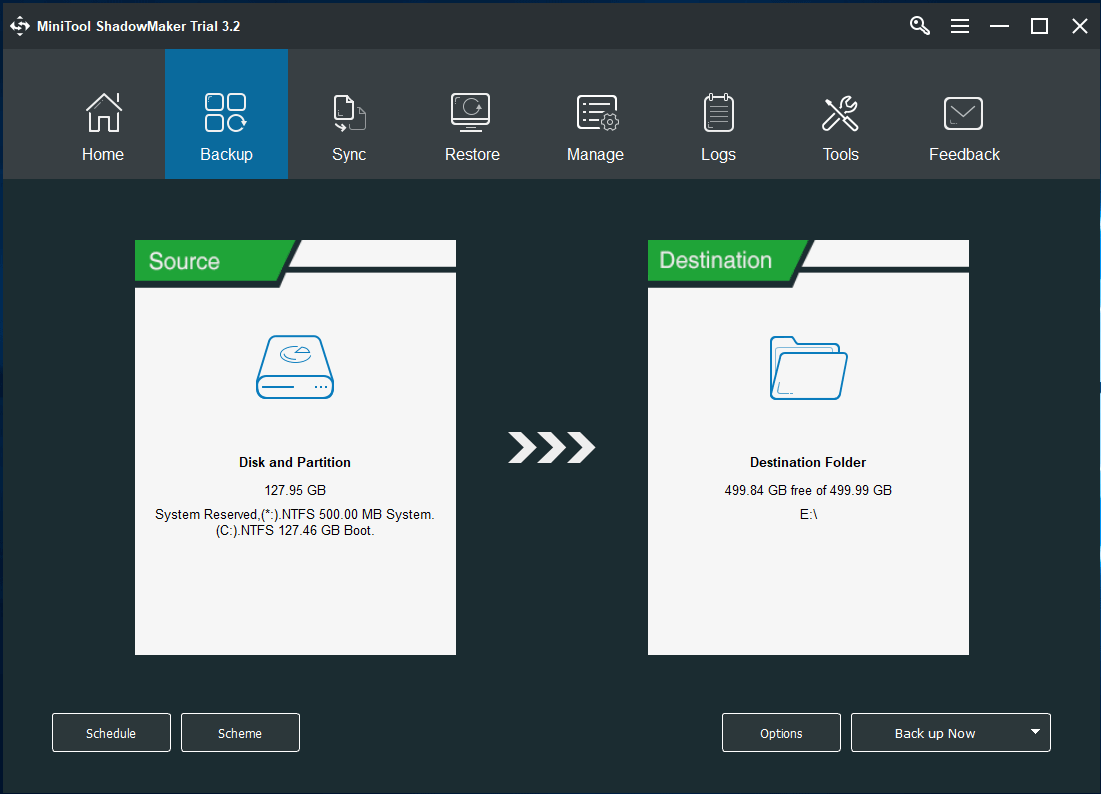
Bottom Line
At the end of the post, let’s try out the solutions above to get rid of the issue of boot device not found on your laptops or desktops like HP, Lenovo or Dell. Also, download MiniTool ShadowMaker to back up your Windows in case of any system corruption.
If you have any questions about no boot device found fix or about the MiniTool software, you are welcome to leave a comment below or email us via [email protected]. Thanks for reading!
Boot Device Not Found FAQ
The methods are various and they are:
- Test and fix hard disk
- Repair MBR or boot sector
- Check and modify your PC boot order
- Fix operating system via Startup Repair
To reset the BIOS, there are three steps you should do. For more details, refer to this post – How to Reset BIOS/CMOS in Windows 10.
- Open BIOS Menu
- Find the Setup Defaults Option
- Reset BIOS

User Comments :