Introduction to BMW Updates
BMW (Bayerische Motoren Werke AG) is a German multinational manufacturer of luxury vehicles and motorcycles. It is also one of the world’s largest producers of motor vehicles.
- The current model lines of BMW cars are 1 Series, 2 Series, 3 Series, 4 Series, 5 Series, 6 Series, 7 Series, and 8 Series.
- The current model lines of SUVs and crossovers are X1, X2, X3, X4, X5, X6, and X7.
- The current model line of two-door roadsters is the Z4.
- All-electric vehicles and plug-in hybrid vehicles are sold under the BMW i sub-brand. The current model range consists of i4 D-segment liftback, i7 F-segment sedan, iX1 C-segment SUV, iX3 D-segment SUV, and iX E-segment SUV.
- The BMW M GmbH subsidiary produces high-performance versions of various BMW models. The M lineup includes M3, M4, M5, M8, X3M, X4M, X5M, and X6M.
These cars have vehicle systems. To make the car serve users better, BMW will release updates sometimes. These BMW updates can be classified into the following 2 kinds.
BMW iDrive Update
iDrive is the vehicle system software of BMW cars. At the time of writing, there are 8 versions of iDrive (from 1.0 to 8.0). Apparently, the latest iDrive offers more features. Some people may want to know whether they can upgrade their BMW system to a newer iDrive version. But this depends on the vehicle system head unit hardware.
- CCC (Car Communication Computer) uses iDrive 1.0. This vehicle system serves from 2003 to 2008 and only has four functions: communication, air conditioning, navigation, and audio-visual equipment.
- CIC (Car Information Computer) uses iDrive 2.0 and 3.0. This vehicle system serves from 2008 to 2013. It has more features like 3D maps, telephone, radio, navigation, CD, etc. It also can view vehicle information.
- NBT (Next Big Thing) uses iDrive 3.0 and 4.0. This vehicle system serves from 2012 to 2016, and it starts to have a connected drive function and mobile office.
- NBT EVO (Next Big Thing Evolution) uses iDrive 4.0, 0, and 6.0. This vehicle system serves from 2015 to 2019. The NBT EVO iDrive 4.0 is very similar to the NBT vehicle system, but the NBT EVO 5.0 and 6.0 add support for Apple CarPlay, Android screen mirroring, and OTA (Over-the-Air Technology).
- MGU (Media Graphics Unit) uses iDrive 7.0. This vehicle system serves since 2018 and it adds the IPA feature and has some apps built in.
- MGU21 uses iDrive 8.0. This vehicle system serves since 2021. Thanks to the larger display screen, the number of physical buttons in iDrive 8.0 is much reduced compared to iDrive 7.0.
What iDrive version does your car use? There is no way to check that directly. You need to resort to the map version. Here is the guide:
Step 1: Enter the Map Version window from the iDrive system.
- For iDrive 1 to 6, you need to enter Navigation > Navigation Settings > Additional Information >Map Version.
- For iDrive 7, you need to enter Maps > Settings > Location and Version > Map Version.
Step 2: On the Map Version window, you need to check the following words.
- PREMIUM: It is used for the CIC head unit (iDrive 2.0 and 3.0).
- Next or Route: They are used for the NBT head unit (iDrive 3.0 and 4.0).
- EVO or Way: They are used for the NBT EVO head unit (iDrive 4.0, 5.0, and 6.0).
- Live: It is used for the MGU head unit (iDrive 7.0).
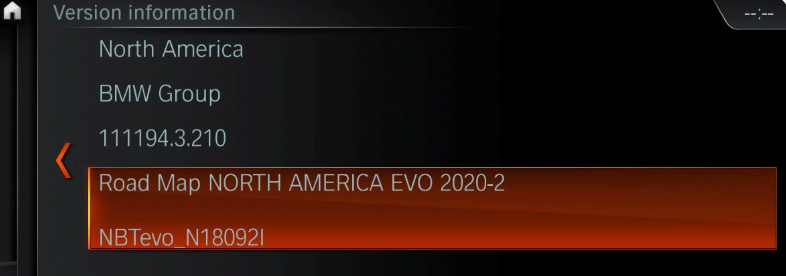
Can you upgrade your BMW cars from iDrive 6.0 or lower versions to iDrive 7.0 and 8.0? The answer is NO because iDrive 6.0, 7.0, and 8.0 use different hardware.
- If your car uses iDrive 5.0, you can upgrade it to iDrive 6.0 because they use the same hardware. To do this upgrade, you need help from the 4S shop.
- Each iDrive version has many small updates. You can install these updates by yourself.
BMW Navigation Update
BMW navigation update is also the BMW map update. Routes will be added or changed, and BMW will launch a map update package regularly based on these changes. If you want to get a better navigation experience, you need to install these updates.
Of course, there are also other BMW software updates, and I won’t introduce them one by one.
How to Get BMW Software Updates
In general, you can install the BMW software updates via the OTA feature or a USB drive. In this part, I will introduce the 2 ways.
How to Install BMW Software Updates via OTA
The OTA technology allows users to download software update packages from remote cloud servers through the network, so as to achieve the purpose of updating vehicle systems. In BMW cars, this technology is called Remote Software Upgrade.
Can your car use this feature? You can check that in the vehicle menu. From the vehicle menu, select My Vehicle > Settings > General Settings > Remote Software Upgrade. If “Remote Software Upgrade” is displayed, you can use this function. Otherwise, you can’t use this feature.
- The Remote Software Upgrade will search for, download, and install updates automatically. If you want to save time, you can use the My BMW app to download the BMW updates on your phone in advance and then transfer the updates to the car via Bluetooth and Wi-Fi.
- It seems that BMW updates are pushed to car owners in batches. Sometimes you know you have an update, but you can't see it in the Remote Software Upgrade. You need to wait for a few days.
- If you want to restore the vehicle system to the software version prior to the last software update, you can do as follows: go to Settings > Software update > Restore previous version and then click OK twice.
How to Install BMW Software Updates via a USB Drive
Almost all vehicles with BMW Operating Systems 7 and 8 are capable of Remote Software Upgrade. However, some BMW models don’t have this feature. In this case, users need to install BMW updates via a USB drive.
- Only certain vehicles built since 2008 can install updates via USB.
- According to the BMW official website, vehicles already capable of Remote Software Upgrade (RSU) cannot be updated via USB. RSU is available for most vehicles with the BMW operating system ID7 and beyond. However, it seems that you can still install BMW navigation updates or BMW map updates on iDrive 7 via USB.
To install a BMW software update via USB, you just need to go through the following 3 steps:
- Format the USB drive to a proper file system.
- Download the BMW updates into the USB drive.
- Connect the USB drive to the car to start the update.
How to Format the USB Drive
What file system is supported by the BMW car? In general, BMW cars support FAT32, exFAT, and NTFS file systems. However, according to the BMW website, the BMW navigation updates or BMW map updates require a 64GB FAT-32 formatted USB drive.
Therefore, I recommend you format the USB to FAT32. If the USB drive is not larger than 32GB, you can easily do that via Windows File Explorer. But if the USB drive is larger than 32GB, Windows only offers you the exFAT and NTFS options. In this case, you can use MiniTool Partition Wizard to do that.
MiniTool Partition Wizard is a professional disk and partition management tool. It allows you to format a partition up to 2TB to FAT32. Here is the guide:
MiniTool Partition Wizard FreeClick to Download100%Clean & Safe
Step 1: Connect the USB drive to your PC. Launch MiniTool Partition Wizard, and it will detect the USB drive automatically. Right-click on the partition of the USB drive, and choose Format.
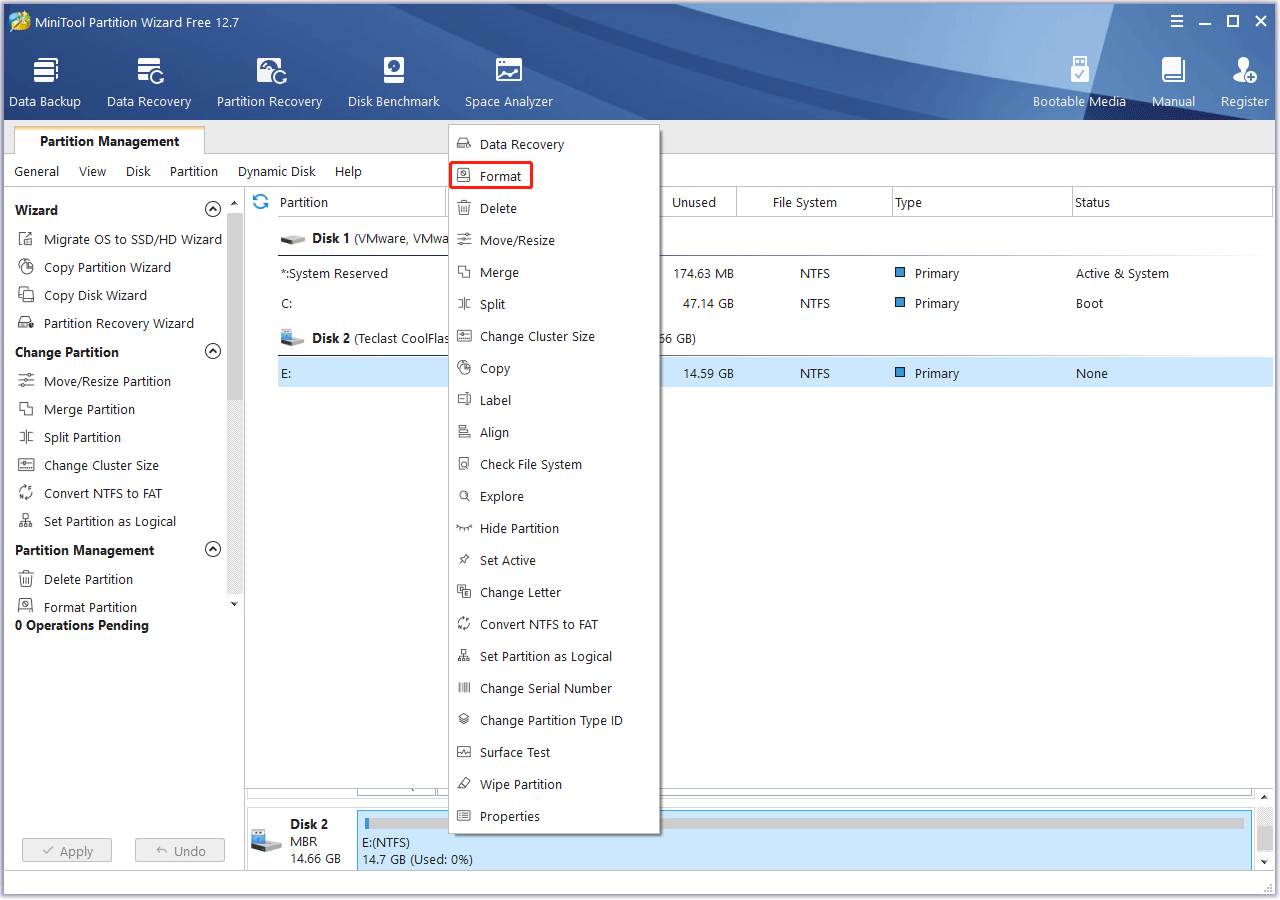
Step 2: On the pop-up window, click the File System drop-down menu to choose FAT32 and then click OK.
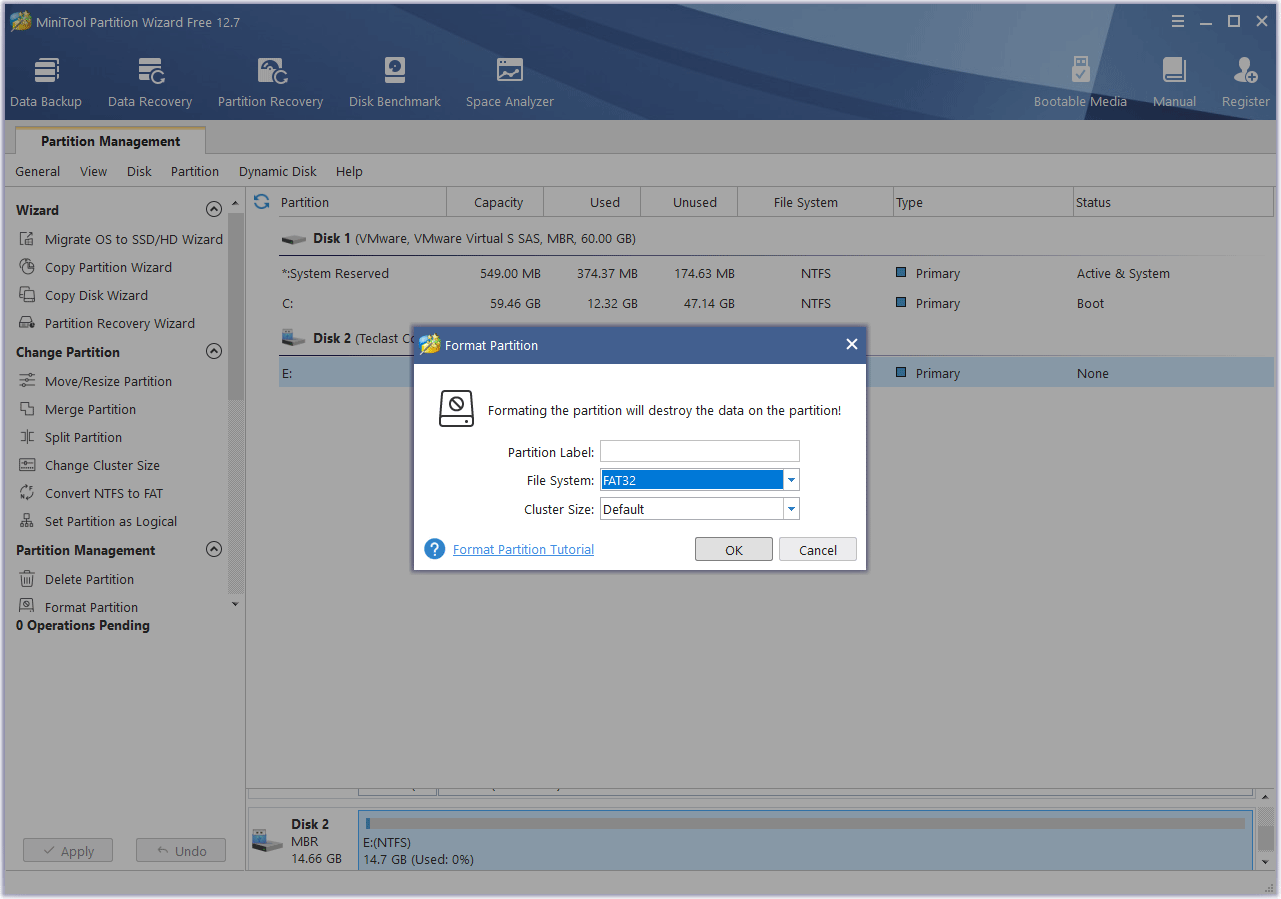
Step 3: Click the Apply button to execute pending operations.
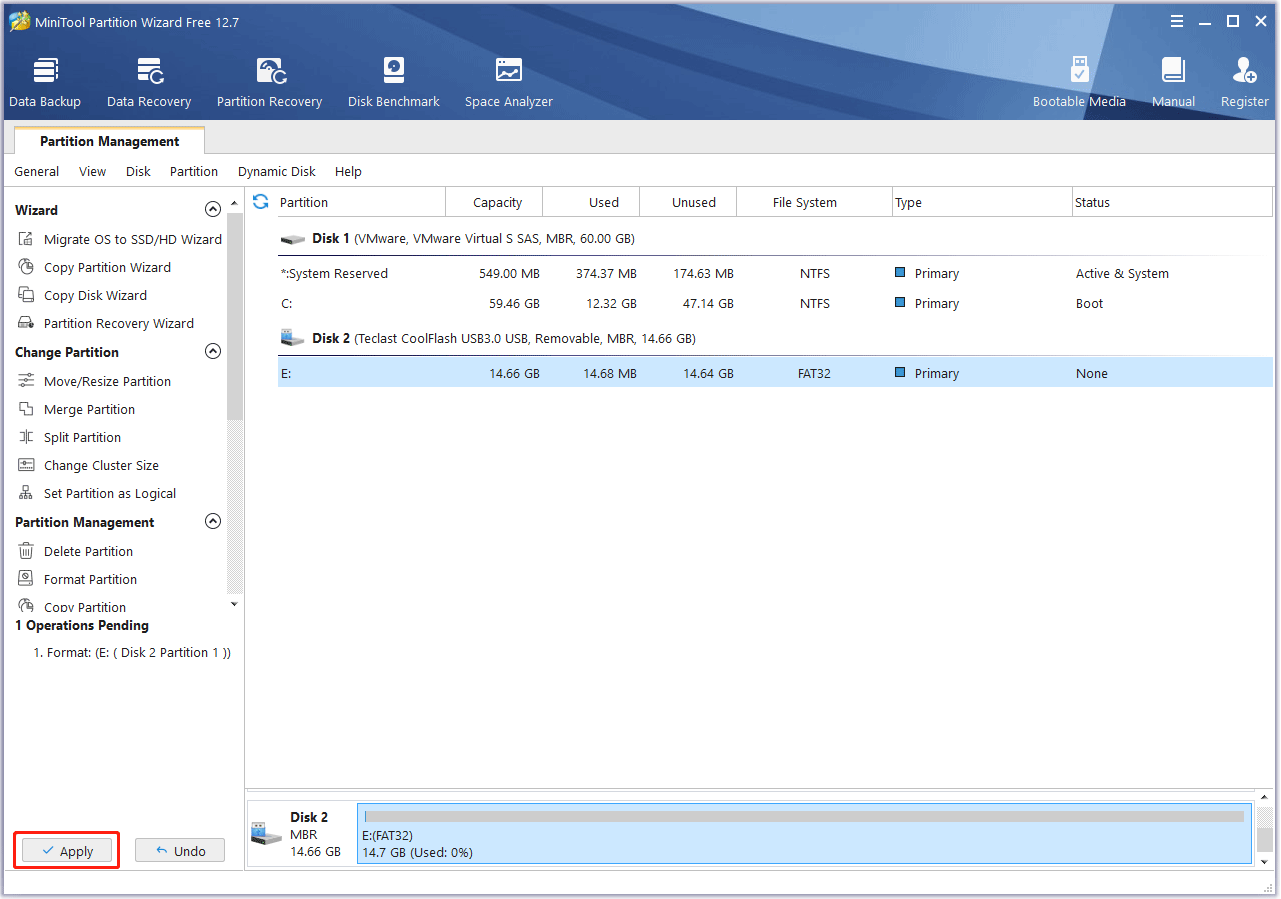
How to Choose the Best Micro SD Card for Your Dash Cam
How to Download the BMW Updates
For BMW iDrive updates:
- Go to the BMW Software Update page. Enter your Vehicle Identification Number (VIN). If your car is not up to date, there will be BMW software updates. Click the Download button to get the updates.
- Move the BIN file into the root directory of the USB drive. You should also make sure there is no other file in the USB drive.
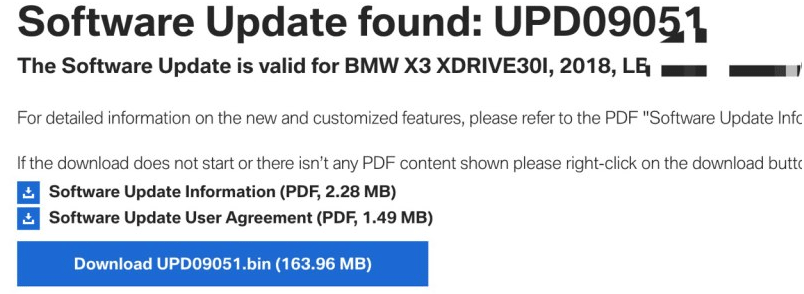
For BMW map updates:
- Go to the BMW website and log in to My BMW Account.
- Navigate to My Vehicles and select the vehicle for which you want to download a map update.
- Navigate to the Map update A message will display if a new map version is available.
- Click the To manual map update link and download the BMW Update Manager.
- Log in to the BMW Update Manager with your My BMW credentials and select the vehicle that you would like to update the map for.
- Copy the map data to the 64GB FAT-32 formatted USB drive.
How to Start the USB Update in BMW Cars
Insert the USB drive into the USB port of the BMW car, turn the vehicle ignition on, and you can start the update.
- For BMW iDrive updates: From the vehicle menu, select My Vehicle > iDrive settings > Software update > Software update. Under the Update software via: section, make sure USB is selected and start the update.
- For BMW navigation updates: When you insert the USB drive into your vehicle, the Control Display automatically changes to the navigation update mode. Select OK or Update now to start the update.
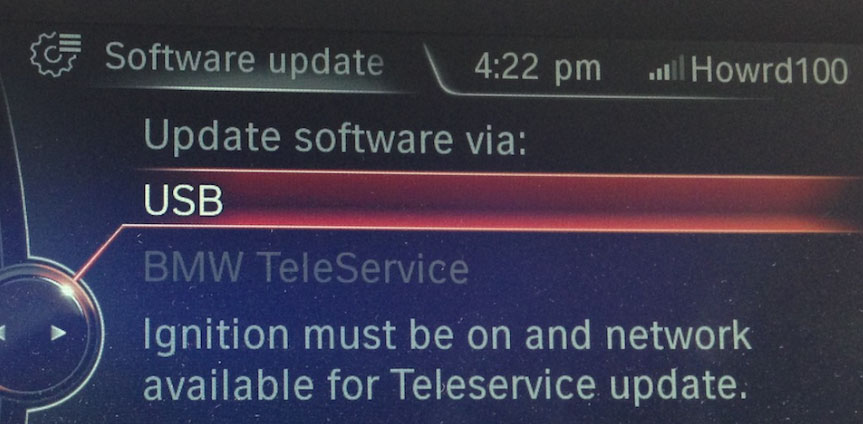
Bottom Line
Is this post useful to you? Do you have other ideas about BMW software updates? Have you encountered issues when updating BMW software? Share them with us in the following comment zone and I will appreciate that very much.
In addition, if you encounter problems when using MiniTool Partition Wizard, please feel free to contact us via [email protected]. We will get back to you as soon as possible.



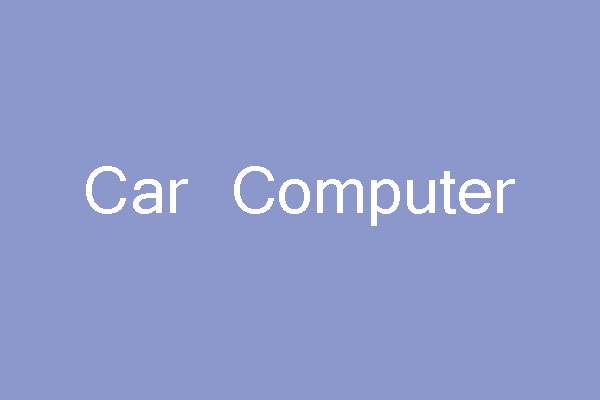
User Comments :