BLZBNTBGS000003F8 is an error code usually happens on Call of Duty: Black Ops Cold War, a first-person shooter video game. Don’t worry if you encounter it. In this post, MiniTool Partition Wizard puts together some solutions and you can have a try.
It’s common to encounter issues while playing games. BLZBNTBGS000003F8 is an error code you might see on Call of Duty: Black Ops Cold War. Some Modern Warfare players also encounter this error code. And it always comes with the following error message:
SERVER DISCONNECTED. Connection to the Blizzard game server has been lost. Please exit and try again.
How to fix BLZBNTBGS000003F8? You can try the following solutions.
Solution 1: Check for Server Interruptions
The Blizzard server will be in maintenance usually. When you encounter Call of Duty error BLZBNTBGS000003F8, the first thing you can do is to check for any service interruptions. And you can visit the Blizzard Customer Support Twitter to check for that.
If there is no problem with the server, you should move on to the next solution.
Solution 2: Allow the Game Through Firewall
Windows Firewall helps protect your computer and keep your data secure from internet threats. Under the protection of Windows Firewall, unauthorized users are unable to access files and resources on your computer.
If Windows Firewall prevents your game from accessing the Internet, you might also encounter Call of Duty error BLZBNTBGS000003F8. To solve the problem, you need to allow it through Firewall. And here are the detailed steps.
Step 1: Go to Control Panel > System and Security > Windows Defender Firewall.
Step 2: In the left pane, select Allow an app or feature through Windows Defender Firewall. Then click the Change settings button.
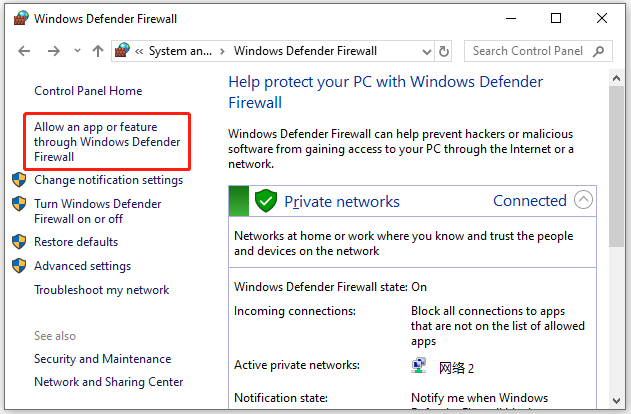
Step 3: Check the Private and Public options for Call of Duty: Black Ops Cold War on the list of Allowed apps and features.
Step 4: Click OK to save the changed settings.
After that, you can run your game and check if the error has been fixed.
Solution 3: Check Your Internet Connection
Network issues could also cause the error code BLZBNTBGS000003F8. To troubleshoot network issues, here are three methods.
Method 1: Reset Your Network Devices
A common way to solve network issues is to power cycle your modem or router. It will reset and re-establish a connection to your ISP. If you don’t know how to do that, you can refer to this post: How to Restart a Router and Modem Properly.
If you are using a wireless connection, you can try optimizing the Internet connection by:
- Plugging your computer directly into your modem or router.
- Closing other programs that access the Internet.
- Disconnecting other devices from the Internet.
Method 2: Release/Renew IP and Flush DNS
You can also try to release and renew your IP as well as flush your DNS to solve network issues.
Step 1: Press Win + S to open the Windows Search utility and search for Command Prompt. Then right-click it and select Run as administrator.
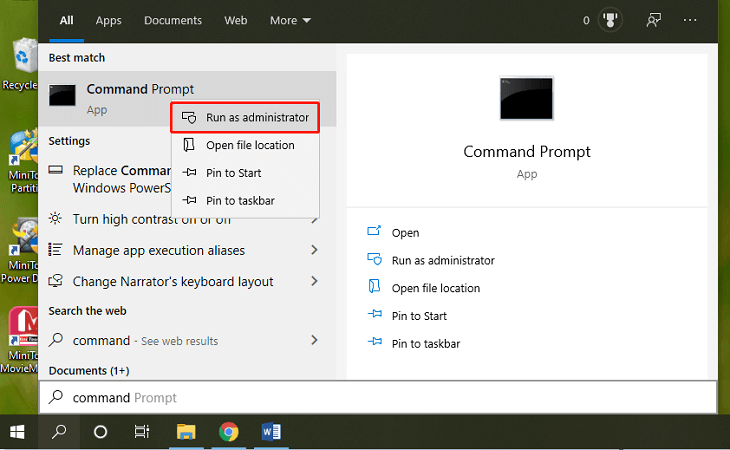
Step 2: In Command Prompt, type the following commands one by one and press Enter after each:
- ipconfig /flushdns
- ipconfig /registerdns
- ipconfig /release
- ipconfig /renew
- netsh winsock reset
Then you can launch your game again and check if it works properly.
Method 3: Update Your Network Driver
Error code BLZBNTBGS000003F8 could also appear if your network adapter driver is corrupted or outdated. How to fix BLZBNTBGS000003F8 in this case? You can use a reliable third-party program or visit the official website of the manufacture to get the latest network driver. You can also:
Step 1: Right-click the Start button and select Device Manager.
Step 2: Expand the Network adapter and right-click your network device. Then select Update driver.
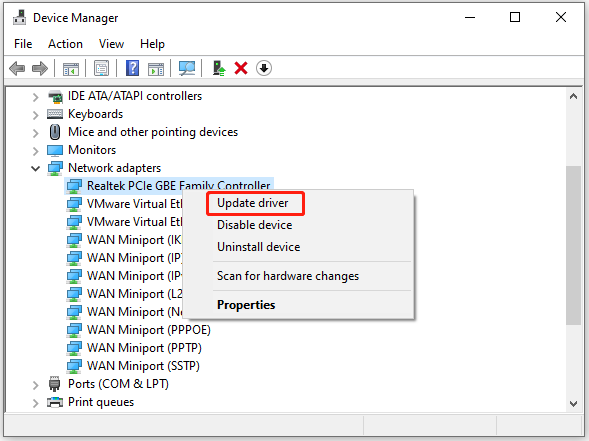
Step 3: In the pop-up window, select Search automatically for updated driver software and follow the onscreen instructions to finish the operation.
After installing the driver software, you need to restart your computer. Then launch your game and check if the error message disappears.

User Comments :