It’s always important to keep the Bluetooth driver updated so that your Bluetooth can work properly. In the following contents, MiniTool Solution provides you 3 methods to update Windows Bluetooth driver.
To update Bluetooth driver in Windows 10, you can use Device Manager, Windows Update or third-party software. You can get the detailed steps in this post.
Method 1: Update Bluetooth Driver via Device Manager
Device Manager is a convenient tool to update your Bluetooth driver because Windows can search and download the latest driver automatically within a few clicks.
Let’s see how to do it.
Step 1: Press Win + R to invoke Run window. Then input devmgmt.msc and click OK to open Device Manager.
Step 2: In Device Manager, double-click Bluetooth to expand it. Now you can right-click your Bluetooth device and select Update driver.
Step 3: In the pop-up window, choose Search automatically for updated driver software. Then Windows will search your computer and the Internet for the latest driver software for your device.
Step 4: If any available updates are checked, Windows will download and install it automatically. Just wait patiently until the process is completed and then restart your computer to make this change effective.
Now you can use Bluetooth on your computer without worry.
If Windows shows that “The best drivers for your device are already installed”, it indicates you don’t need to update your Bluetooth driver. You can click Search for updated drivers on Windows Update to search for the latest driver in the result page.
Or, you can try the next method to check if there are any better drivers.
Method 2: Update Bluetooth Driver via Windows Update
Windows Update is an automatic update tool that comes with most Windows operating systems. It is generally used to provide updates for vulnerabilities, drivers, and software, which makes the computer experience more comfortable and secure.
Here is how to update Bluetooth driver using Windows Update.
Step 1: Press Win + I to open Settings.
Step 2: Click Update & Security when you get the Windows settings interface.
Step 3: Make sure Windows Update is selected in the left pane. In the right pane, click Check for updates.
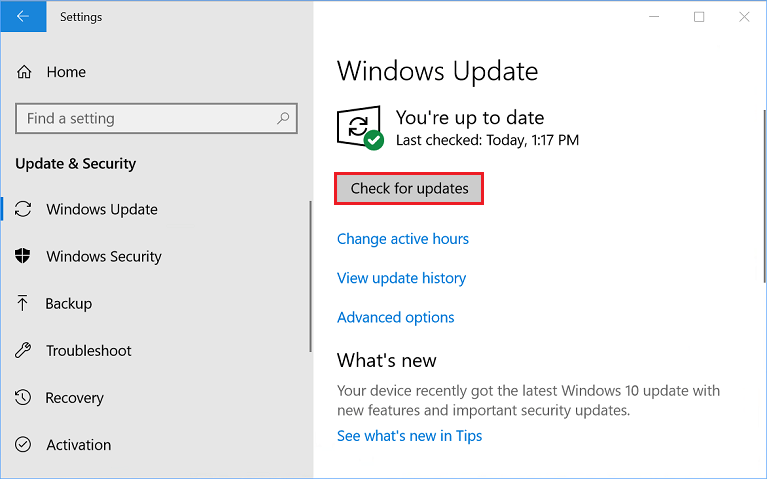
Step 4: Follow the onscreen instructions to download and install available updates.
Method 3: Update Bluetooth Driver via Third-party Software
If you don’t find any Bluetooth driver updates by using Device Manager or Windows Update, you can download the latest driver from the website of your Bluetooth manufacturer or try updating Bluetooth driver with third-party software.
You have to pay attention to that some third-party driver update software may lead to errors on Windows 10. If you need a third-party driver update application, choose one which is reliable.
That’s all about how to update Windows 10 Bluetooth driver. If you encounter some issues when you use Bluetooth on your computer, you can try updating the driver to fix the problems.

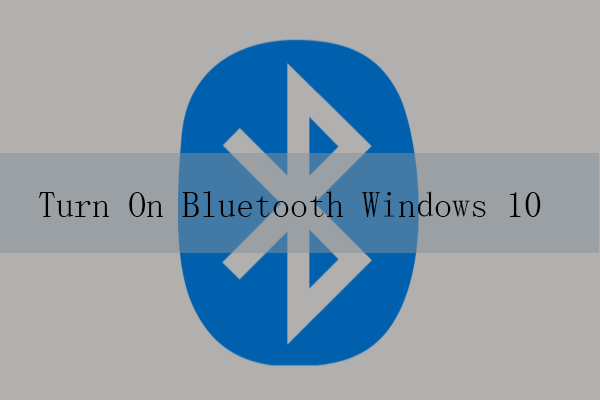

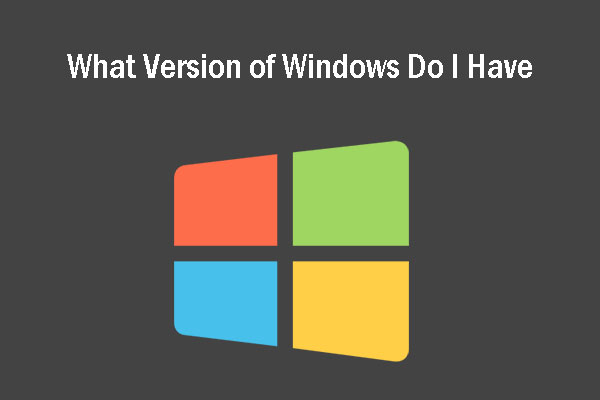
User Comments :