Some Windows users have reported that they encountered a blank red screen error on their computers. Have you also seen this error? If your answer is yes, MiniTool Partition Wizard provides some helpful solutions for you to fix this error easily.
What Is a Blank Red Screen Error?
A Blank Red Screen is a rare death screen that happens on the Windows system. When the blank red screen occurs, the users can only see a blank red screen without any words on their computers. So, it bothers people a lot.
The blank red screen can be caused for various reasons:
- Incompatible or corrupted graphics driver.
- Outdated BIOS or UEFI.
- Wrong configuration of software.
- Hardware malfunctioning.
- Software conflict.
Solution 1. Check Hardware Failures
Some tiny hardware problems can also cause huge errors. So, if you encounter the blank red screen, you can fix it by checking and fixing the hardware.
- Check if the cable connections are good, such as power cables and other cables. If you find any loose connections, please plug them off and then back in.
- Connect your CPU to another monitor and check if the monitor is corrupted.
- Check if the RAM is working. If not, you need to install more RAM on your computer.
Solution 2. Uninstall the Latest Software
Sometimes, installing a new application can also cause red screen of death on your Windows. Because the application you installed recently may conflict with your computer’s system or other apps.
So, you’d better try uninstalling the latest software you have installed on your computer to fix this error. Here’s the guide:
- Press Windows and I keys at the same time to open the Settings window.
- Select the Apps.
- Then scroll down to select the app you installed recently and click Uninstall.
Solution 3. Update Graphics Driver
If your computer’s blank red screen error is caused by an outdated graphics driver, you can update your graphics driver to fix it. To update the graphics driver, you can do as follows:
- Press Windows and R keys at the same time to open the Run window.
- Type “msc” in the Open: box and click on OK to open the Device Manager.
- Extend the Display adaptors category.
- Right-click your graphics driver’s name and select Update driver from the menu.
- Follow the instructions on your screen to complete the update procedure.
- Once done, check whether the error is fixed.
- If not, you can repeat the first three steps to extend the Display adaptors category again. But this time, you need to right-click on the graphics driver’s name and select Uninstall device from the menu.
- After that, reboot your computer, and your computer will reinstall the device automatically. You just need to check if the error is fixed.
Solution 4. Turn Off Overclocking
Many gamers may enable the overclock settings to change the hardware clock rate, multiplier, and voltage to get better performance in the game. However, this behavior can make computers overheat and cause many other errors, such as a blank red screen error.
So, if you have turned on overclocking settings, you’d better turn them off to fix this error. To do that, you can go to your BIOS/UEFI and reset all settings to default.
Solution 5. Update BIOS/UEFI
Some people have reported that updating BIOS/UEFI can fix the blank red screen error. So, you can have a try. Here’s the way:
Tip: If you’re using a laptop, make sure the battery is fully charged or at least 80 percent charged. If you are on a desktop, please make sure you won’t lose power during the upgrade.
- Press Windows and R keys to open the Run window.
- Type “msinfo32” in the Open: box and click OK. Then you can see the BIOS/UEFI Version/Date.
- After that, download the latest BIOS/UEFI from the manufacturer’s website.
- Unzip and copy the files to the backup USB flash drive.
- Restart your computer to access the BIOS/UEFI control panel.
- Launch the update tool and back up your PC’s existing firmware to your flash drive.
- Use the same BIOS/UEFI utility to select the new firmware image you saved on the flash drive.
- When finished, restart your computer and check if the error is fixed.
Solution 6. Run SFC Command
The red screen of death may be related to the corrupted system files, so you can fix the error by running the SFC command. Here’s the way:
- Press the Windows and R keys simultaneously to open the Run window.
- Type “cmd” in the Open: box and press the Shift, Ctrl, and Enter keys at the same time to run the Command Prompt.
- Type “sfc/scannow” and press Enter.
- Once done, reboot your computer to check if the error is fixed.

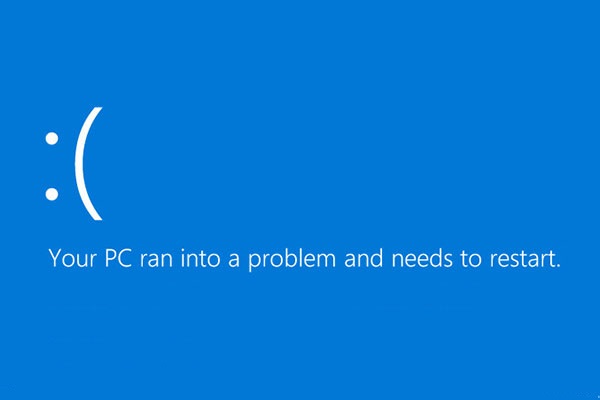
![10 Reasons and 10 Fixes for Computer Running Slow [New Updated]](https://images.minitool.com/partitionwizard.com/images/uploads/2019/08/my-computer-runs-slow-thumbnail.jpg)
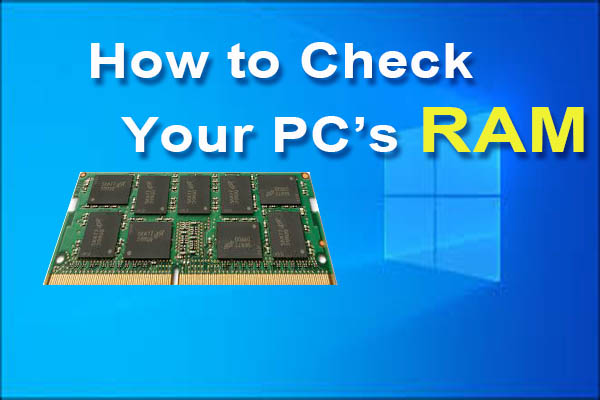
User Comments :