Recently, Call of duty: Black Ops 3 is found with many vexing errors. One of the common errors is the Black Ops 3 PC not launching error. Are you troubled by the problem? This article of MiniTool will share you with several effective methods.
Recently, many Call of Duty players received the error message “Blackops3 exe has stopped working” when starting or playing the game. This error usually happens with the NVidia graphics card and undervolted CPU cores.
In addition, there are some other causes of this Black Ops 3 PC not launching error. Incomplete game cache and game startup settings can trigger the issue. Sometimes, your antivirus service can block Black Ops 3 from accessing its server and throws the error message.
Solution 1. Adjust the Core Voltage
An undervolted CPU core is one of the most common causes for Black Ops 3 PC not launching. To get rid of the error, we recommend you adjust the Core voltage to lower. You can follow this step-by-step guide.
Step 1. Click here to download the MSI Afterburner utility and follow the on-screen prompts to install it on your computer.
Step 2. Launch this utility on your PC, and then go to Settings section and tick the checkbox of Unlock Voltage Control under the General tab.
Step 3. Select the checkbox next to Start with Windows and Start Minimize and click OK to save changes.
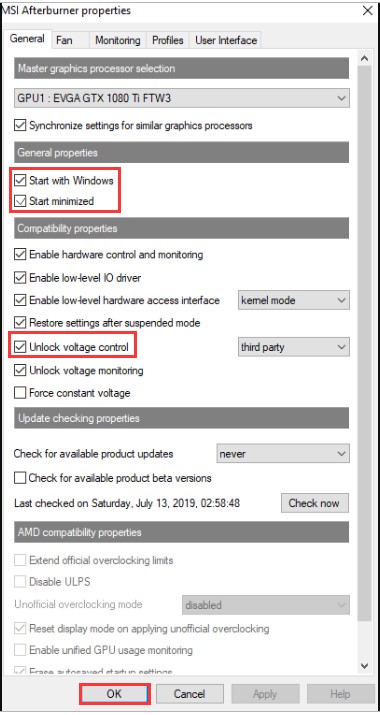
Step 4. Change the Core Voltage to 1100mV in the main Afterburner interface.
Step 5. Click on Apply to execute the changes and see if Black Ops 3 stopped working issue still persists.
Solution 2. Verify Integrity of Game Cache
If you are playing the game via Steam, we recommend you verify the integrity of Black Ops 3. This is because corrupt or incomplete game cache can trigger Black Ops 3 not working PC.
Step 1. Launch your Steam client and sign in to your account.
Step 2. Navigate to the Library tab, and then right-click the Call of Duty: Black Ops 3 icon from the left pane and select Properties.
Step 3. In the Properties window, navigate to the Local Files tab and click on the Verify Integrity of Game Cache option
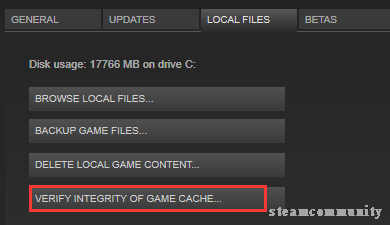
Then you can relaunch the game and check if Black Ops 3 PC not launching has been fixed.
Solution 3. Enable the Developer Mode
Some certain Windows 10 users reported that the error “Blackops3 exe has stopped working” disappears after the Developer Mode is enabled. To do so, follow the steps below:
Step 1. Press Win + I keys to open the Settings app, and then navigate to Update and Security > For Developers.
Step 2. Scroll down the right side bar and select Developer mode. Then click on Yes button if you are prompted with a confirmation message.
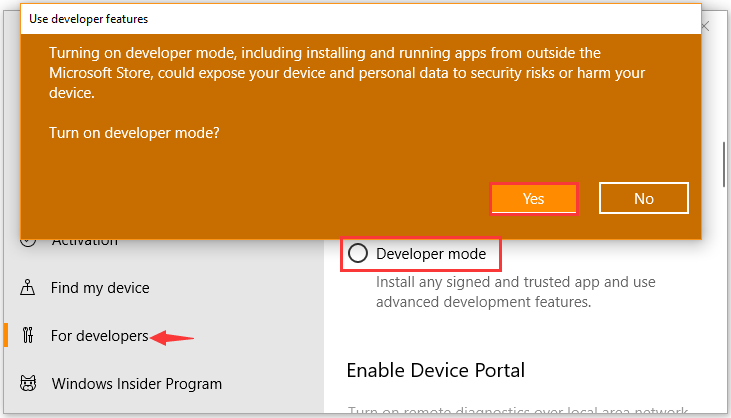
Step 3. Reboot your computer and launch the game to see if Black Ops 3 PC not launching is solved.
Solution 4. Change the Game Startup Settings
As you might know, Black Ops 3 is a 32-bit game. So, you may encounter Blackops3 exe has stopped working error if you have a 64-bit Windows OS. In this case, you need to modify the game startup settings.
Step 1. Press Win + E keys to open File Explorer and locate the following path:
C:Program File (x86)SteamsteamappscommonCall of Duty Black Ops 3
Step 2. Right-click the Blackops3.exe file and select Properties.
Step 3. Go to the Compatibility tab and select the checkbox for Run this program in compatibility mode for and select an older windows version from the drop-down menu.
Step 4. Then tick the checkbox next to Reduced color mode and change it to 16-bit.
Step 5. Tick the checkbox next to Disable display scaling on high DPI Settings.
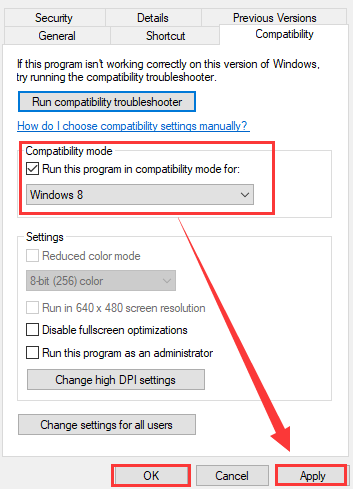
Step 6. Click on Apply and OK to save the changes. This Black Ops 3 has stopped working fix should be helpful.
Solution 5. Add the Game to the Exceptions List of Windows Firewall
Sometimes, the Black Ops 3 stopped working issue can be caused by your antivirus program. In order to play this game smoothly, we recommend you add Black Ops 3 to the exceptions list of your antivirus program.
Step 1. Type firewall in the search box and then select the Windows Defender Firewall from the context menu.
Step 2. Click on Allow an app or feature through Windows Defender Firewall from the left pane.
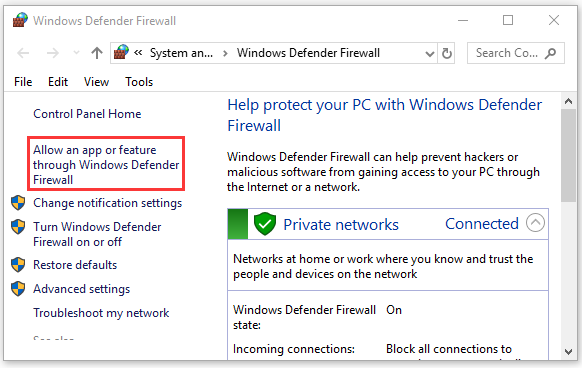
Step 3. Select the checkbox of Blackops.exe from the list of installed programs and click OK to save the change.


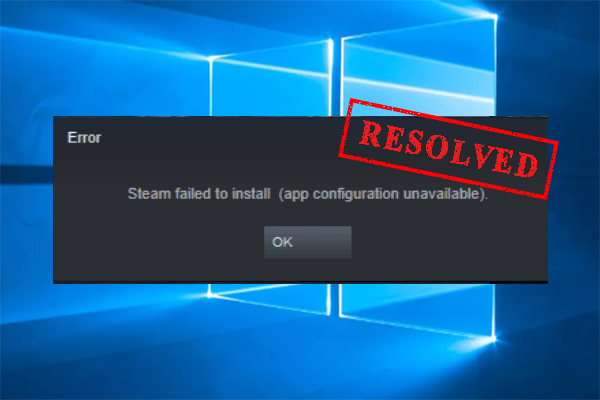
User Comments :