About the “BitLocker Setup Failed to Export the BCD Store” Error
The Boot Configuration Data (BCD) file is a security-sensitive file. BitLocker encryption has to work in sync with it and verify it every time you boot the machine.
However, some users encountered the “BitLocker Setup failed to export the BCD store” error on their PCs. When this error occurs, they can get an error message like this:
BitLocker Setup failed to export the BCD (Boot Configuration Data) store. You may need to manually prepare your drive for BitLocker.
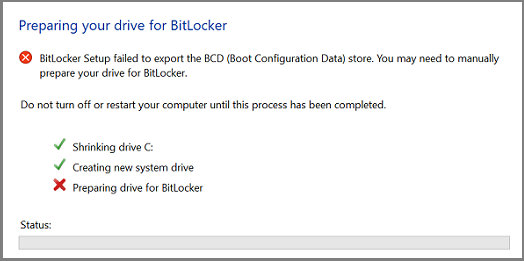
Are you also encountering the same error? If so, you don’t need to worry. This post provides 3 effective solutions to help you fix the error with ease.
Solution 1. Repair the MBR and rebuild the BCD file
If the MBR and BCD files are corrupted, you can also encounter the “BitLocker Setup failed to export the BCD store” error. In this situation, you should try repairing the MBR and rebuilding the BCD file to see if it helps.
To repair MBR, I recommend you use the MiniTool Partition Wizard. It is a comprehensive and professional disk partition software that can help you repair MBR, check and fix disk errors, manage partitions and disks, etc.
Here’s how to repair MBR via MiniTool Partition Wizard:
MiniTool Partition Wizard DemoClick to Download100%Clean & Safe
- Click the Download button to get the MiniTool Partition Wizard installation package, and follow the on-screen instructions to complete the software installation.
- Launch into its main interface, choose the target disk, and then select the Rebuild MBR from the left panel.
- Click the Apply button on the left bottom, and then click Yes in the pop-up window.
- Once done, the corrupted MBR can be fixed successfully.
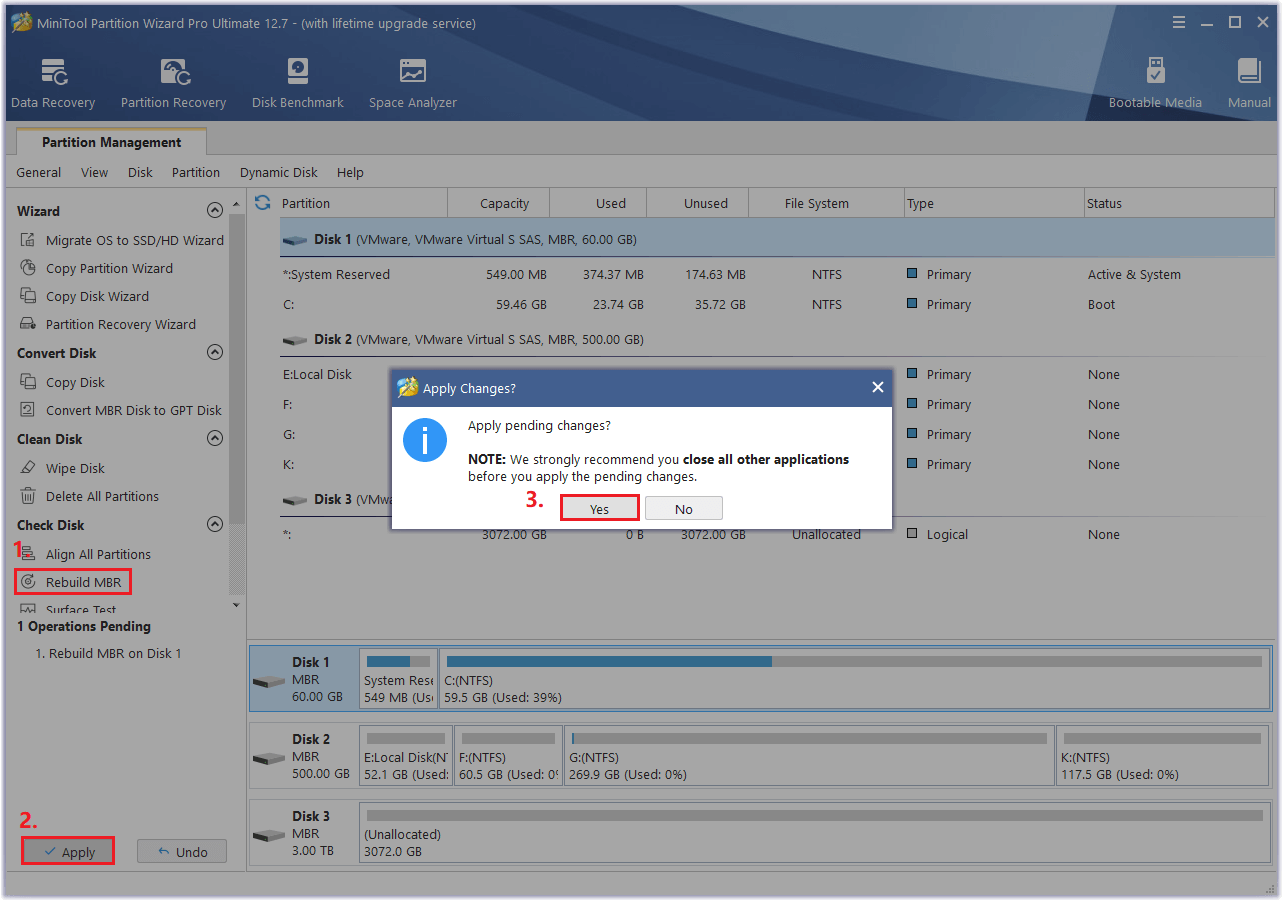
After repairing MBR if you still encounter the “BitLocker Setup failed to export the BCD store” error, you need to try rebuilding BCD. If you don’t know how to rebuild BCD, you can follow these steps:
- Boot into the Windows Recovery Environment.
- Go to Troubleshoot > Advanced options > Command Prompt.
- Type “bootrec /rebuildbcd” and hit Enter. Then, it will scan for other operating systems, and you can choose the OS you want to add to BCD.
- If this doesn’t help, you can set the boot path manually. In the command window of WinRE, type “bcdboot c:\windows /s c:” and hit Enter.
Solution 2. Make BCD Point to the Correct Path
If one of these entries (Windows Boot Manager, Windows Memory Tester, Resume from Hibernate) in the Boot Configuration Data (BCD) store points to the incorrect partition, you may also encounter the “BitLocker Setup failed to export the BCD store” error easily.
In this case, you can try editing these BCD entries in the Command Prompt to fix the “BitLocker Setup failed to export the BCD store” error. Here’s how to do it:
Step 1. Press the Windows and S keys simultaneously to open the Search window.
Step 2. Type “cmd” in the search box, right-click Command Prompt under Best Match, and select Run as administrator.
Step 3. Type “bcdedit -set {bootmgr} device partition=C:” and press Enter to make the Windows Boot Manager entry point to the correct partition.
Note: C: represents the drive letter for the system partition.
Step 4. Type “bcdedit -set {memdiag} device partition=C:” and press Enter to make the Windows Memory Tester entry point to the correct partition.
Step 5. Execute below commands to Resume from Hibernate entry point to the correct system partition.
- Type ” bcdedit -enum all” to see the details for the Resume from Hibernate entry. Write down the “identifier” value for that information.
- Type “bcdedit -set {identifier} device partition=C:” (In this command, identifier represents the identifier value for the Resume from Hibernate entry in the previous step of this procedure.)
Step 5. Once done, check if the error is fixed.
Also Read: Guide – How to Turn on/Enable or Set up BitLocker in Windows 11?
Wrapping Things up
How to fix the “BitLocker Setup failed to export the BCD store” error? We have summarized 2 feasible ways in this post. If you have any better solutions, please share them with us in the following comment area. In addition, you can send us an email to [email protected] if you encounter any problems with MiniTool Partition Wizard.

![[Fixed] How to Fix the “BitLocker Could Not Be Enabled” Error?](https://images.minitool.com/partitionwizard.com/images/uploads/2023/04/bitlocker-could-not-be-enabled-thumbnail.png)

User Comments :