Did the “BitLocker setup could not find a target system drive” error bother you? If you are bothered by it, this post is worth reading. MiniTool Partition Wizard provides some useful solutions to help you fix this error.
About “BitLocker Setup Could Not Find a Target System Drive” Error
Many people use BitLocker on their computers as it can keep protecting data on devices running Windows. However, some people receive error messages while using the BitLocker Drive Encryption Tool on the boot drive, such as the following picture:
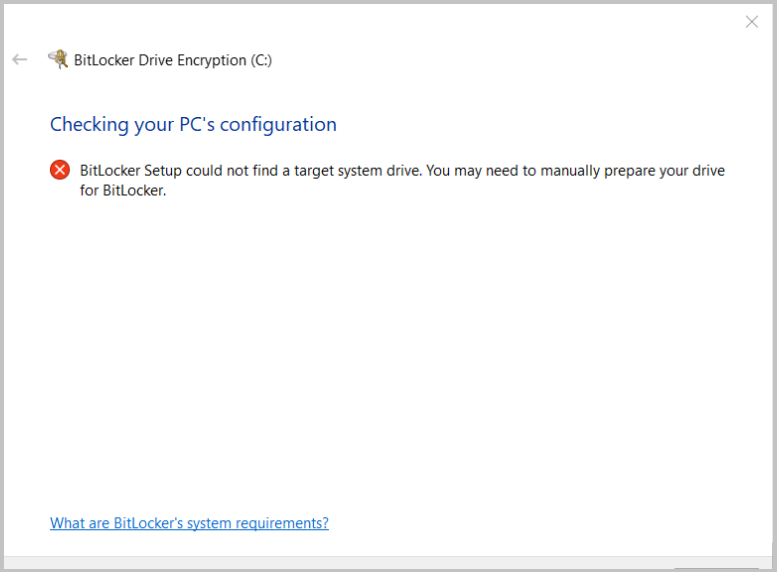
According to the Microsoft Support website, the “BitLocker setup could not find a target system drive” error may occur in one of the following two scenarios:
- You do not have sufficient free disk space.
- The partition contains files that cannot be moved.
Further Reading:
The examples of files that cannot be moved are:
- Page files
- Hibernation files (Hiberfil.sys)
- Windows Registry files
- NTFS metadata files like $mftmirr, $secure, $volume, etc.
How to Fix the “BitLocker Setup Could Not Find a Target System Drive” Error?
Solution 1. Get More Free Space
If you don’t have sufficient free disk space, you may encounter the “BitLocker setup could not find a target system drive” error easily. So, you can try deleting large files on your drive or removing large files to another disk to fix this error.
To search for and delete large files, I recommend you use MiniTool Partition Wizard. It is a comprehensive partition manager tool that can help you manage the files on your drive, shrink/extend partitions, create/delete partitions, format partitions, diagnose disks, recover data, etc.
Here are detailed steps on how to use MiniTool Partition Wizard’s Space Analyzer feature:
MiniTool Partition Wizard FreeClick to Download100%Clean & Safe
- Download and install MiniTool Partition Wizard on your PC. Then launch it.
- Click on Space Analyzer.
- Select the drive that you want to analyze, and then click Scan.
- Once done, you can see the scanning results on the screen.
- Right-click the file you don’t want to keep, and then select Delete (permanently) from the menu.
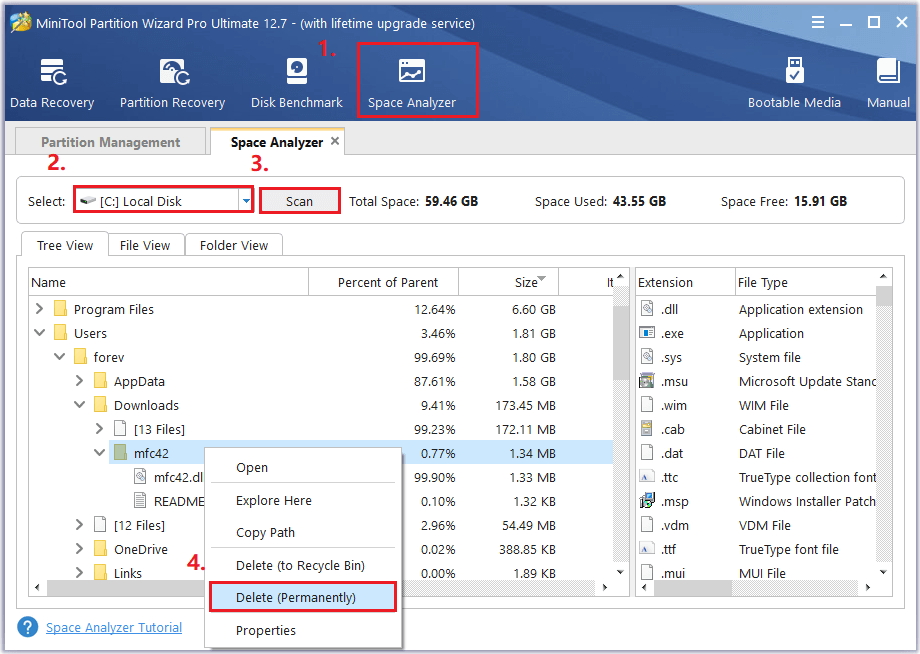
Solution 2. Disable Paging and Hibernation
If you have enabled paging and hibernation before, you may also encounter the “BitLocker setup could not find a target system drive” error. So, you can try disabling Windows Page Files and Hibernation to fix this error. To do that, you can follow this guide:
To Disable Windows Paging File:
- Right-click This PC or My Computer on your desktop, and then select Properties from the menu.
- Click on Advanced System Settings link.
- Go to the Advanced tab, and then click Settings under the Performance section.
- In the Performance Options window, go to the Advanced tab, and then click on the Change button under the Virtual Memory section.
- Uncheck Automatically manage paging file size for all drives and check No paging file. Then click the Set button and OK button.
- Then click Apply and OK.
To disable Hibernation:
- Open the search window, and type “cmd” in the search box.
- Click Run as administrator from the right panel.
- Type the command “powercfg -h off” and then press Enter.
Once done, restart your PC to save the changes, and then try enabling BitLocker again to check if the error has been resolved successfully.
Solution 3. Check TPM Status in BIOS Settings
If the TPM status in BIOS settings is inactive, you may also encounter errors when you try enabling BitLocker. In this case, you can check the TPM status in BIOS settings. Here’s the way:
- Reboot your PC and press F10 once it is on.
- Navigate to TPM security.
- Check that the TPM status is ON or Active.
Solution 4. Extend System Drive
If you want to encrypt the boot drive while the system drive does not have enough free space, you may encounter the “BitLocker setup could not find a target system drive” error. In this case, you can try extending the system drive to fix the error.
The system drive should have a capacity of about 350 MB. There should be around 250 MB of free space when BitLocker is enabled.
Some people fix the “BitLocker setup could not find a target system drive” error successfully in this way. You can also have a try. To do that, I recommend MiniTool Partition Wizard for you.
Step 1. Download and install MiniTool Partition Wizard on your PC.
MiniTool Partition Wizard FreeClick to Download100%Clean & Safe
Step 2. Launch the MiniTool Partition Wizard to its main interface. Then select the system drive.
Step 3. Select the Extend Partition feature from the left panel.
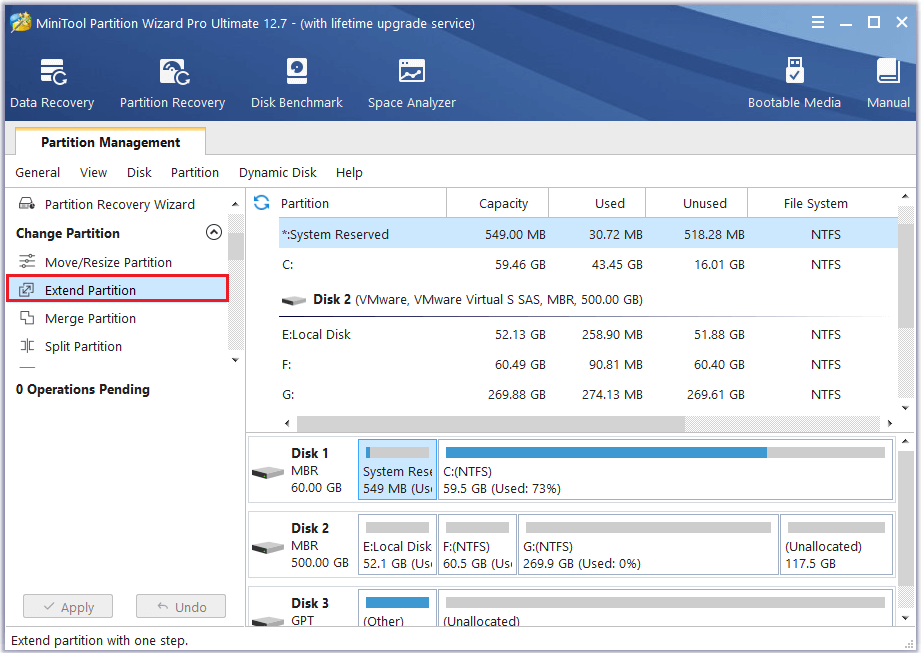
Step 4. In the Extend Partition window, click the down arrow beside Take Free Space from to choose a partition, and set how much space you want to take by dragging the small blue square. Then click OK.
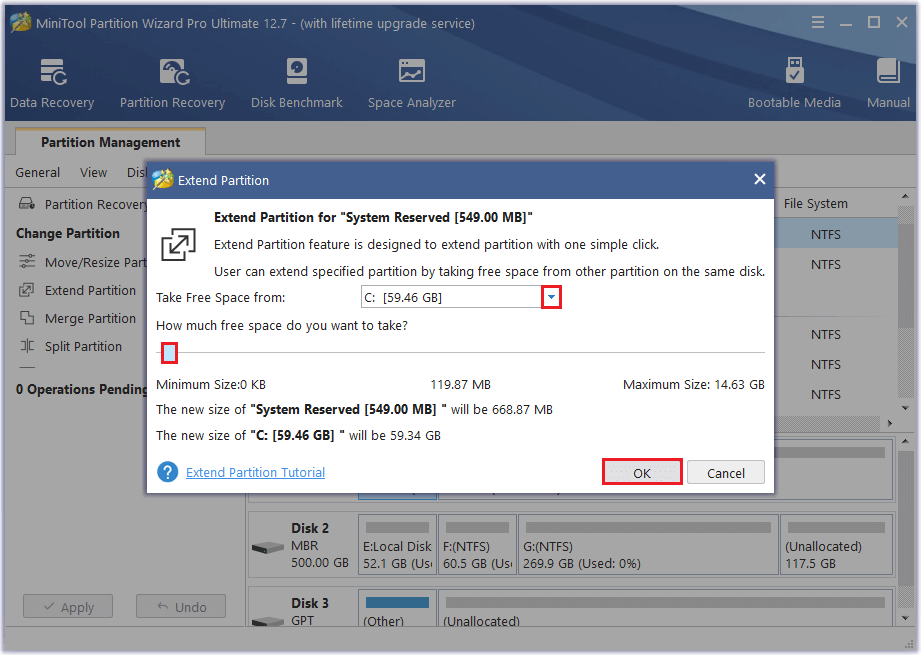
Step 5. After that, click Apply and Yes to execute pending operations.
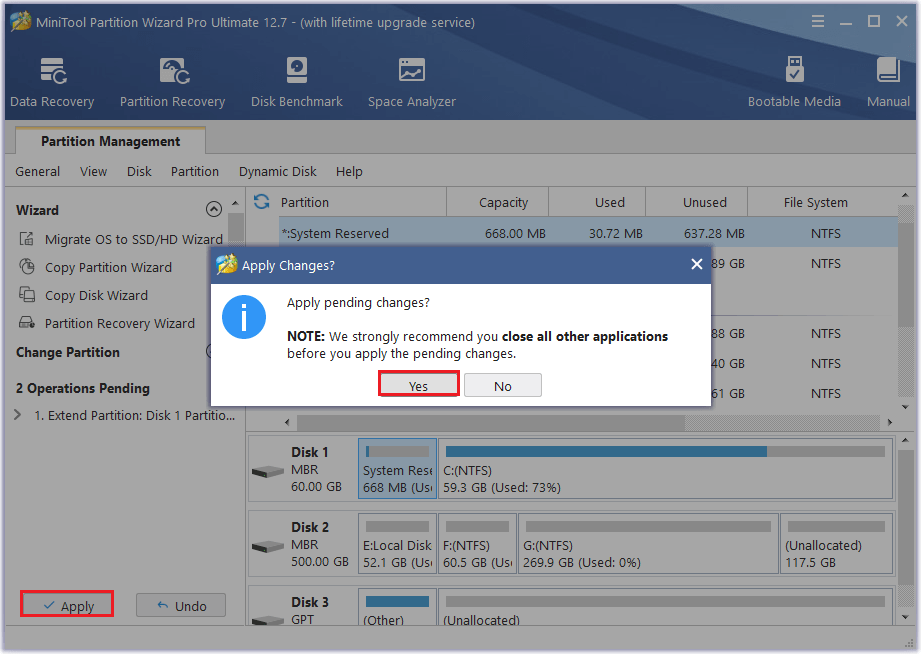
Solution 5. Disable the GPO Link That Configured MBAM
From Microsoft blogs, I found that if the BitLocker Disk Preparation tool is trying to write the boot files to the new system drive after you have already applied an MBAM policy to prevent write-access to unencrypted data drives, you may encounter the “BitLocker setup could not find a target system drive” error easily.
In this situation, you can try disabling the GPO link that configured MBAM and then restarting the machine that you want to create the drive on. After that, you may not receive the error message again.
Bottom Line
This post provides some effective solutions to help you fix the “BitLocker setup could not find a target system drive” error. You can try these fixes on your own to fix this error.
Do you know other methods to solve this error? Please share your ideas or experiences with us in the following comment zone. In addition, if you encounter problems while using MiniTool Partition Wizard, please contact us via [email protected]. We will get back to you as soon as possible.

![[Fixed] How to Fix the “BitLocker Could Not Be Enabled” Error?](https://images.minitool.com/partitionwizard.com/images/uploads/2023/04/bitlocker-could-not-be-enabled-thumbnail.png)
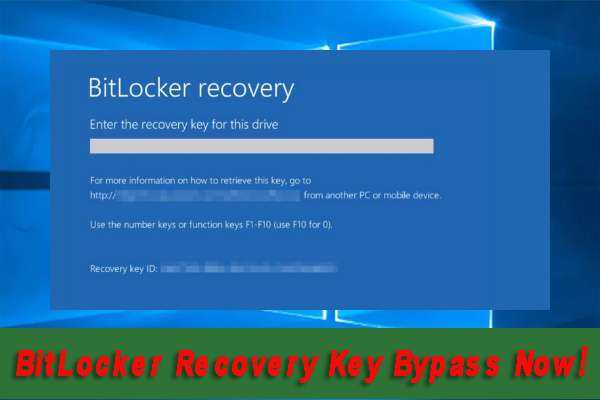
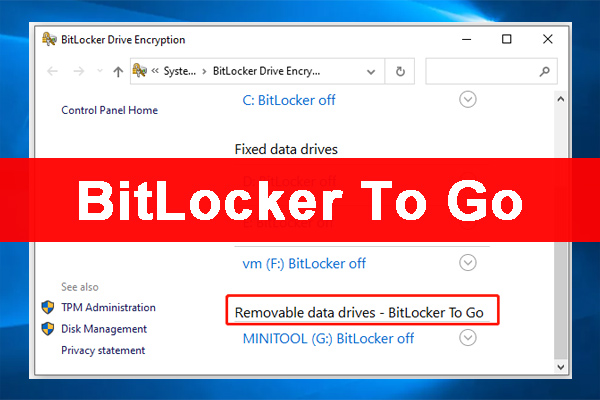
![A Volume with BitLocker Waiting for Activation? [Fixed]](https://images.minitool.com/partitionwizard.com/images/uploads/2023/03/bitlocker-waiting-for-activation-thumbnail.jpg)
User Comments :