Do you want to choose the best SD card or USB drive for 3D printers? This post from Partition Magic tells you the ways. In addition, it also tells you how to format the SD card or USB drive for 3D printers correctly.
Overview of SD Printers
You may have heard of 3D printing, which is the construction of a three-dimensional object from a CAD model or a digital 3D model. Then, the 3D printer is the machine that realizes the 3D printing process.
The control software translates your 3D drawings into computer instructions, namely GCODE files, which are then transferred to the 3D printer via an SD card, a USB drive, a USB cable, or even a network. Then, the printer can start working according to the drawings.
Currently, the famous 3D printer brands include Prusa Research, Bambu Labs, Creality 3D, Elegoo, etc.
How to Choose the Best SD Card for 3D Printers
In general, most SD printers don’t have high requirements on the SD card. It can even be said that most 3D printers have no requirements on the SD card, neither on the speeds nor on the capacity.
When you choose the best SD card for 3D printers, you just need to make sure the SD card can be inserted into the 3D printers. In most cases, the 3D printers accept a microSD card.
How to Choose the Best USB Drive for 3D Printers
Most 3D printers are still using USB 2.0 drives, but USB 3.0 drives are also OK because they are compatible with USB 2.0. In addition, when you choose the best USB drive for 3D printers, pay attention to the port. Make sure the USB drive can be inserted into the 3D printers.
How to Format SD Card/USB Drive for 3D Printers
Do you want to format SD card for 3D printer? In most cases, you need to do that on your PC. In addition, the supported file system on most 3D printers is FAT32. NTFS, exFAT, or other file systems are not supported.
How to format USB for 3D printer? You can try the following 2 simple ways.
Way 1. Windows File Explorer
This formatting method is commonly used by us. However, you should be aware that this method can only format partitions less than 32GB to FAT32. If the USB drive or SD card is larger than 32GB, this method can only format the device to exFAT or NTFS. Here is the guide:
- Connect the USB drive or SD card to your PC. If your computer doesn’t have an SD card slot, you may need an SD card reader.
- Open Windows File Explorer and click This PC on the navigation bar.
- On the right panel, right-click the USB drive and SD card and then choose the Format option.
- On the pop-up window, select the FAT32 file system. If your 3D printer has the allocation unit size (cluster size) requirement, select a proper allocation unit size. Otherwise, you can keep the default value. Then, click Start.
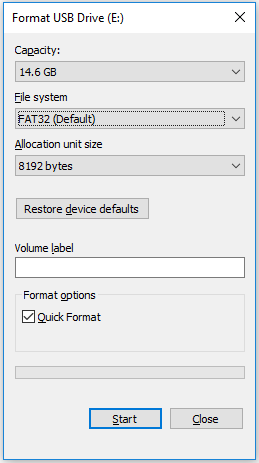
In addition to the above way, you can also use Windows Disk Management and DiskPart tools to format the USB drive or SD card. The 2 tools are also built into Windows, but they have the same disadvantage as the Windows File Explorer.
Way 2. Use MiniTool Partition Wizard
If you want to find a free FAT32 formatter for your USB drive or SD card, you can try MiniTool Partition Wizard. The advantage of this tool is that it can format the USB drive or SD card larger than 32GB to FAT32, as long as it is not more than 2TB. Here is the guide:
Step 1: Connect the USB drive or the SD card to your computer. Launch MiniTool Partition Wizard and right-click the partition on the USB drive or the SD card. Choose Format from the context menu.
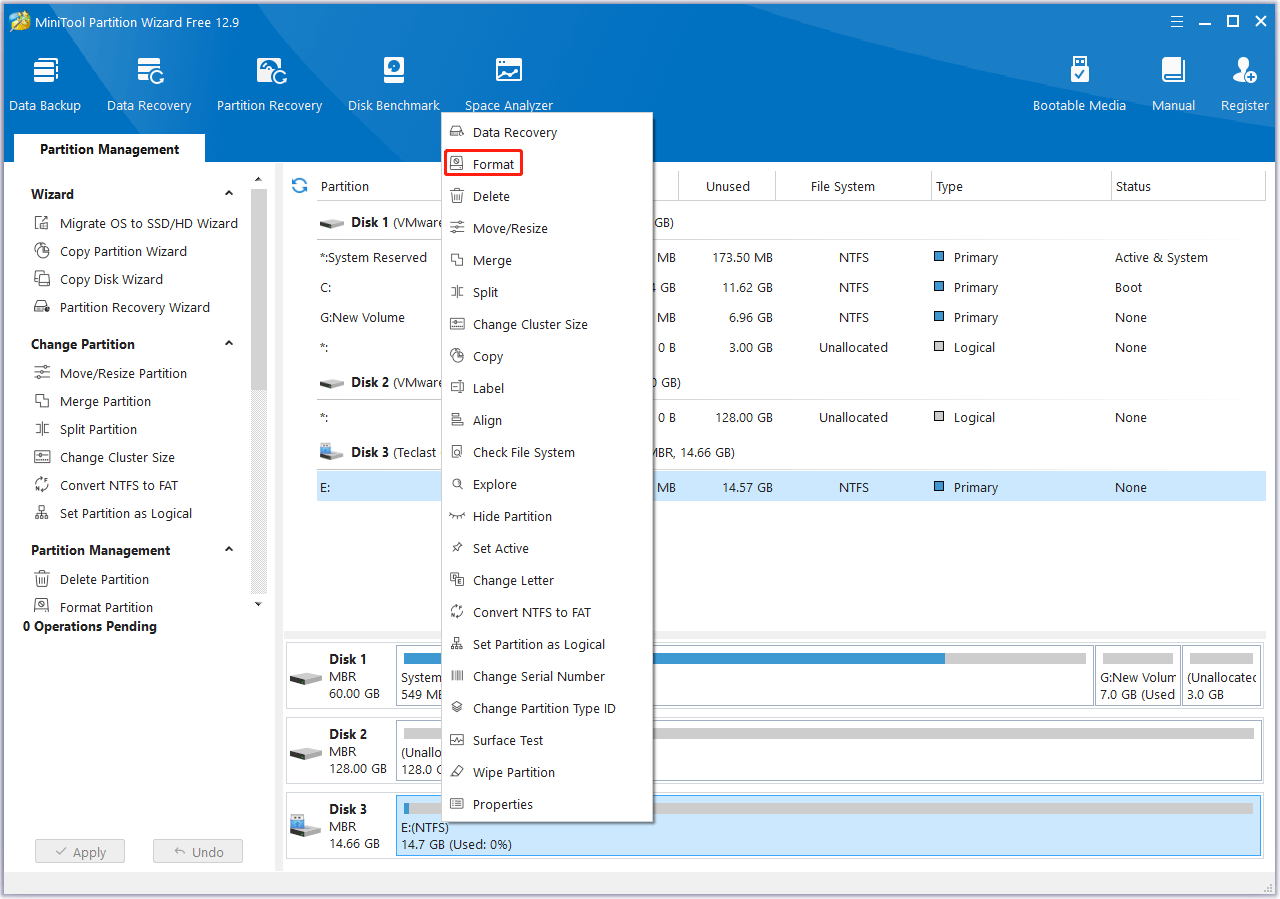
Step 2: On the pop-up window, choose FAT32 File System. Select a proper cluster size or keep the default option. Then, click OK.
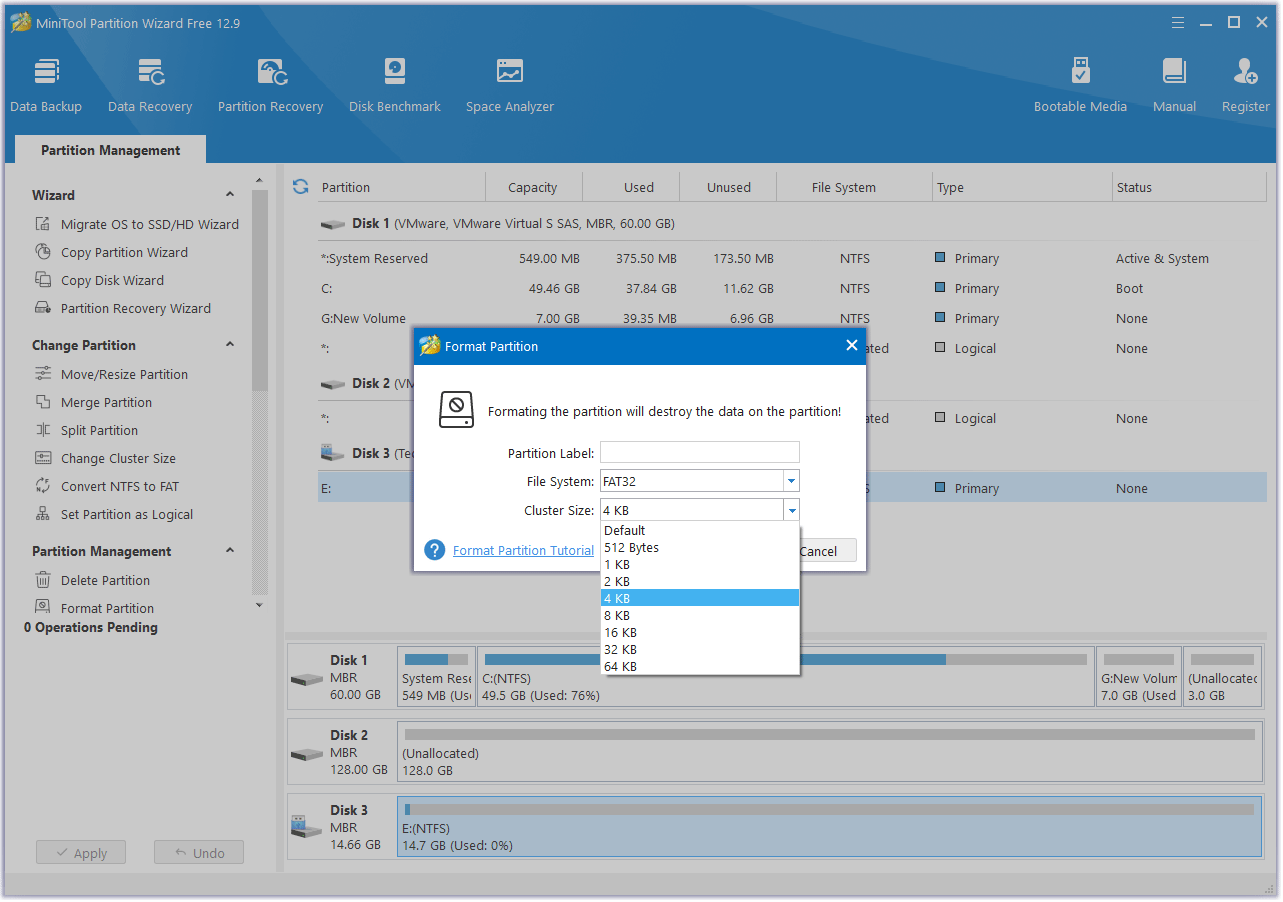
Step 3: Click the Apply button to carry out the pending operations.
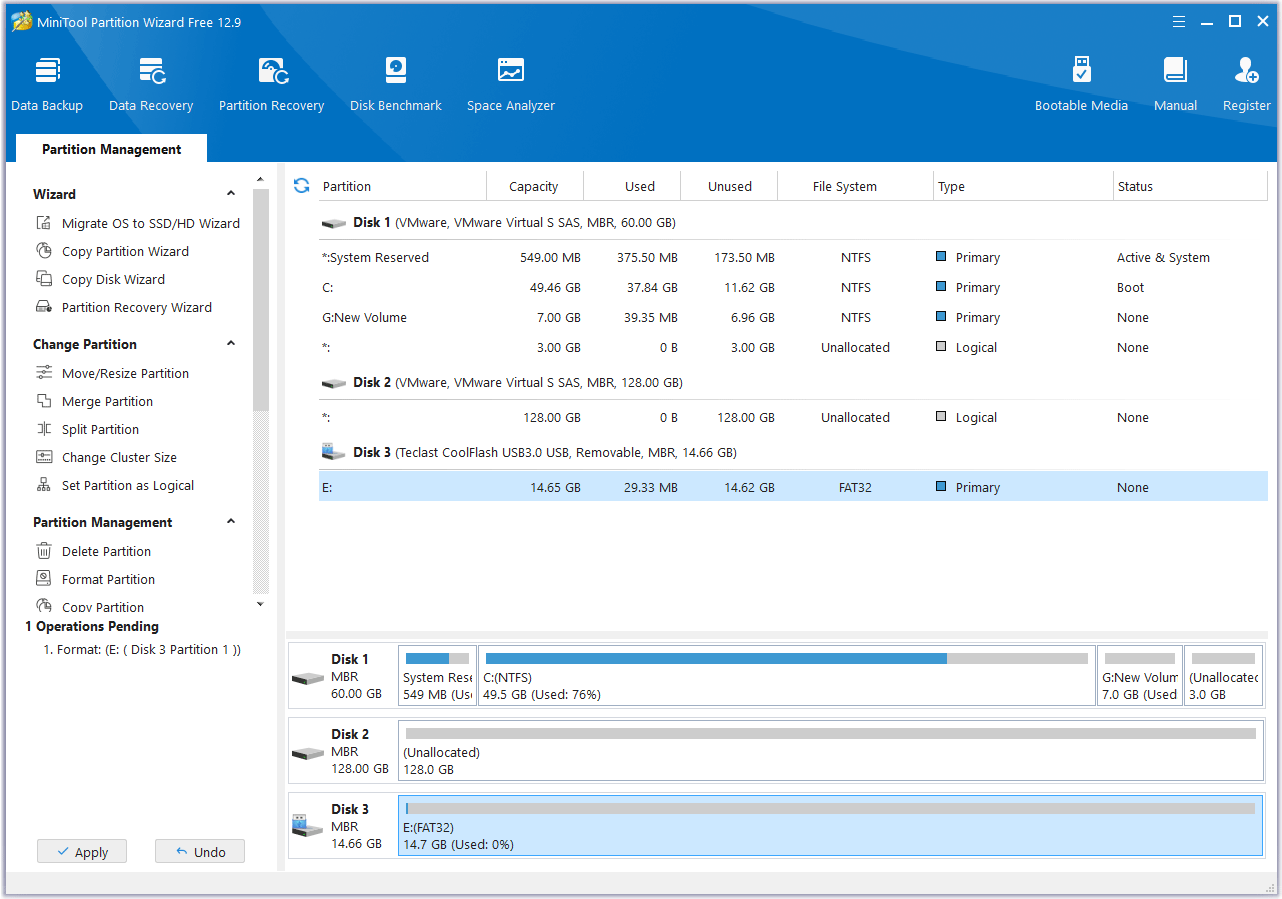
MiniTool Partition Wizard is a multifunctional tool. It is not only an SD card or USB format tool but also hard drive clone software, a disk and partition management tool, an OS migration tool, a data recovery tool, etc. It’s worth trying.
3D Printer SD Card/USB Not Working
After you format SD card for 3D printer, you can then use it on your 3D printer. However, some people say they have encountered the 3D printer SD card not working issue. Similarly, the 3D printer not recognizing USB issue may also occur.
In most cases, the reasons for these issues are as follows:
- The SD card or USB drive is not inserted properly.
- The GCODE file name in the SD card or USB drive is not correct. It should not include space or be larger than 8 characters. Underscore or any other special symbols should be also avoided.
- The GCODE file is not placed in the root directory of the SD card or USB drive.
- The SD card or USB drive is not formatted to FAT32.
- The firmware of the 3D printer is outdated.
- The SD card or USB drive is damaged.
According to the above causes, you need to take corresponding measures to solve the 3D printer SD card not working or the 3D printer not recognizing USB issue.
Bottom Line
You may want to use an SD card or USB drive to do 3D printing. Then, you need to choose a proper SD card or USB drive and format it to the correct file system. When you format an SD card or USB drive for 3D printers, you can try MiniTool Partition Wizard.
If you have any problems with this software, contact us via [email protected]. We will get back to you as soon as possible.


User Comments :