Announced as the successor to the PlayStation 3 in February 2013, PS4 (PlayStation 4) is an eighth-generation home video game console developed by Sony Interactive Entertainment.
This successor places more emphasis on social interaction and integration with other devices and services, including the ability to play games off-console on PlayStation Vita, and the ability to stream gameplay online or to friends.
However, as a game lover, you may find that the storage space of PlayStation 4 is not enough to store more games. To overcome the limited PS4 hard drive size, you may try removing some games from it, but it is not a helpful solution. The more helpful way is to enlarge the storage space by upgrading the PS4 internal hard drive or connecting an external hard drive with this game console.
In this article, I would like to recommend some best external hard drives for PS4 and tell you how to format such hard drive to FAT32 with ease. As for upgrading PS4 internal hard drive, you can refer to the following recommended article.
Actually, it is incredibly easy to plug the external hard drive into PS4. After adding an external hard drive as the extended storage for PS4, you can download something from PSN or install a new game from a disc, and it will go directly onto the external hard drive.
Suggested Best External Hard Drives for PS4
Which external hard drive is compatible with PS4? There are some suggested best external hard drives for you, namely Toshiba CANVIO Basics, WD Black My Passport Portable External Hard Drive and Seagate Backup Plus Slim Portable Hard Drive External.
Toshiba CANVIO Basics is great value for money, and very durable for everyday use. Choosing it as PS4 external hard drive will double the storage for less money.
WD Black My Passport Portable External Hard Drive is USB 3.0 compatible. What’s more, it only requires a quick reformat the first time its buyers use it. This hard drive also comes in small size and sturdy construction.
Seagate Backup Plus Slim Portable Hard Drive External is relatively inexpensive, for the 5TB is $109.99. If you have some requirements for appearance of external hard drive, it is a good choice to select this HDD featuring appearance of beauty as the PS4 external storage.
Let’s see the following form to know more information about each best external hard drive for PS4.
Toshiba CANVIO Basics | WD Black My Passport Portable External Hard Drive | Seagate Backup Plus Slim Portable Hard Drive External | |
Storage Type | HDD | HDD | HDD |
Capacity | 500GB, 1/2/3/4TB | 1/2/3/4TB | 1/2/4/4/5TB |
Interface | USB 2.0 for the one with 500GB; USB2.0/USB 3.0 for the one with 1/2/3/4TB | USB 3.0 | USB 3.0 |
Item Dimensions | 4.3 x 3.1 x 0.55 in | 4.33 x 3.21 x 0.85 in | 4.33 x 3.21 x 0.85 in |
Item Weight | 5.28 ounces | 0.54 lb | 5.61 ounces |
Others Feature | Sleek profile design with a matte, smudge-resistance finish; Easy to use with no software to install. | Auto backup with included WD Backup software; Password protection with hardware encryption; Trusted drive built with WD reliability; | USB powered – no power supply necessary; Works interchangeably on Windows and Mac computers without having to reformat; Many colors available, such as black, blue, red and silver. |
Price | $49.99-$123.31 | $49.99-$99.94 | $49.99-$109.99 |
The best external hard drive for PS4 blends price with performance, and the size of its storage space. For heavy PS4 users, it is highly recommended to select 2TB – 4TB dive, which will give them space to download and store 40-60 games, depending on size. Certainly, you can also pick up a “PS4 external hard drive 8TB” to download more games.
When you get a new external hard drive for PS4, what you need to do is formatting it before connecting it with PS4.
After finishing all the preparatory work, it’s time for you to format the external hard drive for PlayStation 4. And the following content shows detailed tutorials on how to format external hard drive for PS4.
Please note that PS4 external hard drive should be formatted to FAT32, because this file system enjoys better compatibility than NTFS. (click FAT32 vs NTFS to learn about more information)
Furthermore, it is highly recommended to use the first way to format the external hard drive for PlayStation 4, because the other two ways come in some limits on the size of partition of FAT32 which will be formatted.
Way 1: Format PS4 External Hard Drive via MiniTool Partition Wizard
MiniTool Partition Wizard is a multifunctional tool that can help you manage partitions easily and safely, including formatting disk quickly.
Please follow the steps below to format best external hard drive for PS4 via MiniTool Partition Wizard.
MiniTool Partition Wizard FreeClick to Download100%Clean & Safe
Step 1: Plug the new external hard drive into a computer at first.
Step 2: Download MiniTool Partition Wizard Free by clicking the offered button and launch it to get its main interface.
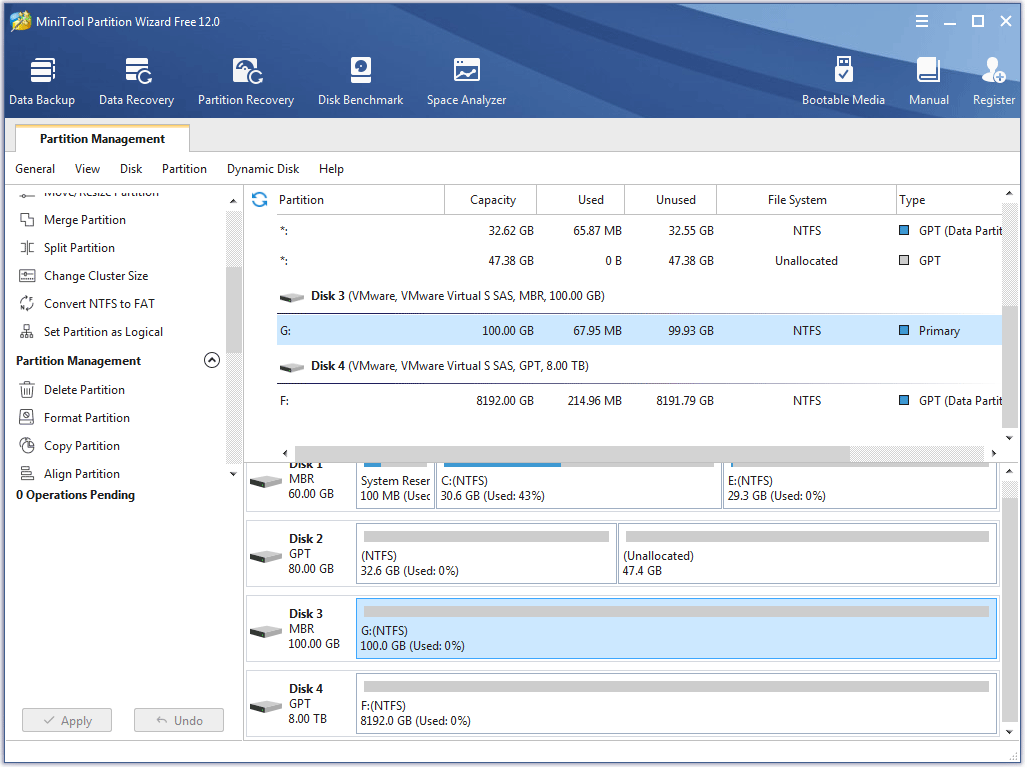
Step 3: Right-click the partition on the external hard drive you want to format and click Format. Or select the partition on the external hard drive and then choose Format Partition from the left panel directly.
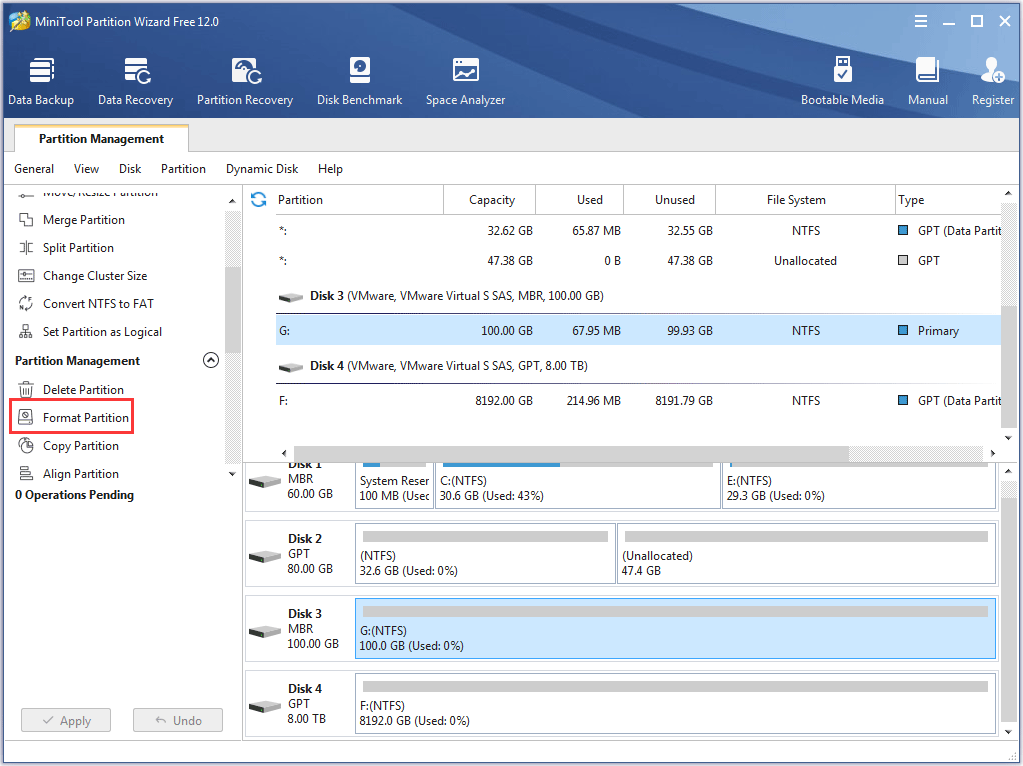
Step 4: Select FAT32 as the file system of the partition on the external hard drive and click OK to confirm these changes.
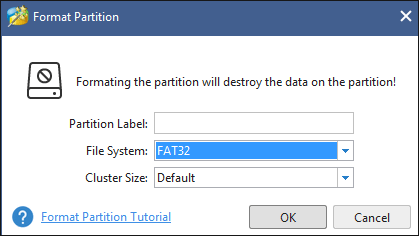
Step 5: Click Apply after going back the main interface of MiniTool Partition Wizard Free to execute all changes.
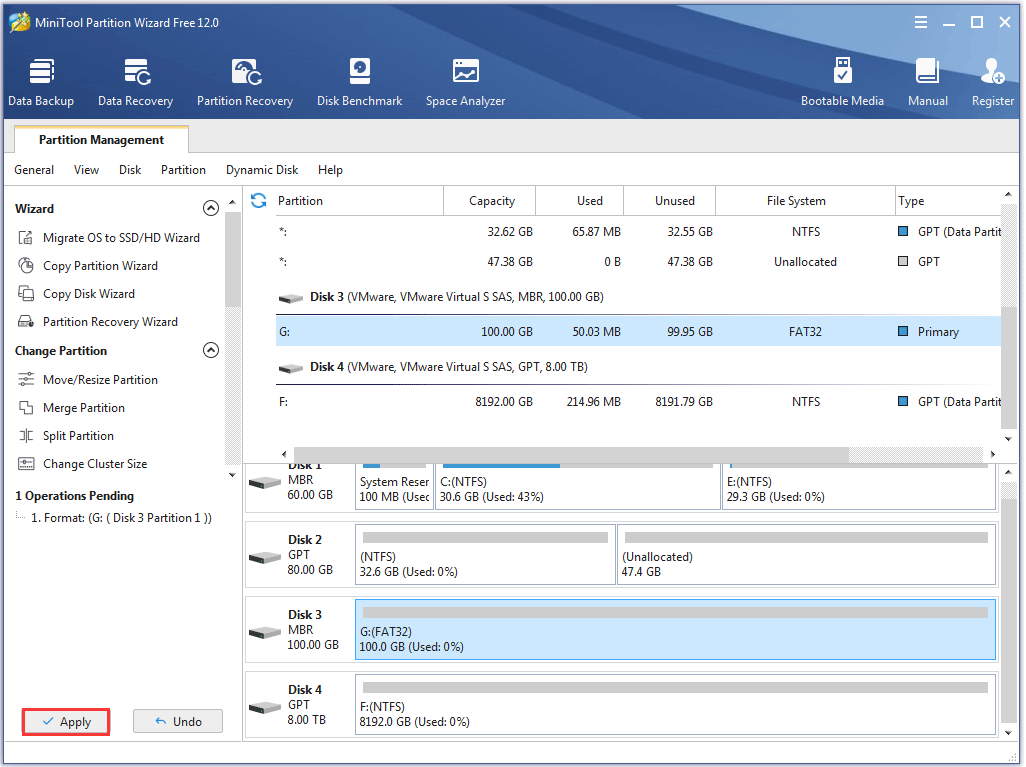
Way 2: Format PS4 External Hard Drive via Disk Management
Disk Management is also a good Windows utility to help you format disk. To format an external hard drive for PS4, please refer to the follwoing steps.
Step 1: Connect the external hard drive with a Windows computer.
Step 2: Press Windows and R on the keyboard simultaneously to get the following picture. And then input diskmgmt.msc and then click OK.
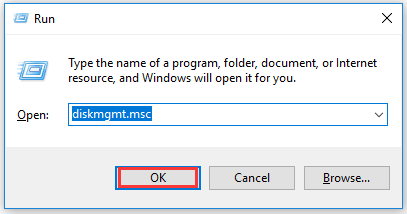
Step 3: Get the interface of Disk Management and select the partition on the external hard drive you want to format.
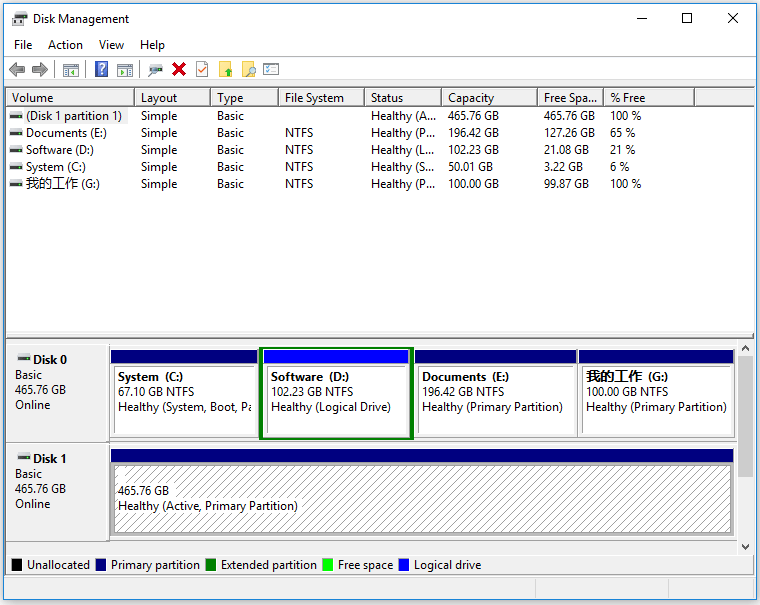
Step 4: Right-click the partition on the disk and then click Format.
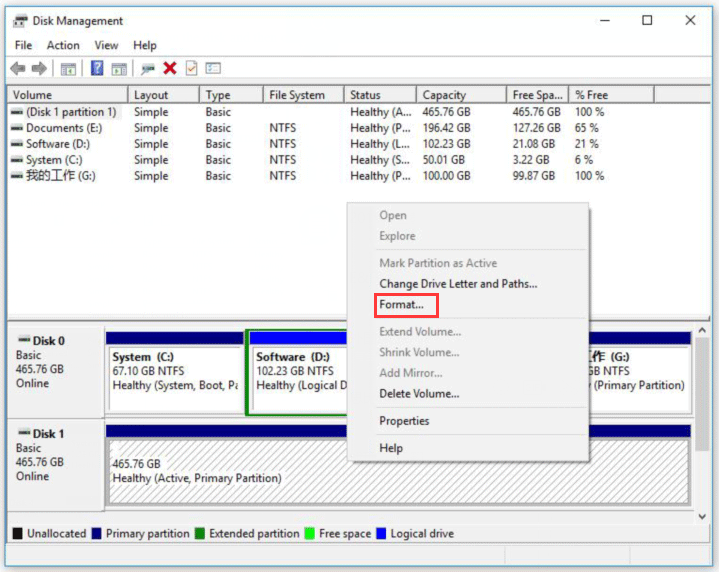
Step 5: Select File System FAT32 in the new pop-up window for the external hard drive and click OK.
Way 3: Format PS4 External Hard Drive via CMD
You can also use Command Prompt built-in Windows to format a hard disk, but this way is not so convenient as the two former ways as you need to type some commands.
Step 1: Connect the external hard drive for PlayStation 4 with a Windows computer in advance.
Step 2: Press Windows and R on the keyboard simultaneously to access the Run window.
Step 3: Input cmd and click OK to get a black pop-up window.
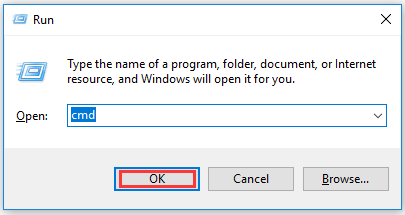
Step 4: Input diskpart in the black pop-up window in the black window and click Enter on the keyboard. And click Yes.
Step 5: Then you should input the following commands and click Enter on the keyboard after each inputting.
- select disk # (# refers to the number of the disk you want to format)
- list partition
- select partition # ( # refers to the partition number)
- format fs=fat32
Step 6: After inputting all mentioned commands, you should wait for some seconds until the external hard drive has been formatted to FAT32.
The second and third methods may fail to format an external hard drive for PS4 as you cannot format a partition larger than 32 GB to a FAT32 file system in Windows without third-party software, like MiniTool Partition Wizard. Thus, the first method is the best option.
Have you got a formatted FAT32 PlayStation 4 external hard drive successfully by following the above ways? If the two answers are both Yes, you can connect the hard drive with their PS4 right now.
Please note that you should make sure that the console is powered off before you remove the PS4 external hard drive. Otherwise, data loss or corruption may occur. To safely remove the external storage, you should follow the path: Settings > Devices > USB Storage Devices > Stop Using This Extended Storage.
We Want Your Voice
Hope that PS4 owners can enjoy a better game experience after knowing how to format the best external hard drive for PS4. If there is any problem or question, you can contact us via [email protected] or leave a message below this article.
Best External Hard Drive for PS4 FAQ
To back up PS4 to an external hard drive, you should make sure that the FAT or exFAT-formatted external storage has at least double the storage space the PS4 hard drive has. If you do not have enough space, you can choose not to back up the application data (download or reinstall them when you restore the data on the system with the backup you’re creating).
Here is a simple tutorial on backing up PS4 to the external hard drive.
- Sync your Trophies first by clicking Trophies > OPTIONS > Sync Trophies With PSN (the reason is that these files are not included in the backup data).
- Connect the external storage device.
- Follow the path: Settings > System > Back Up and Restore > Back Up > confirm which data you would like to back up > customize the name of the backup > Back up > X > safely remove the external storage.
The answer is Yes. When you use the external SSD as external storage where you store games and applications and run them from there, you will enjoy a much higher level of speed that classical external hard drivers cannot offer.
To learn about more differences between SSD vs HDD vs SSHD, please click here.
Yes, you can transfer a game from one PS4 to another. But there is something important you should pay attention to.
- Transferring data from a PS4 system to another will erase any data from the PS4 system you are transferring the data.
- You should make sure the latest system software is installed on both PS4 systems. To update PS4 system software, refer to the tutorial.
- Besides the games you can transfer, you can also transfer all existing users and settings and saved data (screenshots and video clips).
- Do not power off any PS4 during data transferring.
To get the detailed tutorial on transferring data from one PS4 to another, please read the post.



User Comments :