When you try to record, play or edit music files with Audacity, you may receive the message “Error opening sound device”. How to fix it? This article from MiniTool will show you top three solutions with detailed steps and screenshots.
The Audacity error opening sound device issue usually appears when there are no recording devices available on your computer. Well, what causes Audacity “Error opening sound device”? There are various reasons. And normally, it is a permissions issue which may appear after a specific Windows Update, as Windows Update may reset some permissions settings for apps.
If you receive the “Error opening sound device” when using Audacity to record sound, you can try the top 3 solutions in this post to fix the error.
Solution 1. Allow Audacity to Use the Microphone on Your PC
To fix the Audacity error opening sound device, you can change the privacy settings to allow software to access and use the microphone on your computer. You can follow the steps below to change the setting.
Step 1. Right-click Windows Start menu and choose Settings from the menu.
Step 2. Then choose Privacy in the Windows Setting window.
Step 3. Locate to the Microphone section.
Step 4. Find the Allow apps to access your microphone and click the toggle switch to On.
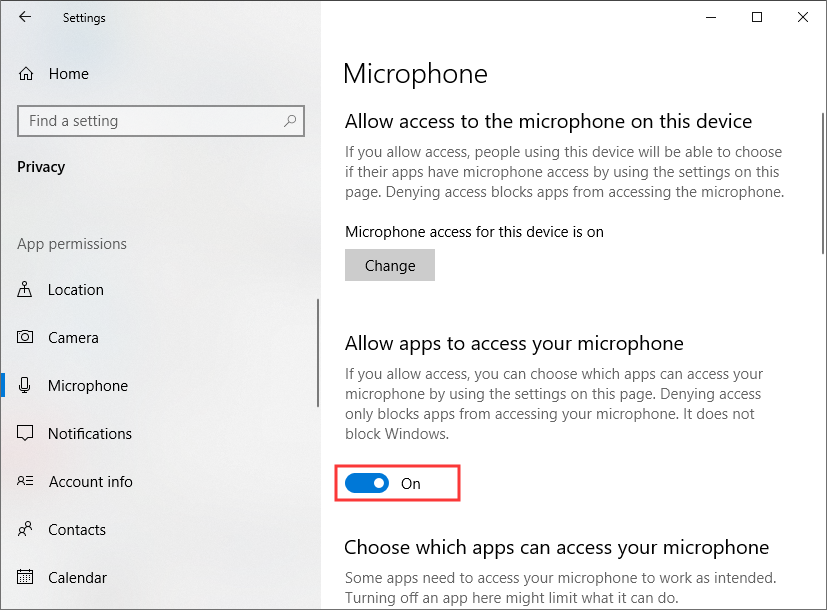
Step 5. Under Choose which apps can access your microphone, find Audacity and turn it on to allow Audacity to use the microphone on your computer.
Then check if error opening sound device Audacity error message gets fixed.
Solution 2. Check for Disabled Sound Device
Sound devices can be disabled accidentally sometimes, especially after a Windows update. So you can check for disable sound devices and enable them to fix the Audacity error opening sound device.
Here are detailed steps.
Step 1. Type Control in the Windows 10 Cortana search box. Click the best match Control Panel to open it.
Step 2. Set View by Small icons and then choose the Sound option.
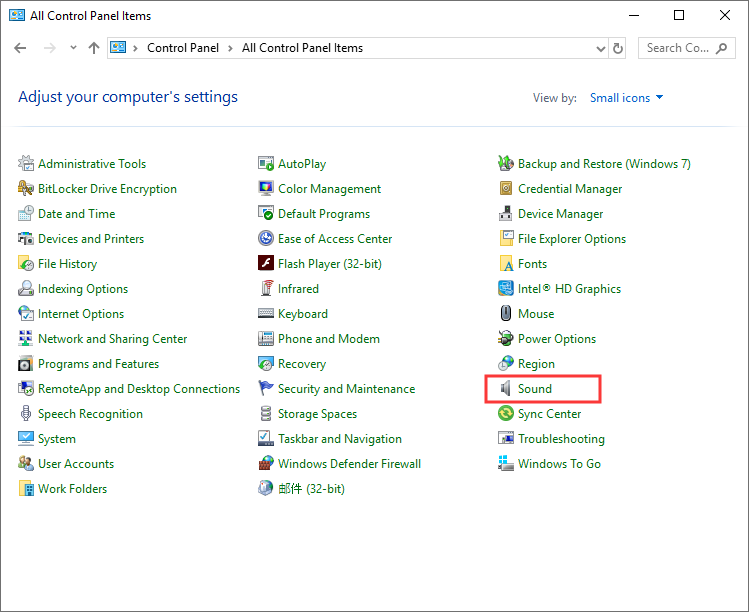
Step 3. Switch to the Recording tab.
Step 4. Right-click one of the devices listed in the box. And then select the Show Disabled Devices. After selecting, there will be a check mark next to it.
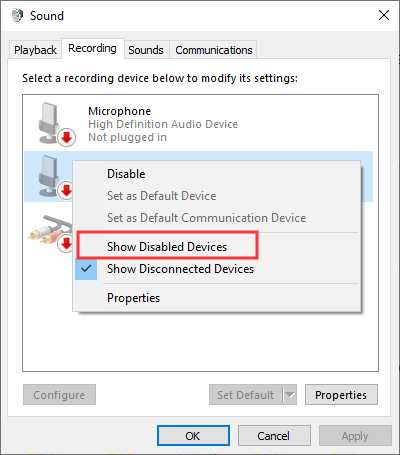
Step 5. If there is a new device displayed on your computer, you can right-click on the new device and choose Properties.
Step 6. Choose the Use this device (enable) option under Device usage drop-down menu.
Step 7. Click Apply and OK at last.
Solution 3. Update Audio Driver
If the installed audio driver is outdated or corrupted, you may encounter the Audacity error opening sound device. How to fix it? You just need to manually update the audio driver.
You can go to the manufacturer’s official website or the sound card manufacturer’s website, and then download the latest audio driver. Then you can go to Device Manager to install the latest drivers for your sound card.
Step 1. Right-click Windows Start menu and choose Device Manager from the menu.
Step 2. Then scroll down to find and expand Sound, video and game controllers.
Step 3. Right click the High Definition Audio Device and choose Update driver.
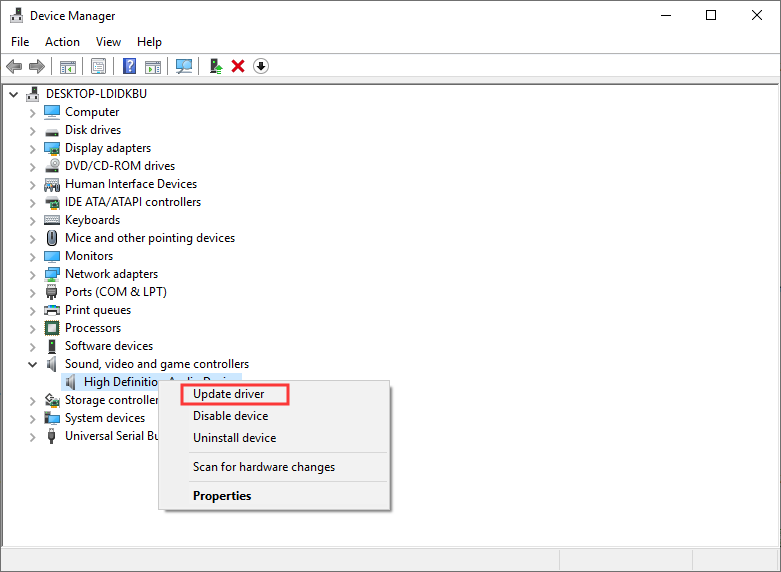
Step 4. Choose Browse my computer for driver software.
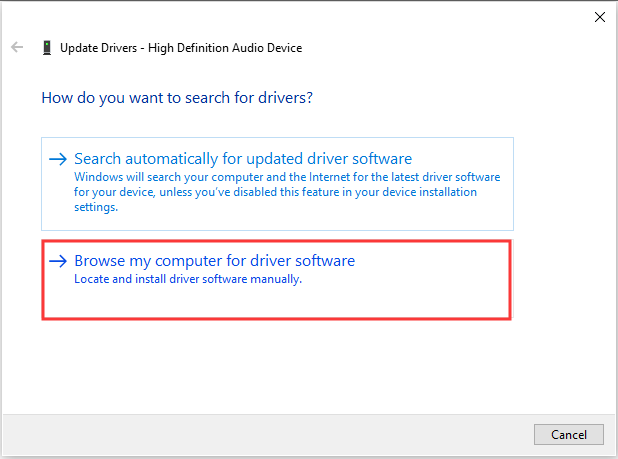
Step 5. Choose Let me pick from a list of available drivers on my computer.
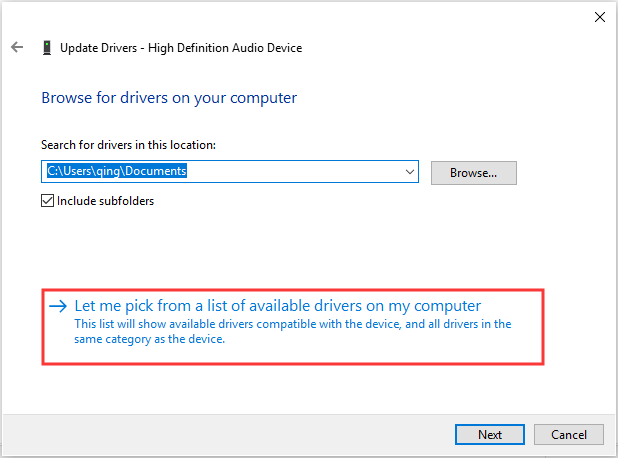
Step 6. Click on the Have Disk… button.
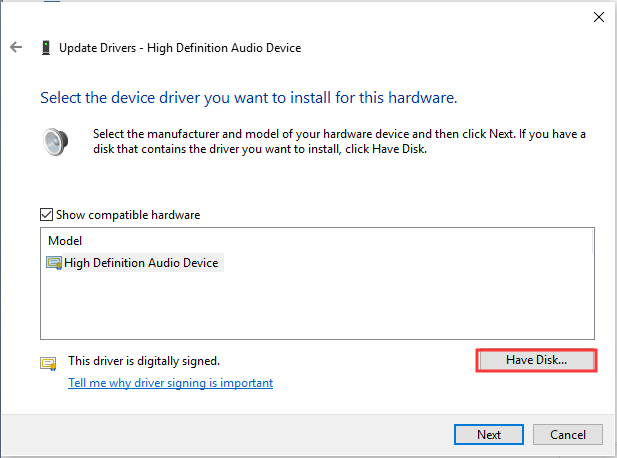
Step 7. Click Browse….
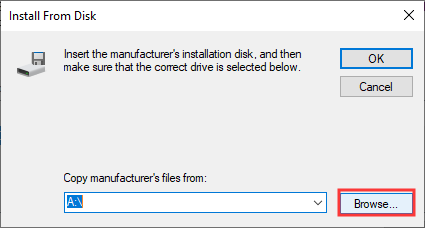
Step 8. Navigate to the folder with the extracted driver files and choose any INF File in the folder.
Step 9. Follow the prompts to finish the driver software installation.
After updating the driver, check if the Audacity error opening sound device gets fixed.
Conclusion
Now you should know how to the Audacity error while opening sound device. Which method works for you? If you have better solutions, please don’t hesitate to share it with us.


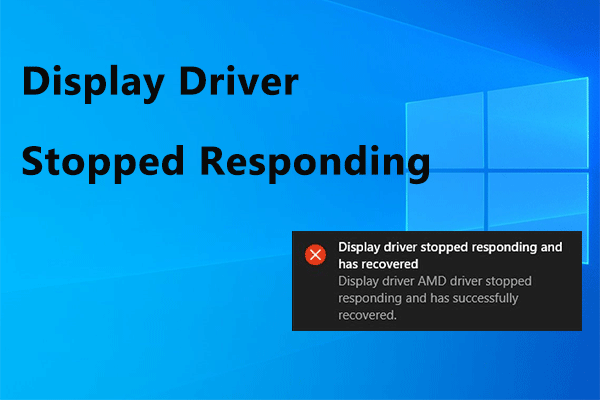
User Comments :