Are you still annoyed by the ASUS EZ-Flash not seeing USB drive on Windows? Now, you come to the right place. This post from Partition Magic analyzes the possible reasons for the issue and shares 5 proven solutions.
If you have ever updated BIOS on ASUS computers, you may know the ASUS EZ-Flash utility. It can be used to update ASUS BIOS via USB or the Internet more easily than other regular methods. However, the utility sometimes runs into annoying problems, like EZ-Flash Check System Power error, BIOS not working, the selected file is not a UEFI BIOS, and the one discussed here.
The issue “ASUS EZ-Flash can’t see USB drive” has been discussed in different forums. Here’s one of them in Reddit:
USB drive is not showing up in ASUS EZ-Flash 3. I’m trying to update my BIOS to 208. I've tried everything but my USB is not working. Any solutions to the problem? Thanks.https://www.reddit.com/r/ZephyrusG14/comments/iutkvm/g14_asus_ez_flash_utility_3_not_seeing_usb_drive/
Why ASUS EZ-Flash Can’t See USB Drive
According to a survey, the main reason for the “ASUS EZ-Flash not detecting USB” issue is an incompatible file system. If the USB drive is not formatted to FAT32, it cannot be detected by the utility. Besides, other factors like faulty USB ports, improper operation, and an outdated driver are also responsible for the problem.
How to Fix ASUS EZ-Flash Not Seeing USB Drive on Windows 10/11
You can try the following 5 methods to fix the “USB drive is not showing up in ASUS EZ-Flash” issue. Here I recommend you try them one by one until the problem gets fixed.
Fix 1. Use a Different USB Flash Drive
Some users found that the ASUS EZ-Flash doesn’t see USB drive when using certain brands or older flash drives. To fix the issue, you can try using a larger/smaller or different brands of USB drive, and make sure it is formatted to FAT16/FAT32.
Fix 2. Plug the USB into Another Port
In most cases, a computer usually has multiple USB ports that are compatible with different USB flash drives. ASUS EZ-Flash doesn’t see USB drive if the port gets damaged or is not compatible with the drive. So, I recommend you plug the USB into a different port and see if it works. If it still doesn’t work, proceed with the following fixes.
Fix 3. Format the USB Drive to FAT32
One of main reasons for the ASUS EZ-Flash not seeing USB drive problem is an incompatible file system. You need to format the USB to FAT32 beforehand using an FAT32 formatter. Although you can format it using Disk Management or DiskPart, these tools have limitations when formatting a USB larger than 32GB to FAT32.
So, I highly recommend you use an expert formatter – MiniTool Partition Wizard. It can format your USB to FAT16/FAT32/NTFS/exFAT/Ext without limitations. With the tool, you also can convert NTFS To FAT32 without data loss, change cluster size, clone hard drives, migrate OS, rebuild MBR, convert MBR to GPT, recover data, and more.
MiniTool Partition Wizard FreeClick to Download100%Clean & Safe
Step 1. Plug the USB into your computer and run MiniTool Partition Wizard to enter the main interface.
Step 2. Select the USB drive from the disk map and click on Format Partition from the left panel. Alternatively, right-click the USB and select Format.
Step 3. Select FAT32 from the File System drop-down menu and click on OK. Here you can change Cluster Size and Partition Label based on your needs.
Step 4. Click on OK > Apply to start formatting the USB.
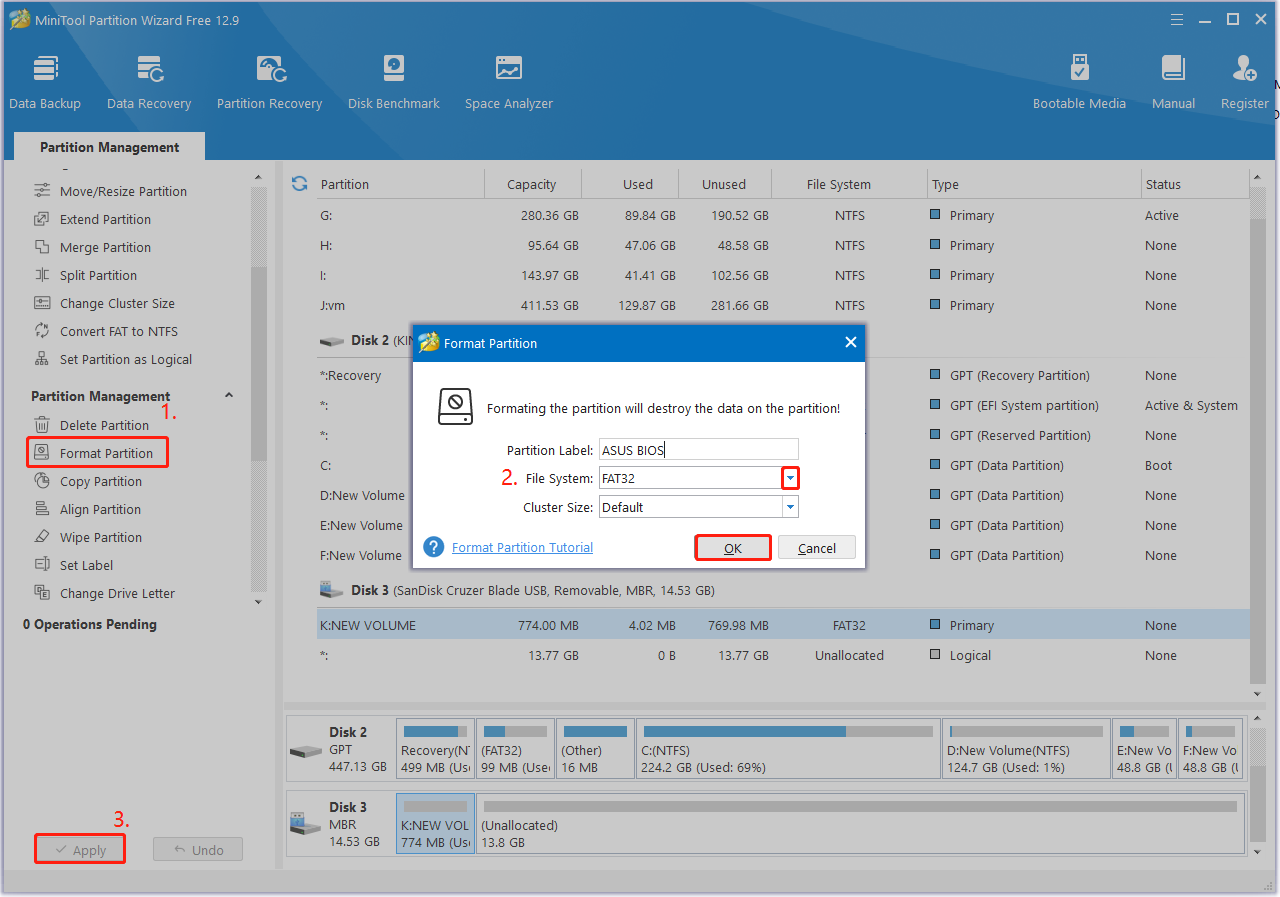
Once done, update BIOS again and see if the “ASUS EZ-Flash not detecting USB” problem exists.
Fix 4. Update the USB Driver
As discussed above, an outdated device driver is one of the reasons why the USB drive is not showing up in ASUS EZ-Flash. So, I suggest you update the USB driver to the latest version. Here’s how:
Step 1. Press the Win + X keys to open the quick menu and select Device Manager.
Step 2. Expand the Universal Serial Bus Controllers category, and then right-click the USB controller driver and select Update driver.
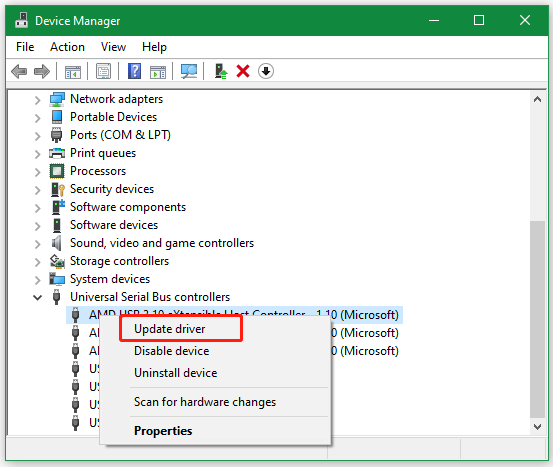
Step 3. Select the Search automatically for drivers option and follow the on-screen prompts to update the USB driver. Then you can update other USB drivers and disk drivers by referring to the same procedure.
Fix 5. Use ASUS EZ-Flash via the Internet
There are two options to update BIOS in ASUS EZ-Flash: via USB and via the Internet. If none of the above methods fix the “ASUS EZ-Flash not seeing USB drive” issue, you may need to update BIOS without USB.
Step 1. Restart your computer and press the Delete key when the ASUS logo screen appears to enter BIOS.
Step 2. Select the Advanced Mode using your mouse or pressing F7, navigate to the Tool tab, select ASUS EZ-Flash 3 utility, and press Enter.
Step 3. Select the “by Internet” option and click Next.
Step 4. Select an internet connection method using the left or right arrow keys and press Enter. Then you can follow the on-screen instructions to complete the update process and reboot your computer.
Wrapping Things Up
This post explores the reasons why the ASUS EZ-Flash can’t see USB drive and provides corresponding fixes for the problem. All these fixes have been proven useful, and one of the most effective ones is to format the USB to FAT32 using MiniTool Partition Wizard.
If you have any questions about MiniTool Partition Wizard, feel free to communicate with us via [email protected]. We will get back to you as soon as possible.

User Comments :