Astro is one of the best gaming accessories brands out there, and its standout category is gaming headsets. The Astor A50 Wireless Gaming Headset is one of the most popular Astro gaming headsets. These wireless earphones feature an attractive design and high-quality materials to provide users with a flawless sound experience.
In addition to its attractive looks and great sound quality, the Astro A50 is also known for its long battery life (over 15 hours). The Astro A50 is available in 2 color options: a blue + black combo for PlayStation users and a green + gray combo for Xbox One users – both versions are compatible with PC.

While the Astro A50 mic is a bit pricey, many users are still willing to invest in this great headset. Well, you’ve just received your new Astro A50 Gaming Headset. Before using it, you must first set it up. Keep reading.
How to Setup Astro A50 on PC?
The following content shows you the detailed steps for Astro A50 PC setup. The steps are as follows:
Before Astro A50 setup PC, please prepare something: PC, Micro USB data cable, fiber optic cable, A50 Wireless Headphones (fully charged), and base station.
Before starting, make sure the A50 Wireless + Base Station is fully updated to the latest available firmware via ASTRO Command Center.
Update the A50 Wireless + Base Station firmware
Step 1: Connect the base station to your PC with the included Micro USB cable.
Step 2: Put the A50 headset into the base station and make sure the charging light is on.
Step 3: Switch the base station to PC mode using the mode switch on the right side of the base station.
Step 4: Visit the Astro Gaming Software page to download Astro Command Center for your operating system. If you’re using Windows 10, you can easily get software from the Microsoft Store.
Step 5: Run the ACC software and follow the on-screen instructions to update the A50 Wireless + Base Station firmware. If your audio system is running the latest available firmware, you will not be prompted to update.
Connect the A50 Wireless + Base Station to the PC
Step 1: Plug the micro-USB end of the USB cable into the port labeled “USB” on the back of the base station.
Step 2: Plug the other end of the USB cable into one of the USB ports on your computer.
Setup A50 Wireless + Base Station Using PC
Step 1: Switch the base station to PC mode using the mode switch on the right side of the base station.
Step 2: Right-click on the speaker icon in your computer’s taskbar and select Playback devices.
Step 3: Select Astro A50 Game, then right-click and set it as Default Device.
Step 4: Select Astro A50 Voice, then right-click and set it as Default Communication Device.
Step 5: Navigate to the Recording tab in the Sound options panel.
Step 6: Select Astro A50 Voice, then right-click and set it as Default Device.
You have finished the Astro A50 setup PC and are ready to play!
Bottom Line
This post introduces how to setup Astro A50 with PC. You can try the steps to do that. If you have any questions about this topic, you can leave them in the following comment zone.


![Can You Use Xbox One Controller on Xbox Series X/S? [Answered]](https://images.minitool.com/partitionwizard.com/images/uploads/2022/12/can-you-use-xbox-one-controller-on-xbox-series-x-thumbnail.png)
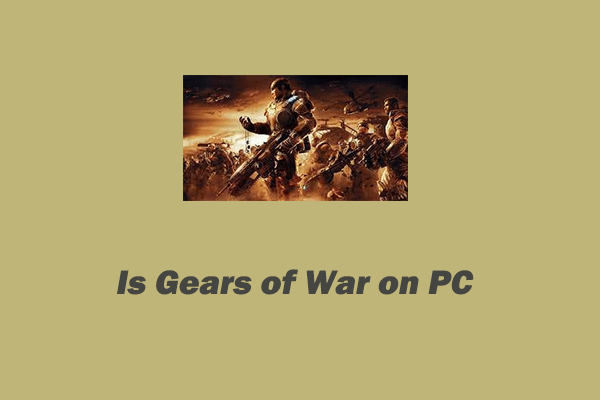
User Comments :