A lot of people complain about Astro A10 mic not working on Windows PC. If you are searching for some methods to fix the issue, you come to the right place. To fix Astro A10 mic not working PC, MiniTool summarize the top 4 solutions for you in this post.
Astro A10 mic not working is a common issue when using the microphone on the Astro A10 headset. This issue often caused by the outdated audio card drivers on the Windows PC. In addition, you need to check if the Astro mic is enabled in Sound Settings. If you haven’t set your apps to access the microphone, the Astro A10 mic not working PC issue could happen to you.
After analyzing several posts and user reports, we summarize 4 effective ways to fix Astro A10 not working on PC. For that:
Fix 1. Check the Sound Settings
Astro A10 mic not working PC can occur when it’s not enabled or not set as the default device on Windows. To fix the issue, the first thing you should do is to check the sound settings. Here’s how:
Step 1. Type control in the search box and select the Control Panel app from the best match.
Step 2. Change the View by type to Large icons and select Sound in the Control Panel.
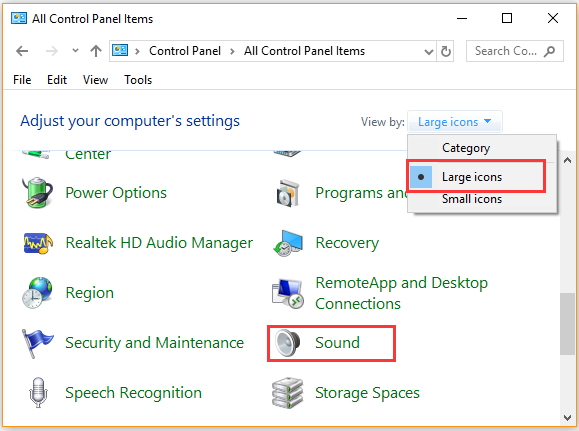
Step 3. Navigate to the Recording tab, and then right-click any empty space inside the window and select Show Disabled Devices.
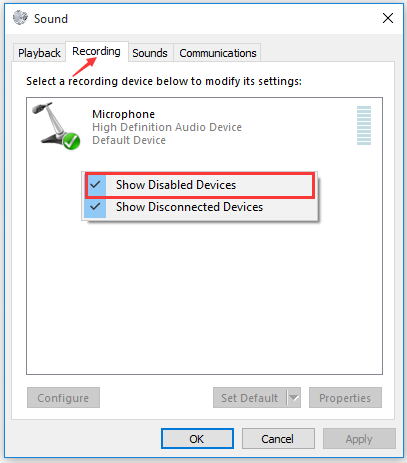
Step 4. Right-click the Headset Microphone and select Enable.
Step 5. Right-click it again and select Set as Default Device option.
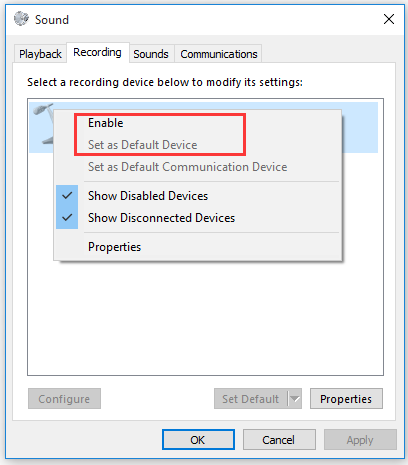
Step 6. Right-click the Headset Microphone again and select Properties.
Step 7. Navigate to the Levels tab and drag the volume handle rightward to the largest value. Click OK to save the changes.
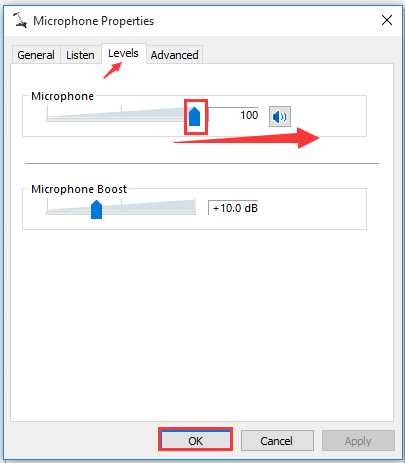
Now, you can use this headset phone again and see if Astro A10 microphone not working is fixed.
Fix 2. Check the Microphone Device Settings
To fix the A10 mic not working PC issue, you should check the microphone device settings for your apps as well. To do so, follow the steps below.
Step 1. Press Win + I keys to open the Settings window, and then select Privacy.
Step 2. Select Microphone from the left side, and then make sure the Allow apps to access your microphone option is turned on.
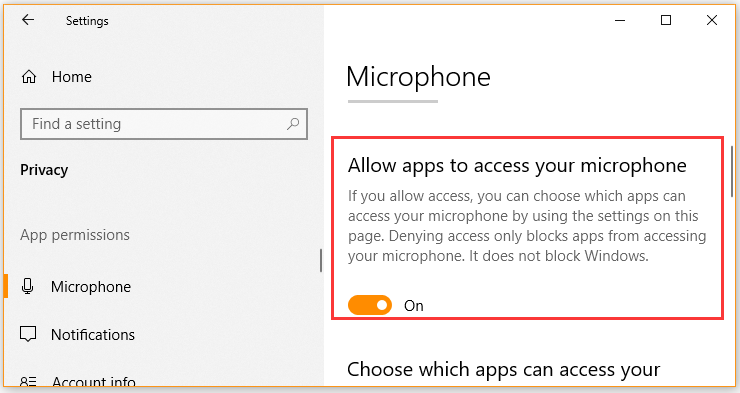
Step 3. Select the apps that you want to use with your headset microphone.
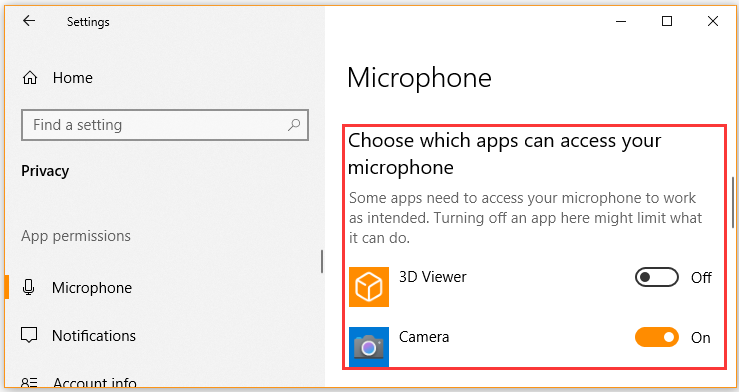
Now check your app and see if you have fixed Astro A10 not working on PC.
Fix 3. Update Your Audio Drivers
Astro A10 microphone not working can be caused by an outdated or incorrect audio driver. To fix it, you can update the audio driver on Windows PC. For that:
Step 1. Right-click the Start button and select Device Manager from the context menu.
Step 2. Expand the Sound, video and game controllers category, and then right-click the audio device that needs to update and select Update driver.
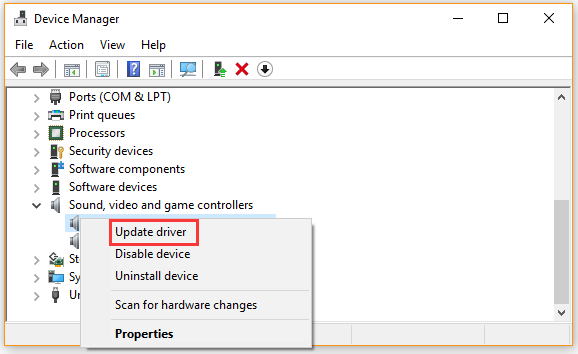
Step 3. Select the Search automatically for updated driver software option. Then follow the on-screen prompts to complete this update. Now, Windows will automatically any available updated driver and install it for you.
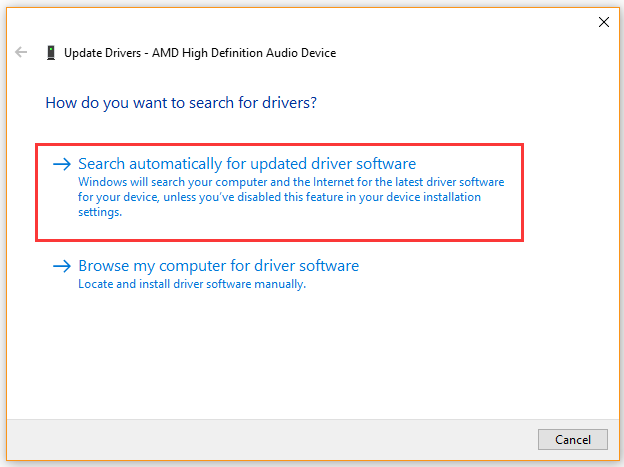
Fix 4. Run Hardware and Devices Troubleshooter
If all the above methods fail to fix Astro A10 mic not working PC, you may have to check if there are any hardware issues with your headset or computer. You can try using your headset phone to another port on your PC or use it on another PC to check the headset issue.
In addition, you can try running the Hardware and Device troubleshooter to fix the issue. Here’s a simple guide for you.
Step 1. Press Win + I keys to open the Windows Settings app.
Step 2. Click on Updates & Security > Troubleshoot one by one.
Step 3. Double click the Hardware and Devices option and click on Run the troubleshooter.
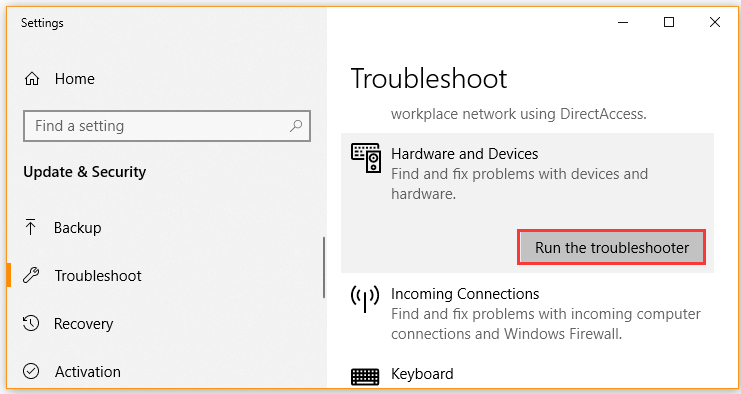
Now, the troubleshooter will detect any hardware problems and try repairing them automatically. When the process completes, reboot your PC and see if Astro A10 mic can work properly.

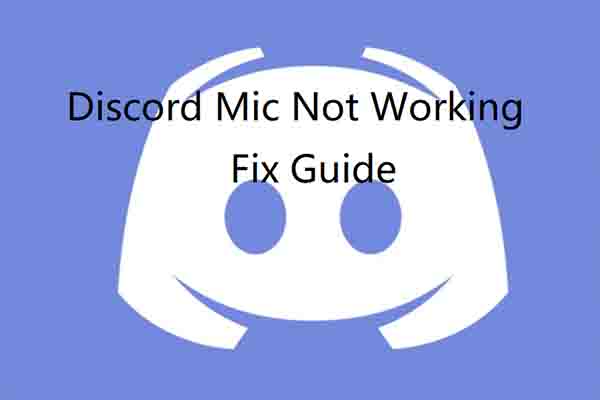
![How to Fix Omegle Error with Camera? [4 Solutions]](https://images.minitool.com/partitionwizard.com/images/uploads/2020/06/omegle-error-with-camera-thumbnail.jpg)
User Comments :