This post explains why ASSIGN_DRIVE_LETTERS_FAILED occurs and shows you how to fix the error. If you also receive bug check 0x72: ASSIGN_DRIVE_LETTERS_FAILED, refer to the methods offered by Partition Magic now.
ASSIGN_DRIVE_LETTERS_FAILED bug check has a value of 0x00000072. It means that the ASSIGN_DRIVE_LETTERS_FAILED blue screen usually comes with the error code 0x00000072. If you are bothered by the issue, this post is what you need because it will walk you through the solutions.
Reasons for ASSIGN_DRIVE_LETTERS_FAILED Blue Screen
ASSIGN_DRIVE_LETTERS_FAILED can be triggered by various factors, such as firmware, hardware, software, and driver issues. Possible reasons for the ASSIGN_DRIVE_LETTERS_FAILED blue screen are listed as follows:
- Improperly connected power cables and data connectors
- Physical damage on the HDD or SSD
- Newly added hardware on the computer
- Bad sectors or file system errors on the storage device
- Viruses or malware infection
- Interference of third-party programs
- Outdated drivers on the computer
- Etc.
Perform Preliminary Hardware Checks
Before applying any fixes, you should perform some checks on the hardware. You should ensure that the hardware is in good health. If there’s anything wrong with it, repair or replace it immediately.
- Reseat cables: Improperly connected power cables and data connectors can result in bug check 0x72: ASSIGN_DRIVE_LETTERS_FAILED. So, you can remove them and reseat them in the appropriate slots to see if the error disappears.
- Check for physical damage: If there’s physical damage on the HDD or SSD, it won’t work normally. Then you can receive the ASSIGN_DRIVE_LETTERS_FAILED blue screen.
- Remove hardware: You should remove the hardware if the error starts after installing the new hardware.
If the error code 0x00000072 persists, try the following methods to troubleshoot it.
Solutions to ASSIGN_DRIVE_LETTERS_FAILED
In this section, 5 solutions to bug check 0x72: ASSIGN_DRIVE_LETTERS_FAILED are provided. Pick one to resolve the issue.
#1: Perform a Health Check on the HDD/SSD
In addition to detecting physical damage, you should also check if your HDD/SSD has logical errors. MiniTool Partition Wizard allows you to perform HDD/SSD health checks. It can detect your HDD or SSD for bad sectors and file system errors.
As a multifunctional partition manager, MiniTool Partition Wizard also helps partition hard drives, convert MBR to GPT, clone hard drives, migrate Windows 10, format SD card FAT32, etc. Now, get it installed on your computer and run it to check the disk for errors.
MiniTool Partition Wizard DemoClick to Download100%Clean & Safe
Step 1: Right-click on the target disk and hit Surface Test.
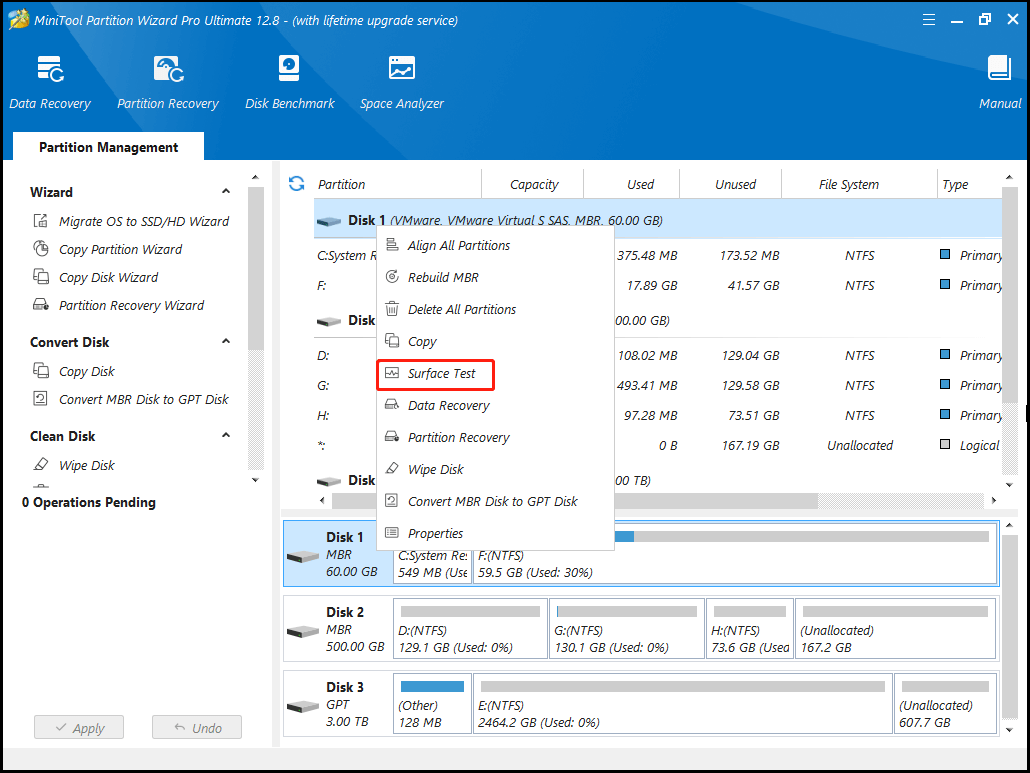
Step 2: Click the Start Now button to begin the process. After the scanning process ends, the complete result will be displayed. If any blocks are marked with red color, it means that the hard disk has bad sectors. You can refer to this bad sector repair guide to troubleshoot them or replace the hard disk.
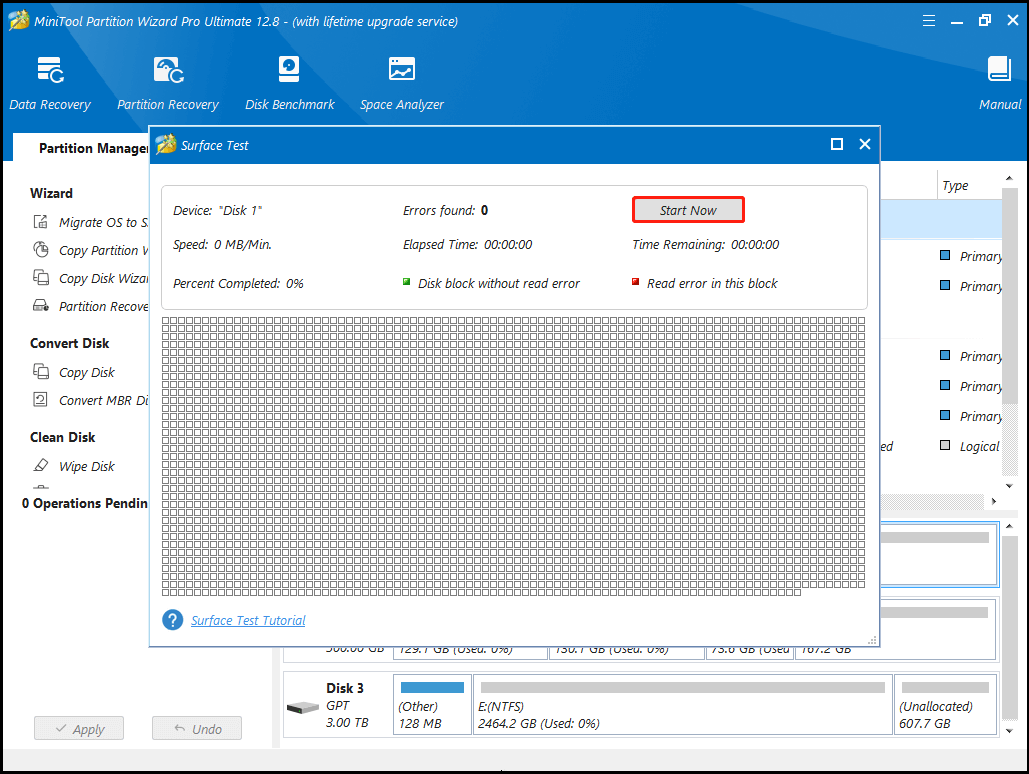
Step 3: To check if the drive has file system errors, follow these instructions.
- Click on the partition and hit Check File System under Check Partition in the left panel.
- In the prompted window, select an option and click the Start button. In this scenario, we choose Check & fix detected errors. Once the process ends, any detected file system errors will be fixed.
Related articles:
#2: Run a Virus Scan
You should run a virus scan because viruses and malware are also responsible for ASSIGN_DRIVE_LETTERS_FAILED blue screen. You can scan your PC for viruses by using Windows Security or third-party antivirus programs like Farbar Recovery Scan Tool and Malwarebytes.
Here, we show you how to run a virus scan via Windows Security.
Step 1: Open Settings and then click Update & Security.
Step 2: Tap on Windows Security > Virus & threat protection.
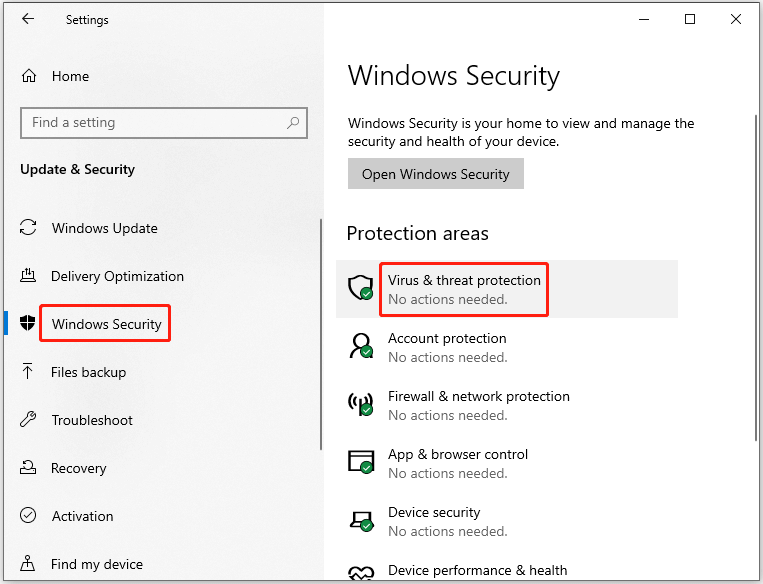
Step 3: Tap on Scan options and then select an option based on your needs. Finally, click Scan now to start the process.
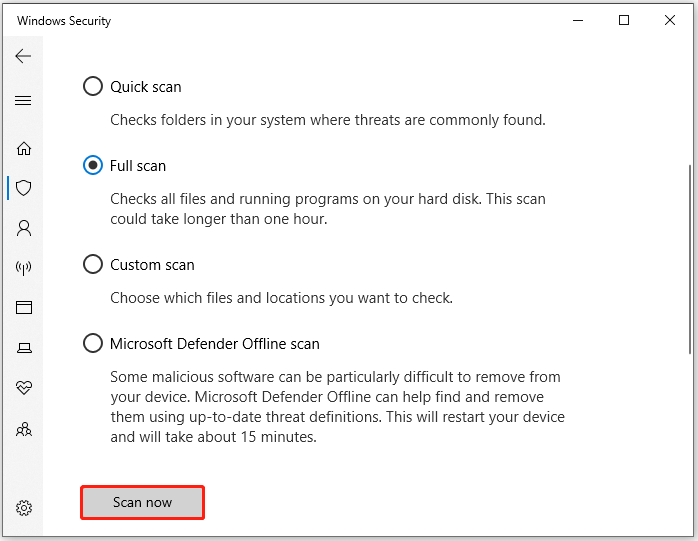
#3: Perform a Clean Boot
You can perform a clean boot to avoid interference from malicious third-party services and apps. This may help you get rid of error code 0x00000072. Here’s how to do that in safe mode.
Step 1: Open the Run window by holding Windows and R keys. Then type msconfig and click OK.
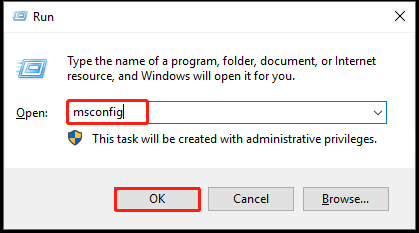
Step 2: Switch to the Services tab, check the “Hide all Microsoft services” option, and click Disable all.
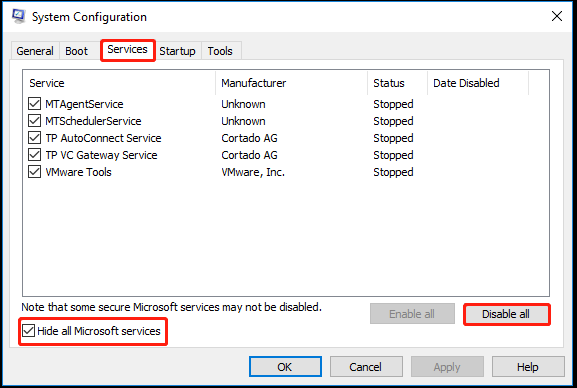
Step 3: Navigate to the Startup tab and click Open Task Manager.
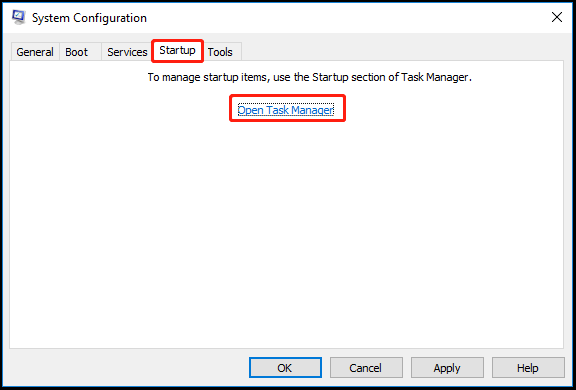
Step 4: Right-click on the startup program and click Disable. Repeat this operation to disable all startup items.
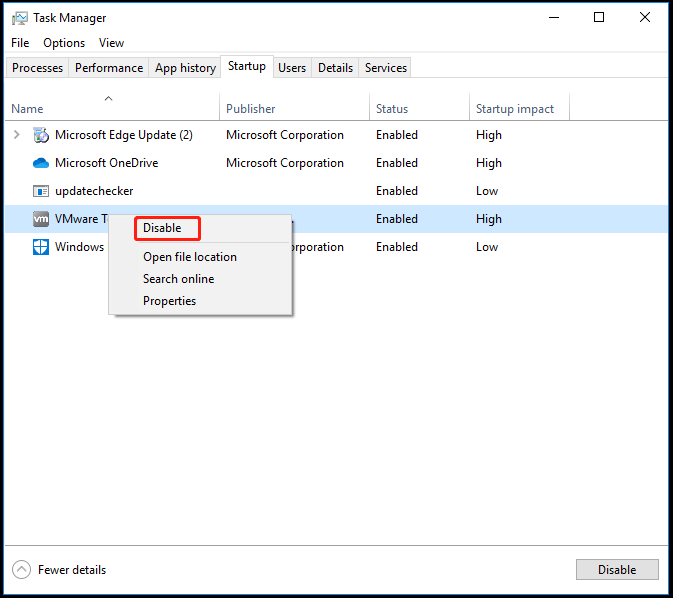
Step 5: Close Task Manager and click Apply > OK in the System Configuration window.
Step 6: Tap on the Restart button to restart the PC.
#4: Re-enable Fast Startup
If you are stuck on the ASSIGN_DRIVE_LETTERS_FAILED blue screen, try re-enabling fast startup to troubleshoot the problem. You can do that in safe mode by following the steps below.
Step 1: Open the Control Panel.
Step 2: Find and click Power Options.
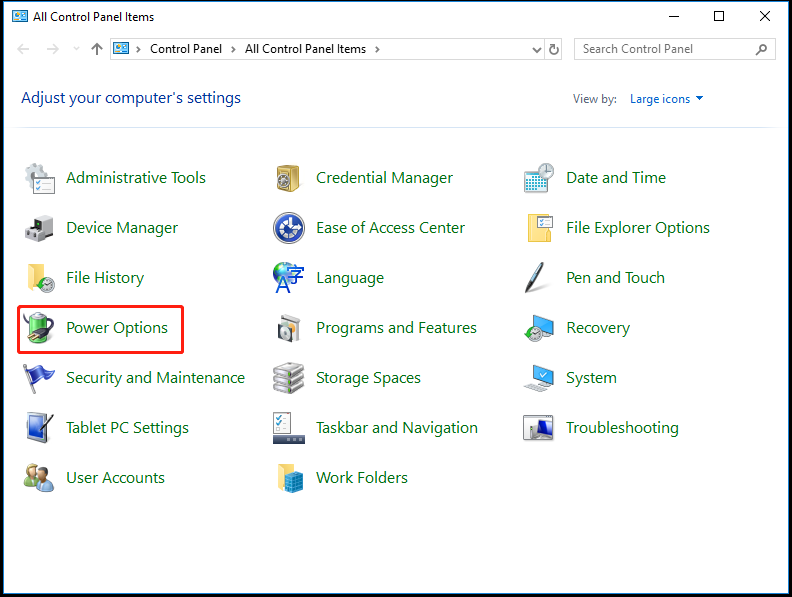
Step 3: Pick Choose what the power buttons do from the left panel.
Step 4: Click Change settings that are currently unavailable and uncheck the box in front of Turn on fast startup (recommended). Then click Save changes.
Step 5: Restart the computer and check if error code 0x00000072 disappears.
#5: Update Disk Drivers to the Latest Version
According to user reports, updating disk drivers is also helpful to fix ASSIGN_DRIVE_LETTERS_FAILED. You can have a try!
Step 1: Right-click the Start button and click Device Manager.
Step 2: Locate the Disk drives tab and expand the option.
Step 3: Right-click the appropriate disk drive and choose Update driver.
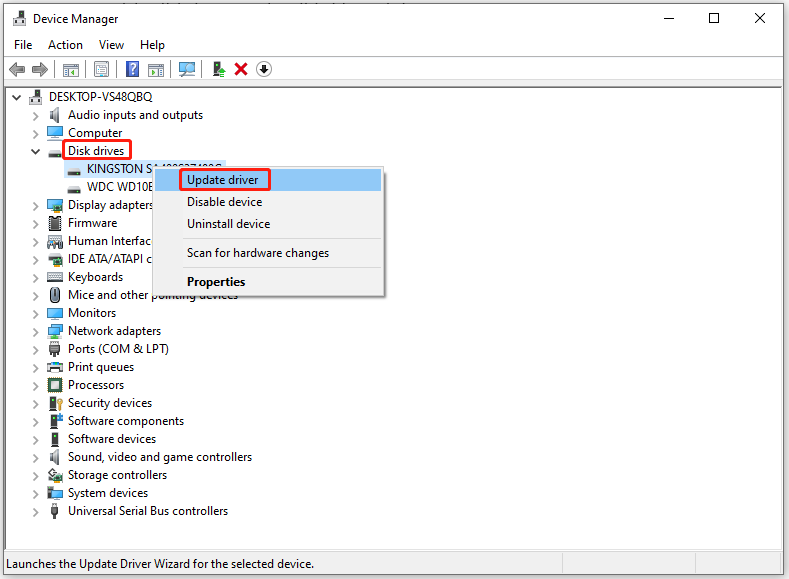
Step 4: In the next window, select a way to update the driver. According to your preference, select Search automatically for drivers or Browse my computer for drivers.
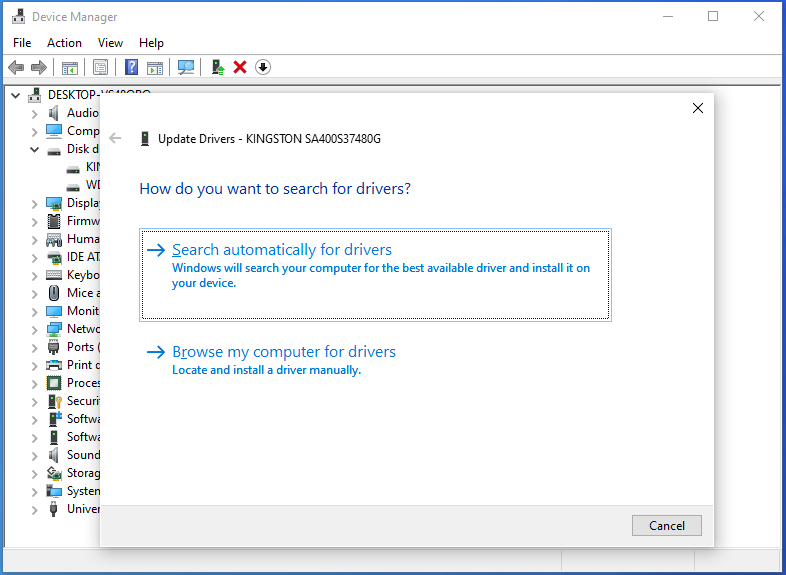
Step 5: Follow the on-screen instructions to complete the operation.
Conclusion
Up to now, possible causes and available fixes for ASSIGN_DRIVE_LETTERS_FAILED BSOD have been shown to you. When you encounter this error, you can apply these methods to fix it. If you have any difficulty while using MiniTool Partition Wizard, contact us by sending an email via [email protected].

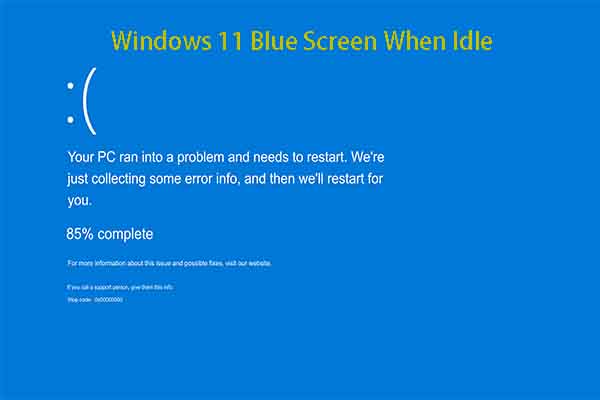
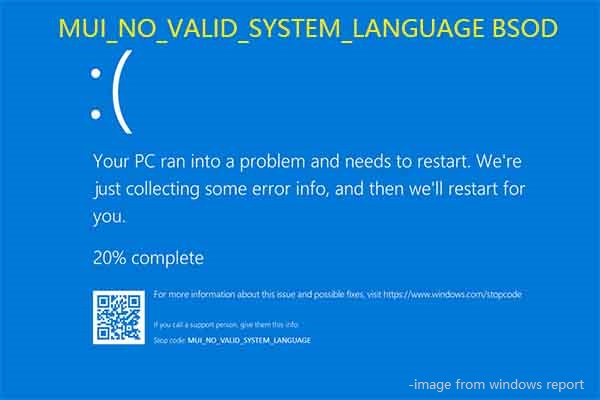
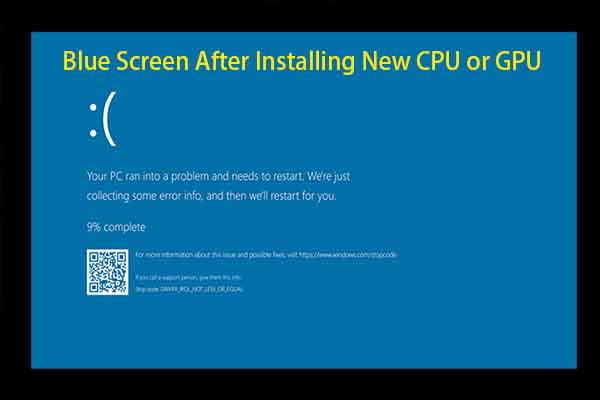
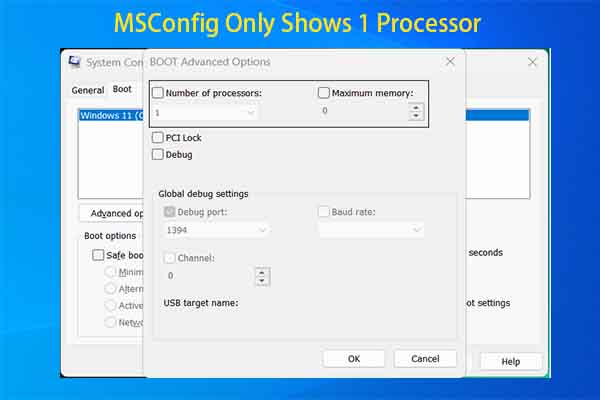
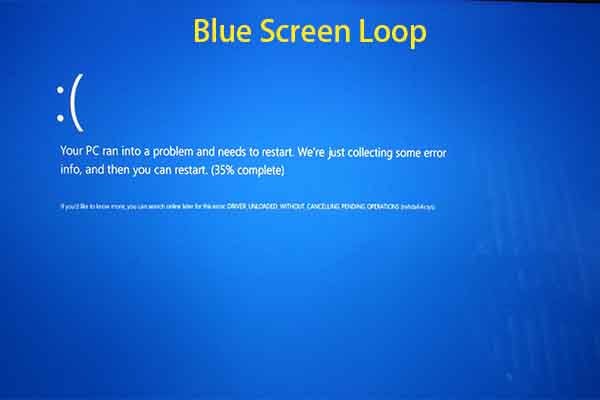
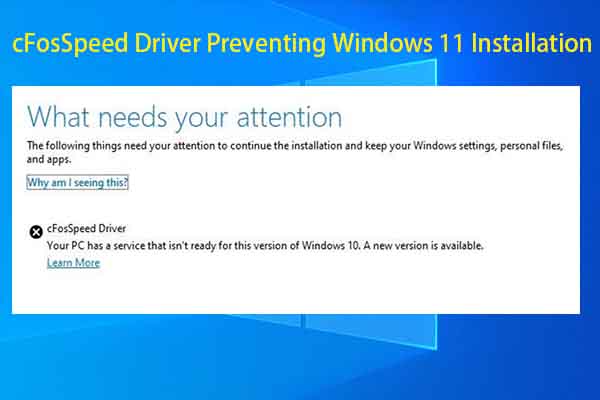
User Comments :