It is very convenient to move from one cell to another in Excel. But some users reported that pressing these keys will move the entire worksheet. In this post, MiniTool offers you workarounds on fixing arrow keys not working in Excel.
Working on Excel is necessary when we need to create spreadsheets, crunch numbers, and prepare a business report. We usually press arrow keys to move from one cell to another. But sometimes, the whole sheet is scroll down when you press these keys.
To help you get out of arrow keys not working in Excel, MiniTool display some effective ways below. Let’s see what they are.
Fix 1: Disable the Scroll Lock Key
Arrow keys not working in Excel can be ascribed to the Scroll key locking. When the Scroll key locks, pressing any arrow key on the keyboard will move the entire worksheet instead of a single cell.
Therefore, the first fix you can try is disabling Scroll Lock key. This fix is quite easy, but note that some laptops do not come with scroll lock keys. If your device is one of them, you can also disable the Scroll Lock key.
There is a Scroll Lock key on your keyboard:
In this case, you just need to press the Scroll Lock key on the keyboard.
There is no Scroll Lock key on your keyboard:
Step 1: Type On-Screen Keyboard in the Cortana’s search bar and open it (click here to learn about more information about On-Screen Keyboard)
Step 2: When the On-Screen keyboard shows up, find the ScrLK button and click it to disable it.
Fix 2: Turn on and Turn off Sticky Key
When the Sticky keys are stuck in a limbo state, this can also lead to arrow keys failing to work in Excel. According to many users’ feedback, turning on Sticky key is helpful to fix this issue. Thus, have a try.
Step 1: Type Control Panel in Start menu (Start menu not working? Check the solutions) and then click the search result.
Step 2: On the Control Panel window, click Ease of Access.
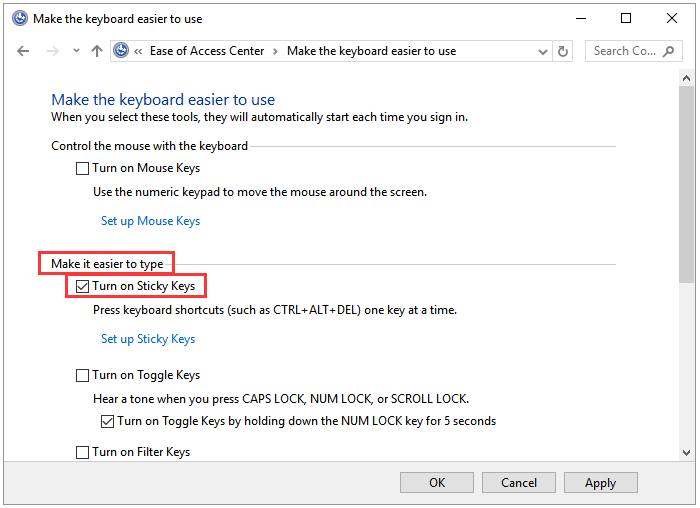
Step 3: Scroll down the right pane until you find Make the keyboard easier to use.
Step 4: Scroll down to Make it easier to type and check the box next to Turn on Sticky Keys.
Step 5: Click the Apply to save the changes. Wait a couple of seconds, uncheck the box and click the Apply to save the configuration.
When you finish the tutorial on turning on Sticky key to fix arrow keys not working in Excel, you can launch your Excel and see whether the arrow keys work well.
Have you ever been bothered by another keyboard issues? Here is an article that talks about one keyboard issue Alt Tab not working on Windows 10. If you are interested in the solutions to this issue, you can click the following recommended article.
Bottom Line
Now, two fixes to arrow keys not working in Excel have been displayed. Hope they can help you solve the issue quickly. If you have any doubts about the two workarounds, please leave them in the following comment zone to let us know. We will reply to you as soon as possible.

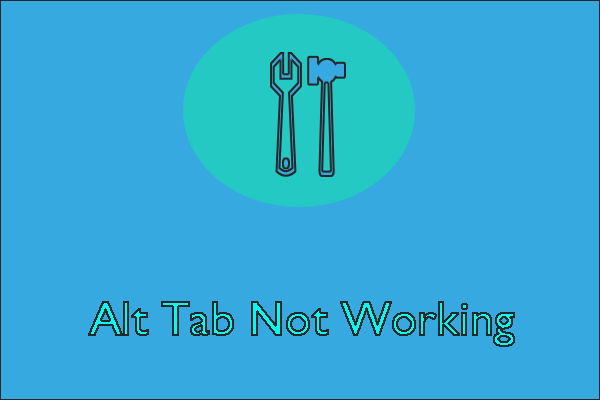
User Comments :