Are you struggling with the problem Apps missing after Windows 10 upgrade? In today’s article, we will talk about how to effectively fix this Windows upgrade error. You can get 5 solutions from MiniTool.
App Missing After Windows 10 Upgrade
Upgrading Windows is a good method to keep your computer up-to-date and make it work properly. However, not everyone has a smooth experience of Windows upgrading.
Some users report that some of and even all their Apps are missing from Start menu after they upgrade to Windows 10 version 1903. For some other users, their Apps disappear from the list of Apps & Features in Settings, and there’s no result if they search for these Apps with Cortana.
Some users are prompted to go to Windows Store to install the missing app. But when they attempt to download and install it, the Store shows that the App is already installed.
It might be a little hard for us to figure out the specific reasons for this error. But you can take some actions to get back the missing Apps. Here are some feasible solutions.
Solution 1: Use System File Checker
Some system files might get corrupted or missing during Windows upgrade, which might lead to Apps missing after Windows 10 upgrade. You can try using System File Checker to fix the problem.
Step 1: Press Windows + R to open Run window.
Step 2: Input cmd and press Ctrl + Shift + Enter to run Command Prompt as administrator.
Step 3: Type sfc / scannow and press Enter to execute the command.
This utility will start scanning your system files and replace the corrupted ones, and this may take a few minutes. Wait patiently until the process is completed, and then restart your computer and check if Windows 10 Apps missing error is fixed.
If your Apps don’t come back, go to Command Prompt again to execute DISM command to repair Windows image.
Solution 2: Install the Latest Windows Updates
Some users have gotten back the missing Apps by installing the latest Windows updates. You can also have a try.
Just go to Settings > Update & Security > Windows update, and click Check for updates on the right pane.
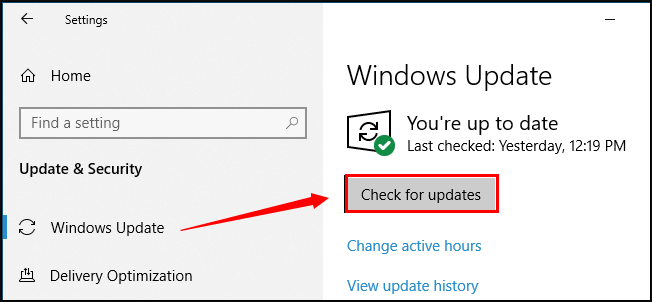
Your computer will download and install the available updates. During the process, the missing or corrupted App might be downloaded and installed automatically.
Solution 3: Repair or Reset Missing Apps
Windows 10 provides a feature of App Repair and Reset to help users get their Apps back to the default setup. This feature might be a good solution if your Apps come across certain issues or get missing. Here is a simple guide for you.
Step 1: Press Windows + I to open Settings.
Step 2: Go to Apps > Apps & features.
Step 3: Click the affected App and hit Advanced options.
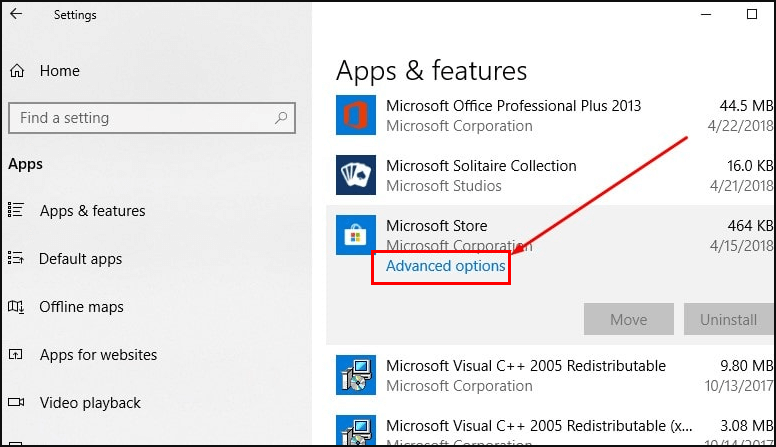
Step 4: In the new window, you can click Repair button to repair the App. If this doesn’t work, you can try Reset option which will remove all your App data. Don’t forget restart your computer once the process of Repair or Reset is completed.
Do the same operation for other affected Apps. Once it’s done, the missing Apps should appear again and you can pin them to the Start menu.
Solution 4: Uninstall and Reinstall Missing Apps
Chances are that certain critical data of your Apps get corrupted during the process of Windows upgrading. As a result, Apps and their icons are missing after you finish upgrading Windows.
If you cannot fix the problem using Repair or Reset option, you can try uninstalling and reinstall the missing Apps. After you uninstall affected programs, go to their official website to download the latest version and reinstall them on your computer. Then, you should be able to access these Apps again.
Solution 5: Re-Register All Built-in Windows 10 Apps
If all above solutions fail to fix Windows 10 Apps missing error, you can try re-registering all your Built-in Windows 10 Apps. This is a useful and effective workaround especially when all your Windows 10 App are affected.
Step 1: Right-click Start button and choose Windows PowerShell (Admin).
Step 2: Copy and paste the following command line to PowerShell windows and press Enter key:
Get-AppxPackage -allusers | foreach {Add-AppxPackage -register “$($_.InstallLocation)appxmanifest.xml” -DisableDevelopmentMode}
This operation will reinstall all the default built-in Apps in Windows and re-register them. After the process is finished, you should be able to access all your installed Apps.

User Comments :