Are you stuck on the "Apple Maps not working" issue on your devices? If you are, you can read this post. Here, MiniTool Partition Wizard provides 10 useful methods to solve this problem.
Apple Maps can help you a lot when you get lost. So, if there is anything wrong with it when you need it, you may feel frustrated. Don’t worry! This post will provide some useful methods for you to fix the “Apple Maps not working” issue with ease.
Method 1. Restart Apple Maps and Your iPhone
Restarting can fix many basic issues. When you encounter the “Apple Maps not working” issue on your iPhone, the first thing you can do is restart Apple Maps to fix this issue. If it doesn’t work, try forcing a restart of your iPhone. Once done, check if the issue has been resolved.
Method 2. Check the Internet Connection
As Apple Maps needs a stable internet connection to load new map data and directions, the internet connection is very important. If your iPhone has a poor or unstable internet connection, you may encounter the “Apple Maps not working” issue easily. To avoid this situation, you can try these ways:
- Turn off the internet on your iPhone and turn it on again after a few minutes.
- Switch your Internet from Ethernet to Wi-Fi or vice versa.
- Pause the download tasks in your background.
- If you accidentally turn on Airplane mode, turn it off.
Method 3. Get a Stronger GPS Signal
Sometimes, the place where you stay will affect the accuracy of Apple Maps’ navigation and positioning. If you have a weak GPS signal, you may encounter the “Apple Maps not working” issue. In this case, you can try going to a place that has a clear, unobstructed view of the sky and try again.
Method 4. Check Your Sound Settings
If the situation of “Apple Maps not working” on your iPhone is no sound, you can suspect that there is something wrong with your sound settings.
To fix that, you can try turning up the sound on your iPhone to the highest setting, clicking the speaker icon on the navigation screen, and picking the first option that shows sound waves coming out of the speaker.
Method 5. Check If the Location Services Is on
If you accidentally turned off Location Services, Apple Maps may also experience issues because Apple Maps requires this to track your current location. To enable Location Services, do the following:
- Go to Settings > Privacy & Security > Location Services.
- Check that Location Services is enabled, then scroll down and tap Maps.
- Turn on Precise Location.
- Next, select either “While Using the App” or “While Using the App or Widgets.”
- Once done, restart Apple Maps and check if the error is fixed.
Method 6. Set Time and Date
Some apps will run into errors if your iPhone’s time and date aren’t set correctly. In this situation, you can try setting your iPhone’s time and date to “Automatic” to fix this error. Here’s the way:
- Go to Settings > General > Date & Time.
- Next, toggle on “Set Automatically.”
Method 7. Reset Network Settings
Resetting network settings can bring all settings back to default, allowing you to configure them again. So, you can try resetting network settings to fix the “Apple Maps not working” issue. Here’s the guide:
- Go to Settings > General > Reset > Reset Network Settings.
- Enter the correct password to confirm the action.
- Restart your iPhone and enter all Wifi and settings preferences passwords again.
- Relaunch the Apple Maps app again to check if the issue has already been resolved.
Method 8. Update iPhone to the Latest Version
Sometimes, updating your iPhone to the latest version can also fix this “Apple Maps not working” issue. If you want to have a try, you just need to follow the steps below:
- Go to Settings > General > Software Update.
- Then, your device will check for available updates. If there are available updates, click Download and Install.
- Once done, relaunch the Apple Maps app again to check if the error has been fixed.
Method 9. Uninstall and reinstall Apple Maps
You can also try uninstalling Apple Maps and reinstalling it. Some people report that they have fixed the “Apple Maps not working” issue in this way. To uninstall it, you just need to hold on to the Apple Maps icon, then tap Remove App > Delete App > Delete. After you have uninstalled it successfully, you can go to the App Store to reinstall it.
Method 10. Factory Reset Your iPhone
If all the above methods are unable to help you fix this issue, you can try factory resetting your iPhone. It can erase the data and settings, so make sure that you create a backup beforehand. Here are the detailed steps to reset your iPhone:
- Navigate to Settings > General.
- Scroll down to the bottom to find the Reset
- After that, select Erase All Content & Settings.
- Type your device passcode when requested. It will confirm the reset, and your device will reboot automatically afterward.
Bottom Line
MiniTool Partition Wizard can help you clone the system, manage disks better, and recover data. If you have this need, you can download it from the official website.

![How to Add More USB Ports to PC? [3 Methods]](https://images.minitool.com/partitionwizard.com/images/uploads/2023/01/how-to-add-more-usb-ports-to-pc-thumbnail.png)
![[Fixed] How to Fix Camera App Error 0xA00F4240 in Windows?](https://images.minitool.com/partitionwizard.com/images/uploads/2023/01/0xa00f4240-thumbnail.png)
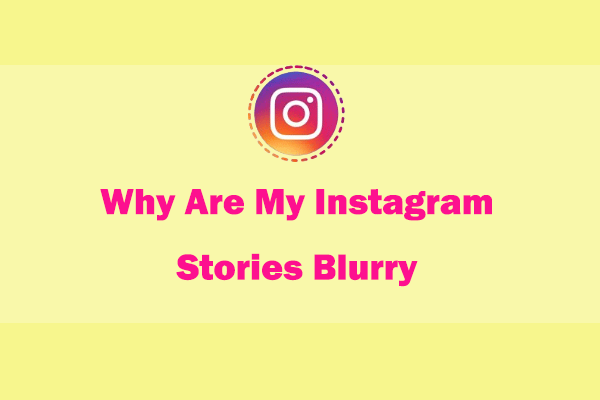
![[Fixed] Forza Horizon 5 You Have Been Disconnected Error](https://images.minitool.com/partitionwizard.com/images/uploads/2023/01/you-have-been-disconnected-forza-horizon-5-thumbnail.png)
User Comments :