What Is APPCRASH?
When you are viewing a shared desktop or a shared application in Microsoft Lync 2013, Lync 2013 crashes. Additionally, you may receive an error message that resembles the following:
Problem signature:
Problem Event Name: APPCRASH
Application Name: lync.exe
…support.microsoft.com
Based on the information from the Microsoft Support website, the answer to the question “what is APPCRASH” comes to light.
APPCRASH is an error message and shows up together with “Program Event Name”, followed by additional information including the name of the crashed program.
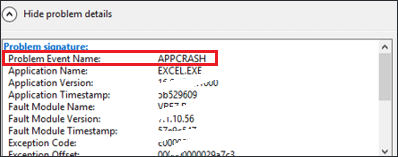
The “Program Event Name: APPCRASH” shows up when a program does not work. For example, once inside the window with the message saying “xx has stopped working”, you might see the error message “Program Event Name: APPCRASH” after clicking the View problem details button.
Well, hot to fix APPCRASH? This is discussed below.
How to Fix APPCRASH?
Let’s first play sight on another question “why does APPCRASH appear”. After figuring out what triggers the issue, you might know how to fix the issue.
Why does APPCRASH appear? The reasons for “Program Event Name: APPCRASH” include:
- Virus and malware infection
- High system resource usage
- Incompatibility between the system and the program
- System files corruption
- …
Well, how to fix APPCRASH? You can try the fixing methods.
Fix 1: Scan Your Computer for Virus or Malware
First, run Windows Defender or an antivirus program on your computer to make it virus free.
Here shows how to run Windows Defender on Windows 10:
- Press Windows + I to open the Windows Settings
- Click the Update & security option on the pop-up window.
- Choose the Windows Defender
- Click the Open Windows Defender Security Center
- Choose Virus & threat protection
- Click the Quick Scan option or the Advanced scan If you choose the latter, then you should choose a scan method based on your needs: Full scan, Custom scan, or Windows Defender Offline scan.
- Wait for the Windows tool to complete the task.
- Check the result. If you see a message that says “No Current Threats”, it means the issue “Program Event Name: APPCRASH” is not caused by virus infection and you should move to the next solution; but if you see a message that says “Threats Found”, please click the Start actions button to eliminate these threats and then check if the program can function well.
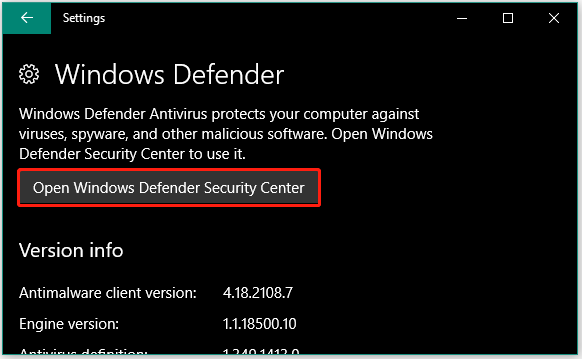
Fix 2: Remove the Unnecessary Files
Here the unnecessary files refer to temporary files and old update files. When they accumulate on your hard drive, issues like APPCRASH will appear and your computer performance will decrease.
So, if you haven’t cleaned your computer for a long time, it’s time to clean it up via Disk Cleanup.
Fix 3: Run the App in the Compatibility Mode
If the app still crashes on your computer and the message that says “Program Event Name: APPCRASH” still shows up, you can try running the app in compatibility mode. Here is how to do that:
- Check which version of Windows the app is compatible with.
- Right-click the app icon on your desktop or the .exe file and then choose the Properties
- Switch to the Compatibility
- Tick the checkbox for Run this program in compatibility mode for and then choose the compatible Windows version from the drop-down menu in the Compatibility mode.
- Click the buttons Apply and OK in order.
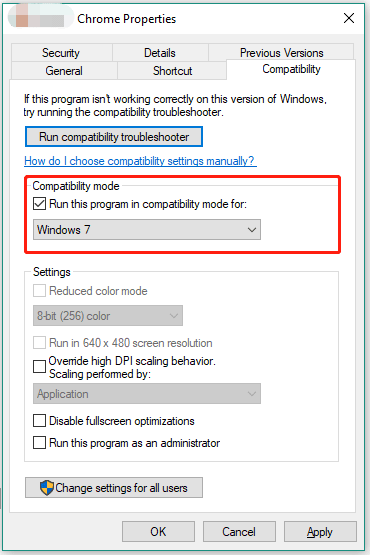
Fix 4: Repair System Files
To repair the corrupted system files, you can utilize System File Checker (SFC), and try Deployment Image Servicing and Management (DISM) if SFC is not working.
Run SFC
Here is the tutorial:
- Type Command Prompt into Windows Search bar.
- Right-click the result and then choose the Run as administrator
- Once inside the Command Prompt window, type the command sfc/scannow command and hit the Enter
- Wait for the scanning process to be done, restart your computer and see if the app that has the APPCRASH issue can run without problem.
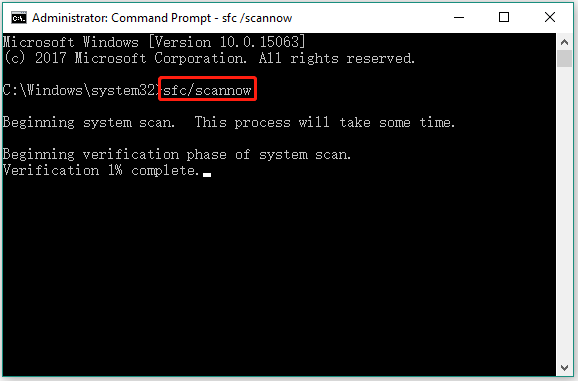
Run DISM
You just need to repeat the above operations but here the command DISM.exe /ONLINE /cleanup-image /Restorehealth should be run in the Command Prompt window.
Fix 5: Clean Boot Your Computer
If you still see the message that says “Program Event Name: APPCRASH”, please try clean booting your computer, and the tutorial is below.
- Type msconfig into the Windows Search bar and then hit the Enter
- On the pop-up window, find and click the Services tab.
- Tick the Hide all Microsoft services box and click the Disable all
- Click the buttons Apply and OK in order.
- Restart your computer.
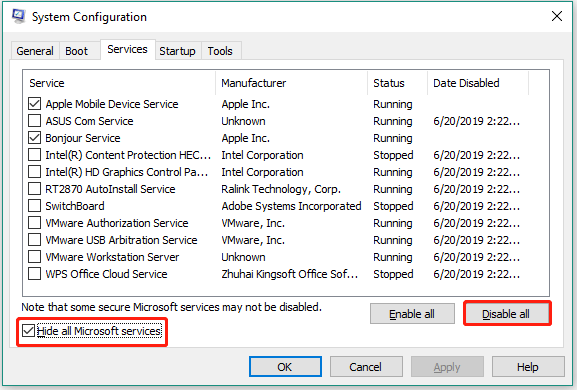


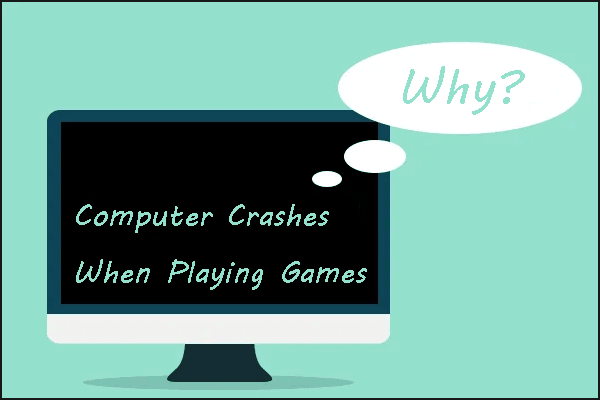
User Comments :