Windows 10 blocked one app when you tried installing it and you received the error message that this app has been blocked by your protection. Why did this error happen? How to bypass this error? In this post, MiniTool offers the reason and shows you how to bypass this error.
This App Has Been Blocked by Your Protection
Sometimes, you may want to run one application on your Windows 10 computer but you are refused by your system as it prompts a User Account Control error – This app has been blocked for your protection.
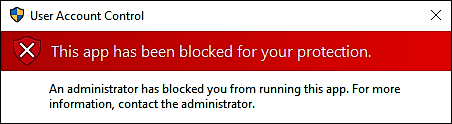
Windows Defender SmartScreen prompts this error when the application you want to run and install is from unknown publisher or suspicious online sources. This can protect you from potential cyber threats, but it can become unpleasant when you know that the app you want to install or run is safe and reliable.
To open blocked app on Windows 10, you can try the methods below.
Method 1: Modify the Blocked App’s Properties
The first resort you can try stopping “This app has been blocked for your protection” is making changes of the properties of the blocked application to allow it to run on your computer. To finish that, follow the steps below:
Step 1: Right-click the file that has been blocked by Windows Defender SmartScreen and then select the Properties option on the right-click menu.
Step 2: Navigate to the General tab and then check the checkbox next to Unblock in the Security section. Click Apply and OK to save the changes.
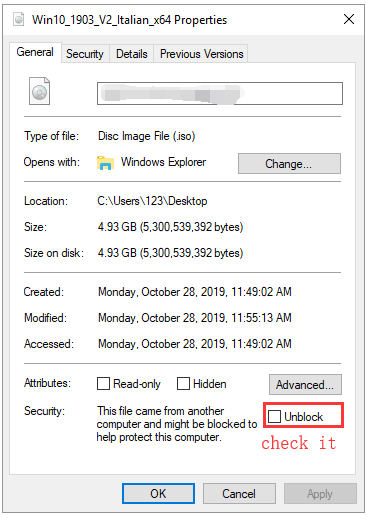
After the two steps, Windows Defender SmartScreen will unblock this application. You can run the application as administrator. You should be able to run it without problems now.
Method 2: Open the Application via Command Prompt
To work around the UAC error, you can try this method. Note that this method forces this application to run on your computer.
Step 1: Type cmd in the Cortana’s search bar and then right-click Command Prompt. On the right-click menu, select Run as administrator.
Step 2: Click Yes to allow Command Prompt to make some changes for you.
Step 3: On the Command Prompt window, please type the full path of the blocked application. To get the full path, you can right-click the app and select Properties. Under the General tab, please copy the information in the Location section and then write a backslash and type full application name.

Step 4: After typing the full path od the blocked file, hit the Enter key to run this application.
Once you complete all the steps, the program should open without the UAC error. Do not forget to close Command Prompt.
Method 3: Disable Admin Approval Mode via Local Group Policy Editor
You can also try making changes in Group Policy Editor to bypass the “This app has been blocked for your protection” error. This method will cause UAC to be turned off automatically.
Step 1: Press Windows + R to call out the Run window and then type gpedit.msc on the Run window. Hit OK to launch Group Policy Editor.
Step 2: After accessing the Local Group Policy Editor, please navigate to the path below.
Computer Configuration > Windows Settings > Security Settings > Local Policies > Security Options
Step 3: Expand the Security Options folder, ding and double-click User Account Control: Run all administrators in Admin Approval Mode.
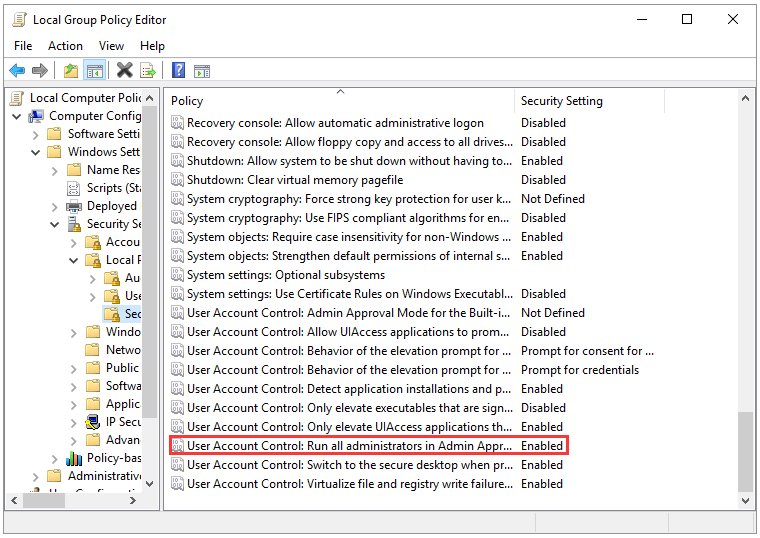
Step 4: Under the Local Security Setting tab, choose Disable.
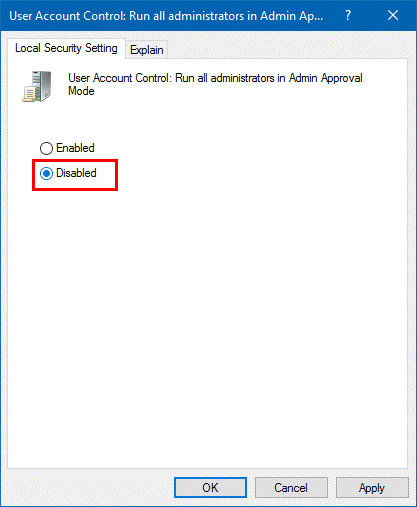
Method 4: Turn off Windows SmartScreen
If the above method fails to fix “This app has been blocked for your protection”, you can try this method although it is not recommended. But please remember to re-enable Windows SmartScreen after disabling it.
To disable Windows SmartScreen:
Step 1: Type Windows Defender Security Center in the Cortana’s search bar and select the best-matched option.
Step 2: After launching Windows Defender Security Center, click Apps & browse control from the left side of the window.
Step 3: Select the Off option for Check apps and files, SmartScreen for Microsoft Edge, and SmartScreen for Windows Store apps respectively.
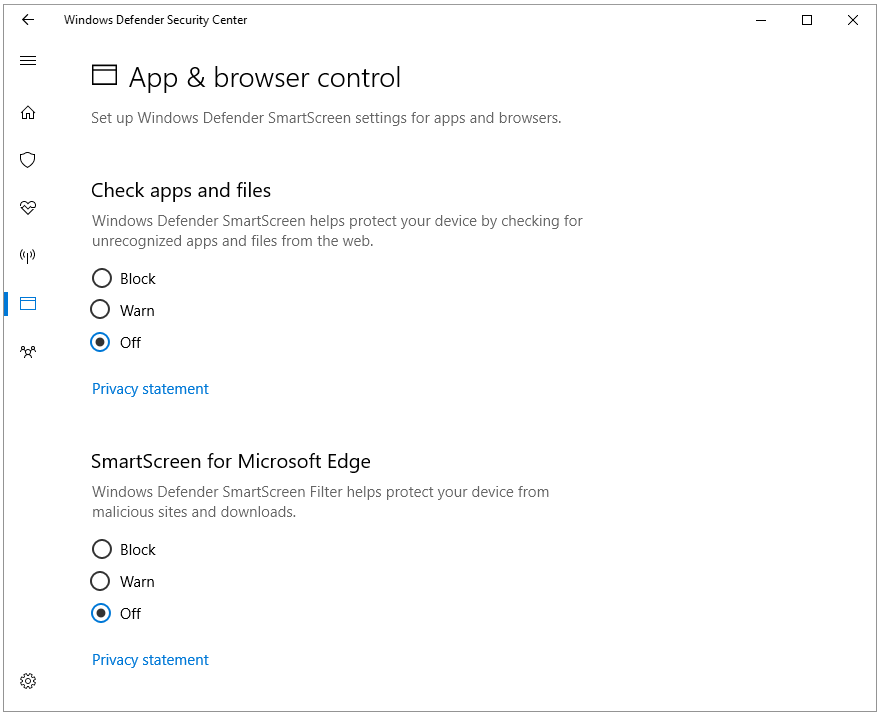
Now, you have disabled Windows SmartScreen and see whether the UAC error has been solved. If yes, please re-enable Windows SmartScreen to let it protect your computer from malicious software. You just repeat the above two steps and then choose Warn from Check apps and files, SmartScreen for Microsoft Edge, and SmartScreen for Windows Store apps respectively.

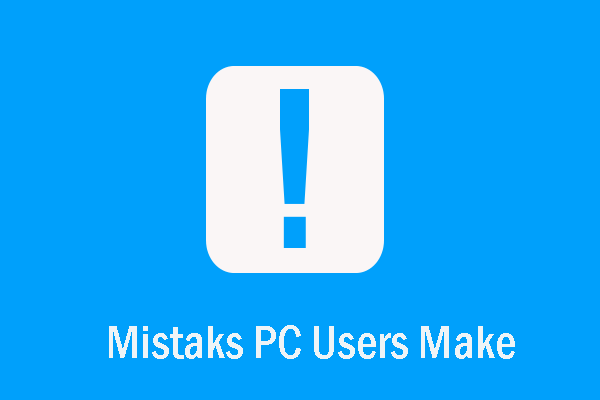

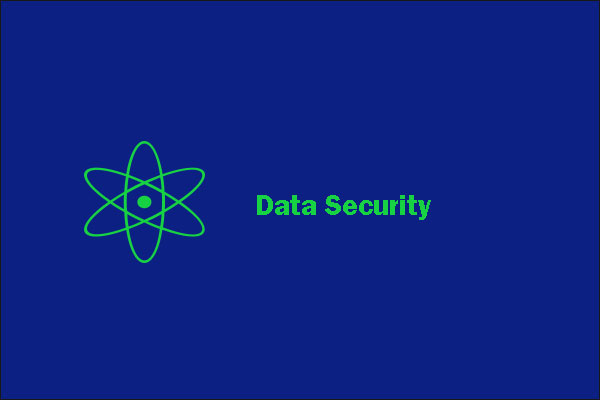
User Comments :