Apex Legends is a fantastic video game popular among game lovers. Recently, some players are reporting Apex Legends infinite loading screen issue which is quite frustrating. In this article, MiniTool Partition Wizard displays some feasible solutions to the problem with the detailed instructions.
As a free-to-play first-person shooter battle royale game, Apex Legends was released on February 4, 2019 for multiple gaming platforms including MS Windows, PS4, and Xbox One. Since its release, Apex Legends has attracted a large number of game lovers for the gameplay, progression system, and fusion of elements from various genres, and has received universal positive reviews from critics.
However, some players complain that Apex Legends gets stuck on infinite loading screen and they cannot play the game. What can you do if you are experiencing Apex Legends infinite loading screen issue?
Take it easy. Five possible methods to fix Apex Legends stuck on loading screen issue are listed below. You can work your way down the list until the problem is resolved and you can enjoy the game again.
Method 1: Restart the Game or Computer
If you encounter the Apex legends loading screen stuck problem, you should perform a simple restart at first.
Just close Apex Legends and stop all its related processes. Then, click the shortcut icon of the game to launch it again. If Apex Legends infinite loading screen issue still exists, perhaps you can go to its installation folder and launch it from the executable file instead.
Besides, a restart of your computer could also resolve the problem in some cases.
Method 2: Run the Game as Administrator
Alternatively, you can also try running your Apex Legends with administrator privileges, which is quite effectively for most gaming problems including Apex Legends stuck on loading screen.
Here’s how to achieve that:
Step 1: Right-click the shortcut icon or executable file of Apex Legends and choose Properties.
Step 2: Switch to the Compatibility tab and check the Run this program as an administrator option in the Settings section.
Step 3: Click Apply and OK to save changes.
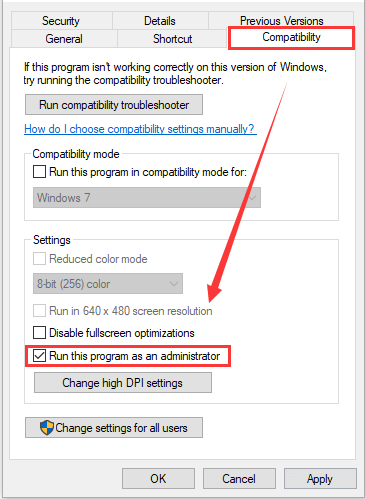
Method 3: Install the Latest Patches for Apex Legends
As you know, game developers will keep releasing new patches to help users resolve certain reported issues and improve the gaming performance. Some major patches will force you to install, but you might also miss some important ones.
Therefore, you had better check for updates for Apex Legends manually and install any available patches. Then, restart the game and check if you can play it properly.
Method 4: Flush DNS
Flushing DNS cache is also a great solution to Apex Legends stuck on loading screen issue. It will remove all the information stored in the cache and force your computer to find new DNS information.
You just need to follow the steps below:
Step 1: Press Windows + R to invoke Run dialog.
Step 2: Input cmd and press Ctrl + Shift + Enter to run Command Prompt as administrator.
Step 3: In the command console, type the following commands one by one and press Enter after each:
- ipconfig /flushdns
- ipconfig /registerdns
- ipconfig /release
- ipconfig /renew
- netsh winsock reset
After that, restart your computer and launch the game again to see if the infinite loading screen issue is resolved.
Method 5: Change EA Server
It is reported that the Apex Legends loading screen stuck might be caused by the issue with EA servers. In this case, you can try changing EA server, and here’s a simple guide.
Step 1: Go to the installation folder of your Apex Legends to find the file named r5apex.exe and open its Properties.
Step 2: Under the Compatibility tab, check both Run this program in compatibility mode for and Run this program as an administrator options, and save settings.
Step 3: Launch Apex Legends and wait for the Continue button appears on the screen.
Step 4: At the bottom of the screen, click the Data Center option and then choose another suitable server. Here, Belgium 1, Belgium 3, and Sydney servers are recommended.
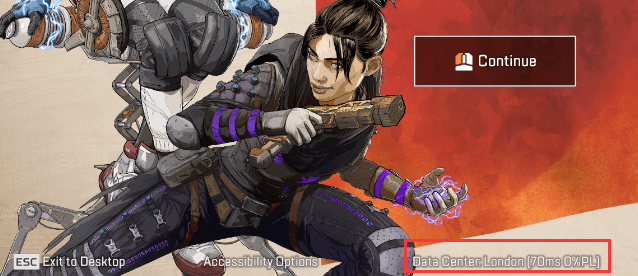

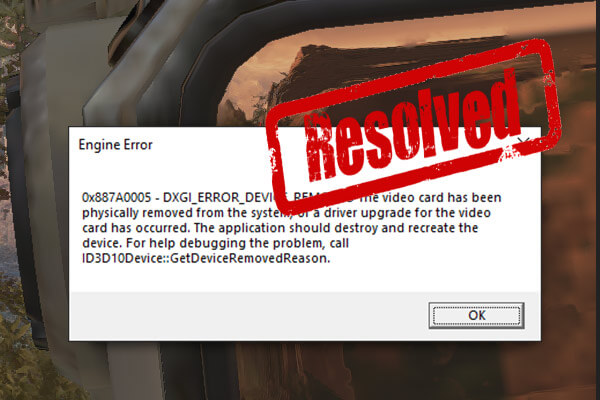
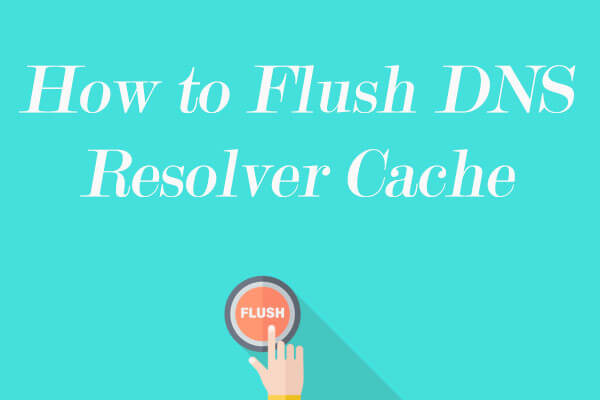
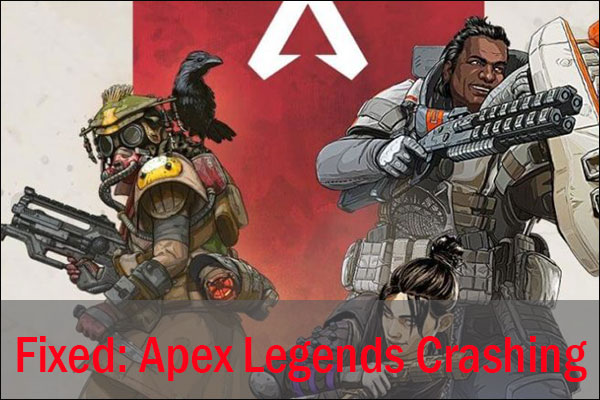
User Comments :