Some Windows users complain that they receive error message “an error occurred while applying security information to” while they are trying to change file/folder security settings. This issue can be fixed easily by following the solutions in this post from MiniTool.
“An error occurred while applying security information” error prevents you from change security setting of a file or folder. And this error may happen to both your local computer and external media connected to your PC.
When you are stopped by the error, you will be also prompted that Access is denied in the Error Applying Security window. So, it’s safe to say that this error occurs mainly because the file is in Read-only mode or the current account don’t have the ownership of the file.
Focusing on this error, I have collected several possible solutions for you and hope they will help you out.
Fix 1: Turn off the Read-only Mode
If the Read-only mode is enabled for the file or folder, you cannot access it freely. So, to fix this issue, you need to make sure the Read-only mode is turned off firstly before trying other methods.
You just need to right-click the problematic file or folder and choose Properties. Then, in General tab, uncheck Read-only in Attributes section, and click Apply and OK to save the change.
Fix 2: Take Ownership of the File
Perhaps, your current user account doesn’t have the permission to edit or copy the file or folder, casing error applying security. In this case, you can take ownership of the file. Just follow the instructions prepared for you below.
Step 1: Right-click the file or folder and choose Properties.
Step 2: Under Security tab, click Advanced button.
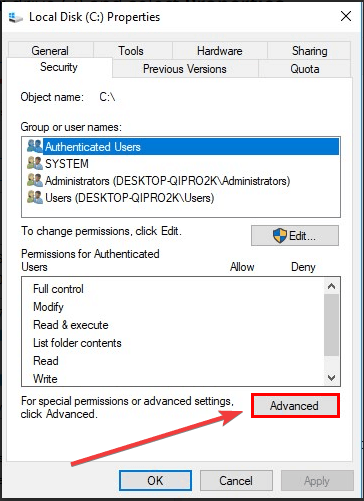
Step 3: In the pop-up Advanced Security Settings window, click Change.
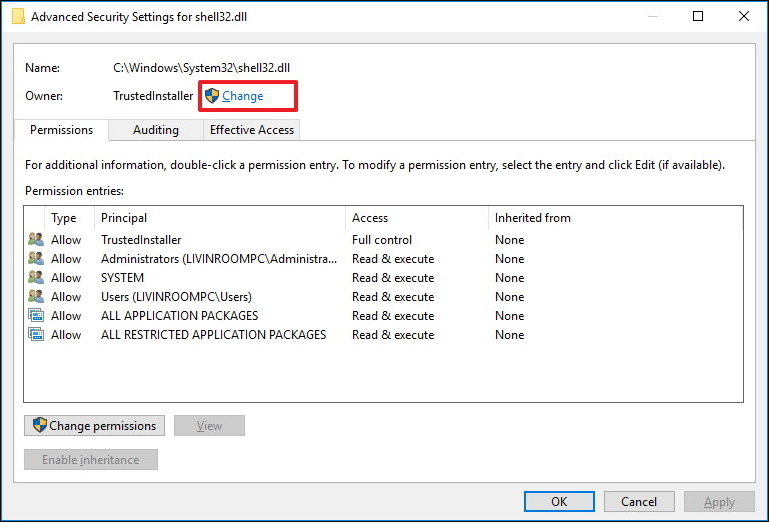
Step 4: In the new dialog, enter the name of your user account in the empty box, click Check Names and click OK button to select the user account.
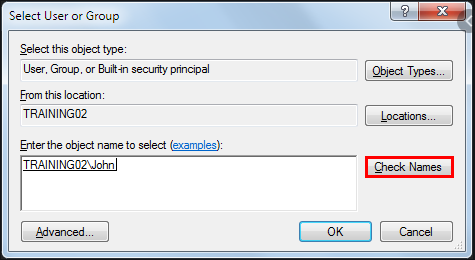
Step 5: When you back to the Advanced Security Settings window, check the following 2 options and click OK to change the ownership of the file/folder.
- Replace owner on subcontainers and objects
- Replace all child object permission entries with inheritable permission entries from this object.
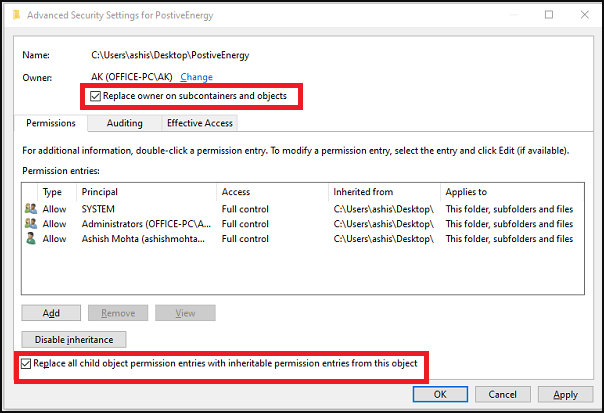
After that, restart your computer and check if “an error occurred while applying security information” error message disappears. If it still exists, you can go to Security tab in Properties window again, click Edit button to get Full control of the file/folder.
Fix 3: Change Drive Ownership
If this error prevents you from access the whole external or internal drive, you can try changing the ownership of drive.
The steps are almost the same as Fix 4, but you need to use the hidden administrator account to complete the operation. Just execute the command net user administrator /active:yes in Command Prompt to enable the built-in administrator account.
Then, log in to this account, access the Properties of the drive, and repeat the steps in Fix 2 to change the ownership of the drive.
Fix 4: Change UAC Setting
Besides, you can also change User Account Control setting to fix error applying security. Here’s a simple guide to do that.
Step 1: Press Windows + R to open Run window.
Step 2: Type secpol.msc and click OK to open Local Security Policy.
Step 3: In the left pane, open Security Settings > Local Policies > Security Options.
Step 4: In the right pane, double-click User Account Control: Run all administrators in Admin Approval Mode to open its Properties.
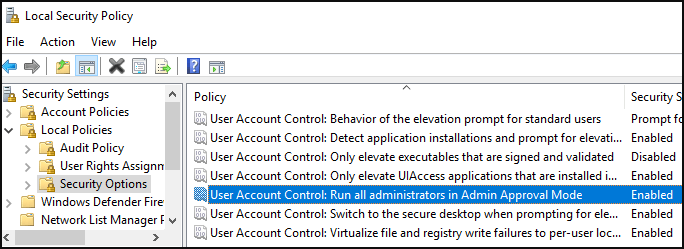
Step 5: In the new window, check Disabled, and click Apply and OK to save the change.
Then, you will be required to restart your computer. After restarting, the issue should have been removed.

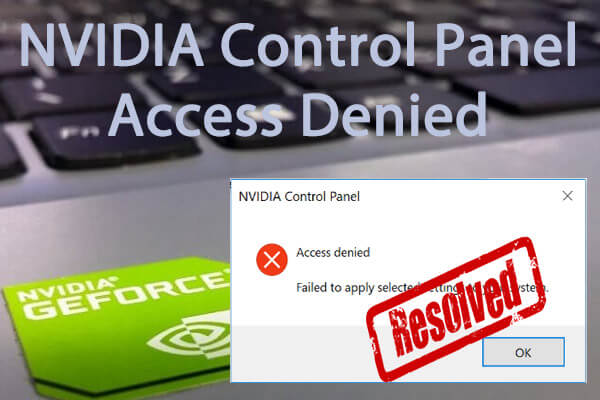
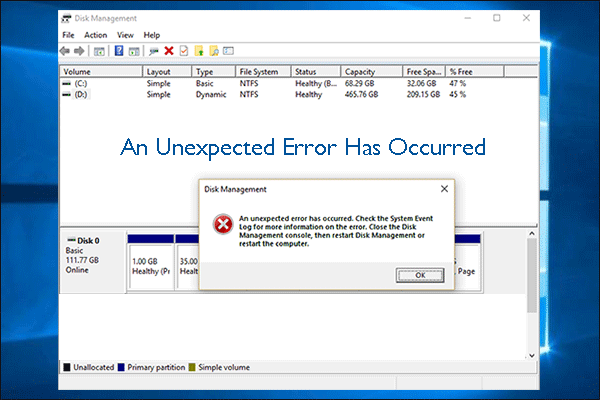
User Comments :