AMD (Advanced Micro Devices) is one of the top GPU manufacturers. That’s why it has a lot of fans around the world. However, some users encounter a problem coming with error code 1603 while updating or installing AMD drivers for their devices. How to fix AMD error 1603? Here are some solutions provided by MiniTool Partition Wizard.
Some AMD users report that they cannot update or install their drivers because of error 1603, which usually happens on Windows 10. This error could be caused by various factors, such as antivirus interference, corrupted or missing system files, pending Windows updates and so on.
If you’re in the same trouble, you can follow the solutions listed in the contents below to fix the error.
Solution 1: Disable Antivirus Programs
As mentioned, antivirus interference is one of the reasons for AMD error 1603. So, you can try temporarily disabling your antivirus programs, including third-party antivirus software and Windows Defender, to fix the problem.
If the error still exists, you might need to uninstall your third-party software and then check if the error disappears, or just go to the next solution. By the way, remember to re-enable your antivirus programs after the issue is fixed.
Solution 2: Run SFC Scan
If there are any corrupted or missing system files, you could also receive the error code 1603. To remove the error and install the AMD drivers successfully, you should run an SFC (System File Checker) scan to repair the problematic system files.
Step 1: Press Win + R to invoke Run window. Then input cmd and press Shift + Ctrl + Enter to run Command Prompt as administrator.
Step 2: In Command Prompt, type the command sfc /scannow and press Enter to execute it.
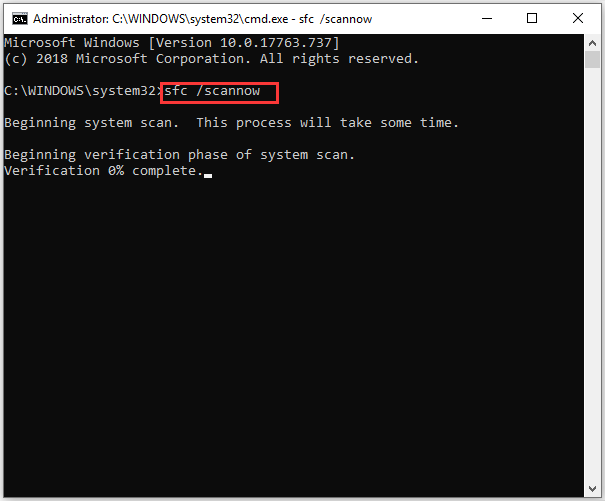
Then SFC utility will scan your computer automatically. Once any problematic system files are found, the utility will replace them with new ones. This might take some time, and you just need to wait patiently.
When the process is completed, you can exit Command Prompt and restart your computer. Then check if AMD error has been solved.
Solution 3: Delete AMD Installation Folder
AMD drivers are extracted to C:AMD before the installation. However, old files can interrupt the installations process of new drivers. So, you can try deleting the installation folder and then install the AMD drivers you want again to fix error 1603 AMD.
Step 1: Press Win + E to open File Explorer.
Step 2: Click This PC and navigate to the location where your AMD folder is. By default, it’s in Local Disk (C:) > Program Files.
Step 3: Select the AMD folder and then delete it.
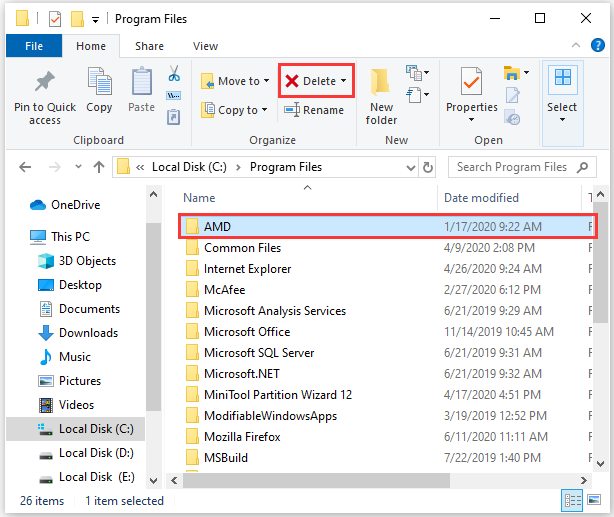
Then you can try installing your AMD drivers again and see it the error code 1603 is removed.
Solution 4: Update Windows
The AMD installer requires certain recent Windows updates, such as the latest Visual C++ Redistributable. If all the solutions above fail to help you solve AMD error 1603, you should try updating Windows.
Step 1: Press Win + I to open Windows Settings.
Step 2: Select Update & Security.
Step 3: In the right pane, click Check for updates.
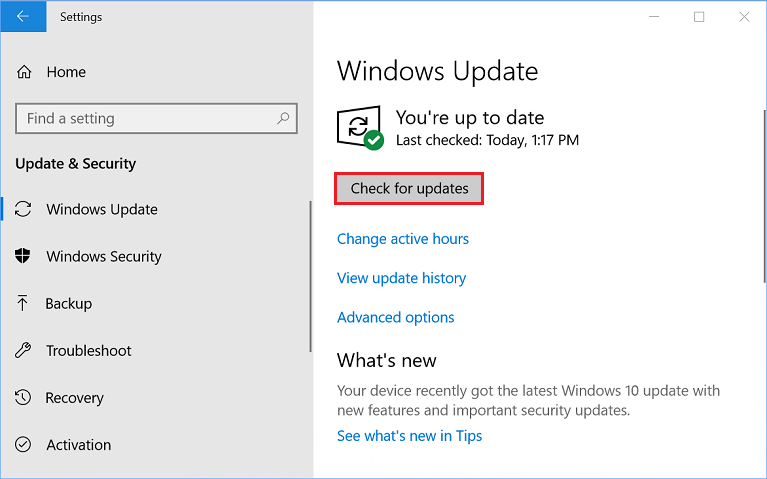
If there are any available updates, click Download to download and install them. Then you can reboot your PC and check if the problem disappears.

![[Solved] No AMD Graphics Driver is Installed on Windows 10/11](https://images.minitool.com/partitionwizard.com/images/uploads/2020/01/no-amd-graphics-driver-is-installed-thumbnail.jpg)
User Comments :