You need to log in to Amazon Chime when you are going to use it. In this post, MiniTool shows you how to perform the Amazon Chime login process on both the app and web versions. After logging into the application, you can conduct various operations on it like making calls, chatting with friends, etc.
About Amazon Chime
Amazon Chime, a new communications service, transforms meetings with a secure and easy-to-use application. It is available on devices like Windows, macOS, Android, and iOS. By using Amazon Chime, you can hold online meetings, call, chat, and share content both inside and outside your organization. Since your meetings and conversations are always synchronized, you can stay connected.
Amazon Chime can be downloaded on Windows/macOS/Android/iOS devices. If you don’t want to download it on desktops, directly use the web app version on desktops. The Amazon Chime web version is a good option in the following cases.
- You use an unsupported operating system.
- You don’t have an Amazon Chime account.
- Your organization prevents downloads.
It works with browsers like Google Chrome, Mozilla Firefox, and Chromium Edge. However, mobile browsers are not supported by the Amazon Chime web version at present. After you download Amazon Chime from its official website, set up and use it. When you run it, you will be required to log in to Amazon Chime.
Actually, Amazon Chime login is required by both the app and web version. How to log in to Amazon Chime on two versions? This post shows you the answer.
Case 1: Amazon Chime Login
You are able to begin the Amazon Chime login process after you download and install it on your device. For doing that, please refer to these steps.
Step 1: Launch the app on your device by double-clicking on its icon on the desktop.
Step 2: In the prompted window, enter your email address and click Sign in / Sign up.
Step 3: If you have an account, type your email or mobile phone number and password in the field, and then click the Sign-in option. When you don’t have an account, you need to create one manually. To do that, click Create your Amazon account to move on.
Step 4: Input the information in the elevated window and click Create your Amazon account to complete the operation.
If necessary, grant access for your Amazon account to be used with Amazon Chime by selecting Allow.
Step 5: Check your inbox for an email from Amazon Chime and choose Verify Me. Then you will enter the main interface of Amazon Chime.
Case 2: Amazon Chime Web App Login
To start the Amazon Chime web app login process, click here to access the login page. You can also sign up on this page if you don’t have an Amazon account. No matter whether you are going to sign in or sign up, you should enter a valid email address in the field. After that, click Sign in / Sign up to continue.
You are allowed to join a meeting without an account by clicking the corresponding button on the page. Then follow the on-screen instructions to finish the process.
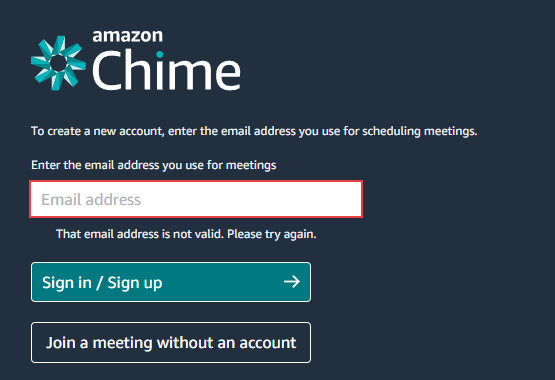
When you are redirected to the next page, enter your Amazon Chime login credentials like email or mobile phone number and password in the field. Then click Sign in to enter the account. If you don’t have an account, click Create your Amazon account to create one.
If you don’t remember the password, click Forgot your password and use the prompted instructions to get back or reset the password.
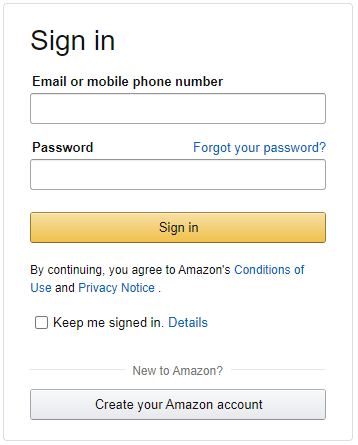
In the prompted window, enter your information as required and click Create your Amazon account. After you create the account, log in to Amazon Chime with the registered information.
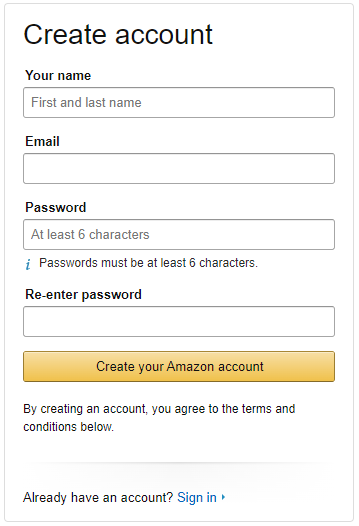
Bottom Line
With the given steps in the post, you can finish the Amazon Chime login process successfully. Then you are able to use it as you like. To manage your hard drives efficiently, you can apply MiniTool Partition Wizard. It allows you to check file system for errors, perform hard drive speed tests, find what’s taking up hard drive space, etc.

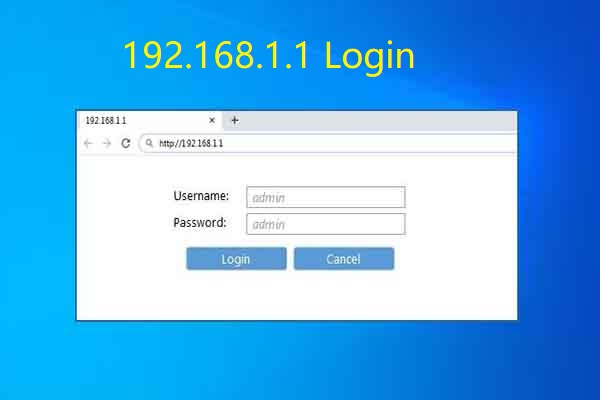
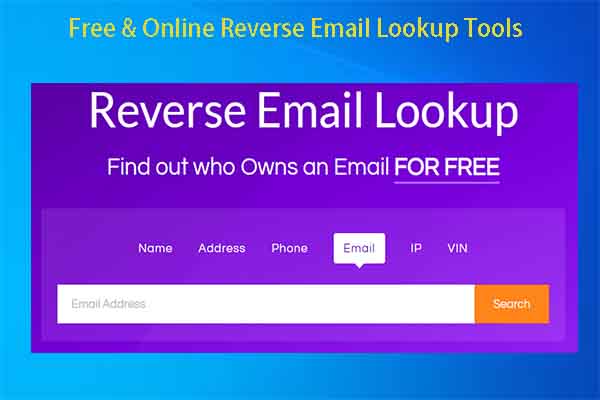
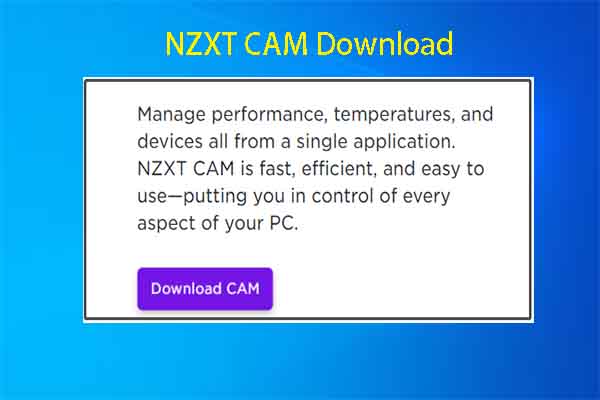
User Comments :