When we have a computer with a Windows system, we will find it has its own store called Microsoft Store to download software. But for many of us, we don’t download apps from it, so we may want to block it. Minitool Partition Wizard introduces two ways to help you resolve the problem.
Microsoft Store in Windows 11 and 10 provides kinds of apps here, it is about music, movies, games, and books. You can search for the apps you want to install on your computer here.
However for many popular apps we want, we can download them from the official websites, so we don’t need to download apps from the Microsoft Store. At this time, we may want to block access to Microsoft Store.
If you want to allow or block access to Microsoft Store, you can try the following 2 ways.
Allow or Block Access to Microsoft Store via Local Group Policy Editor
Local Group Policy Editor is a Windows administration tool that can help you to configure many important settings on your computer and network. But not every Windows operating system has Group Policy Editor.
Here are the Windows systems which have Group Policy Editor:
- Windows 11 Pro and Windows 11 Enterprise
- Windows 10 Pro and Windows 10 Enterprise
- Windows 8 Pro and Windows 8 Enterprise
- Windows 7 Pro, Windows 7 Ultimate, and Windows 7 Enterprise
Step 1: Open the Local Group Policy Editor. Here’re the three easy ways to open the Local Group Policy Editor below.
- Click the Search button on the Taskbar, then input “local group policy editor”, and click the Best match (Windows 10 & 11 only).
- You can press the Windows and R key at the same time to open the Run dialog, and then input “gpedit.msc” and click OK.
- You can press the Windows and X key at the same time, and then click Windows PowerShell and input “gpedit.msc” on the new interface.
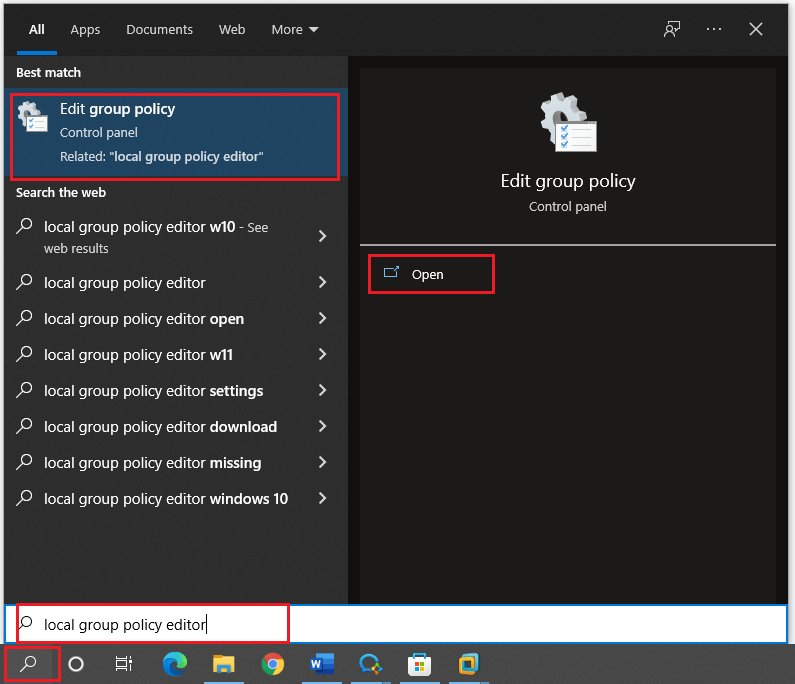
Step 2: You should navigate to the path: Computer Configuration/Administrative Templates /Windows Components/Store. Then, double-click on the Turn off the Store application on the right side.
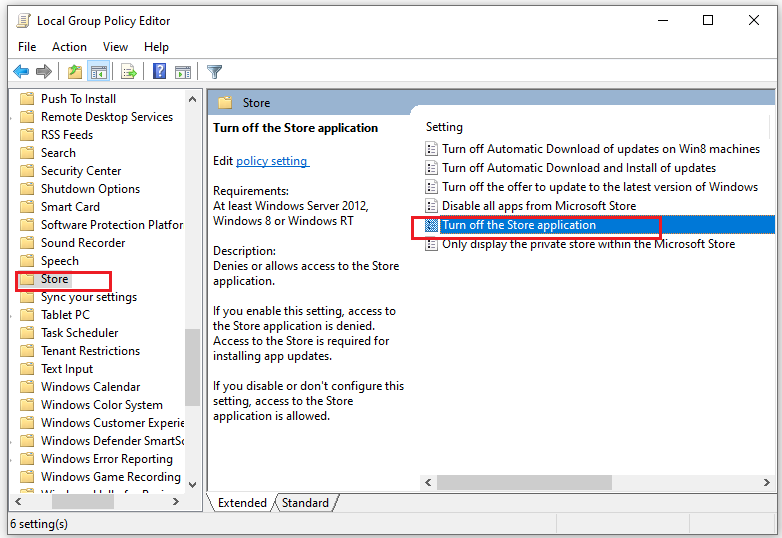
Step 3: Select the Enabled option or Disabled option. Then click OK.
1. If you select the Enabled option, it means to block access to Microsoft Store.
2. If you select the Disabled option or Not Configured option, it means to allow access to Microsoft Store.
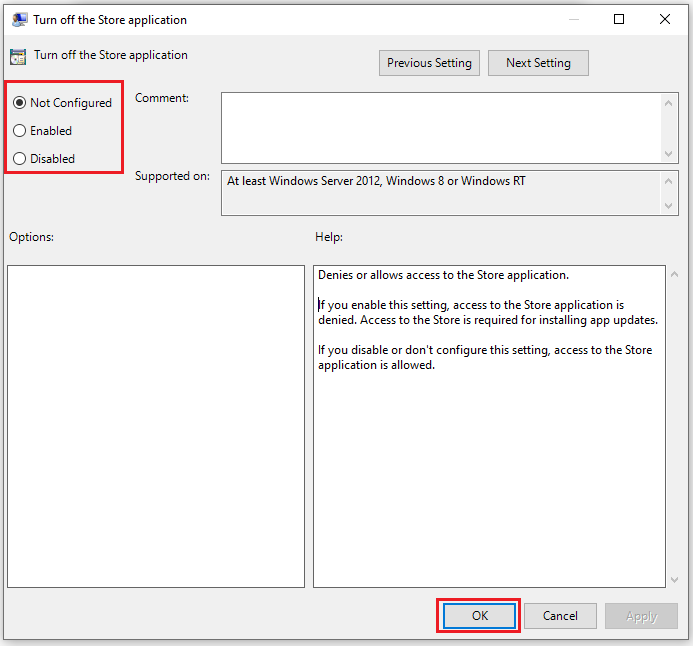
Step 4: Restart your computer to apply the changes.
Allow or Block Access to Microsoft Store via Registry Editor
Step 1: Open the Registry Editor. Here are the ways you can use:
- You need to click the Search box on the taskbar, then type “regedit”, and select Registry Editor from the results.
- You need to press the Windows and R key at the same time, then input “regedit” in the Open: box, and click OK.
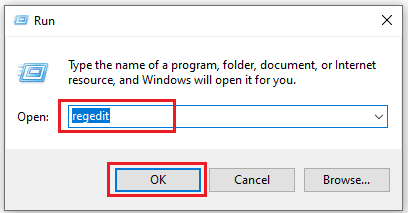
Step 2: Navigate to the path: HKEY_LOCAL_MACHINESOFTWAREPoliciesMicrosoft.
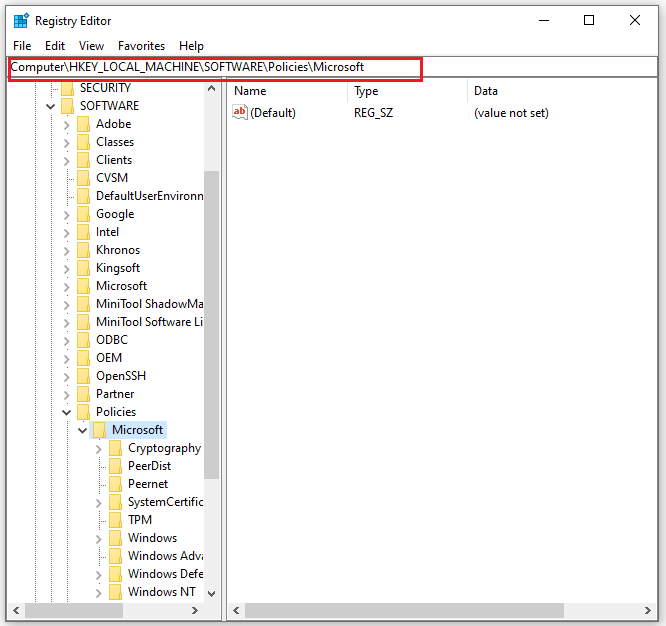
Step 3: You need to right-click on the Microsoft folder and select Key from the popup menu of New.
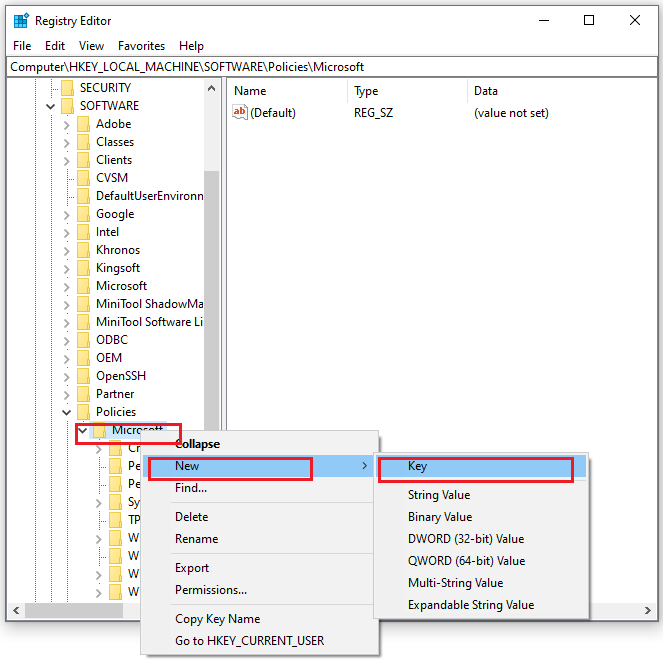
Step 4: You need to rename the key as WindowsStore.
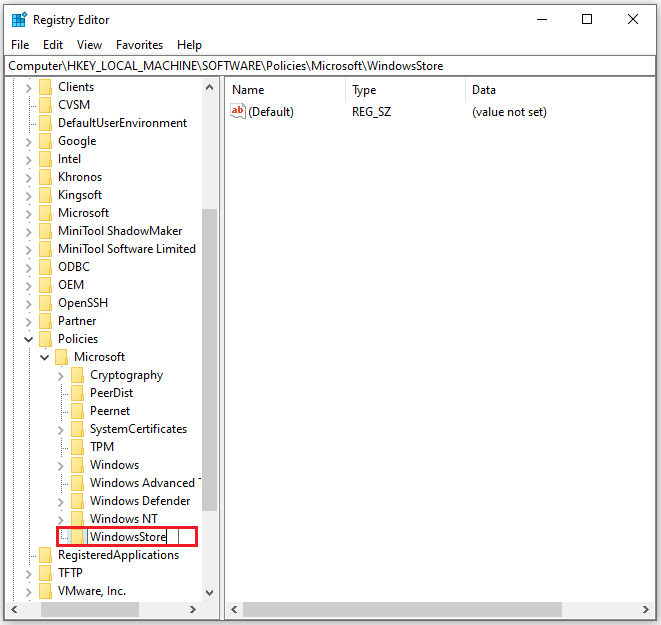
Step 5: You need to right-click the WindowsStore folder and select DWORD(32-Bit) Value from the popup menu of New.
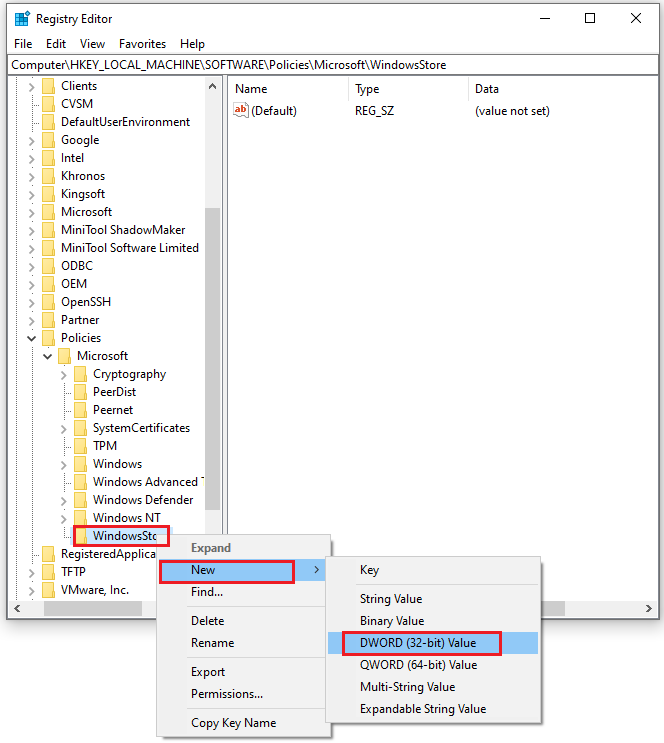
Step 6: You need to name the new REG_DWORD as RemoveWindowsStore.
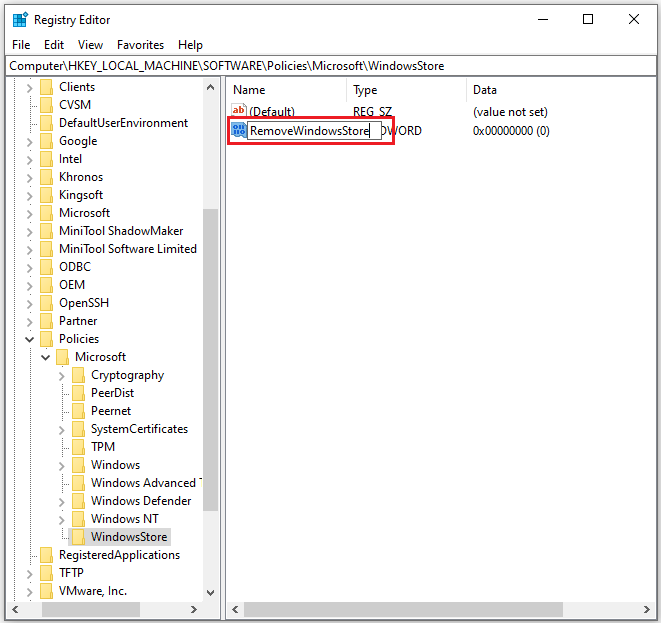
Step 7: Click OK after you double-click the RemoveWindowsStore to set the following Value Data:
- If you want to allow access to Microsoft Store, you need to set the Value data as 0.
- If you want to block access to Microsoft Store, you need to set the Value data as 1.
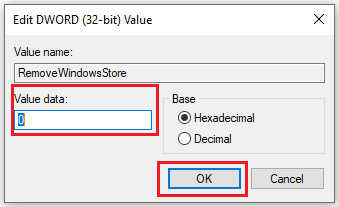
Step 8: Restart your computer to apply the change.
These are the two ways to tell you how to allow or block access to Microsoft Store. If you want to allow or block access to Microsoft Store, you can try this way. For any questions about how to allow or block access to Microsoft Store, leave comments below. We will give you a solution as soon as possible.

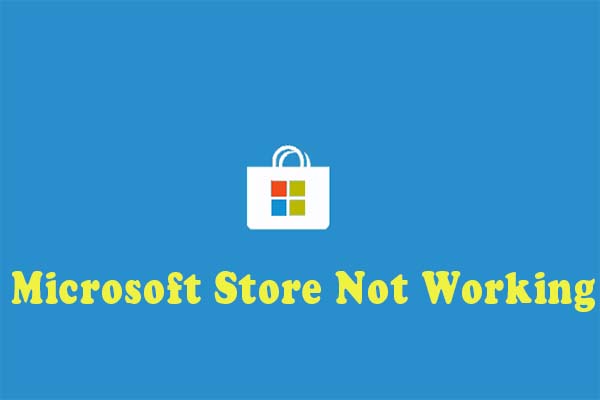

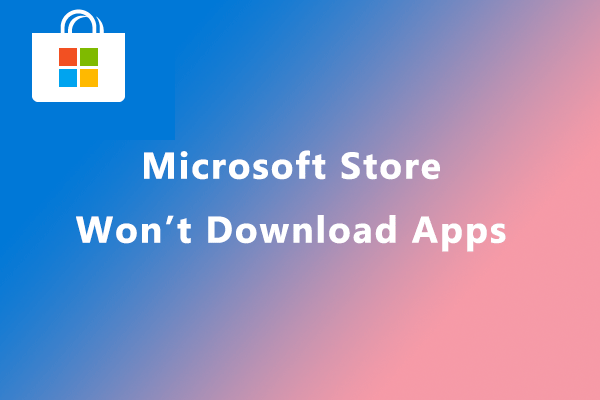
User Comments :