Which allocation unit size should you use for an exFAT partition? What is the best allocation unit size for exFAT format? If you are confused about the allocation unit size exFAT, don't worry. This post from MiniTool will show you how to set the right allocation unit size for exFAT partition.
When you try to create or format a drive to exFAT with disk management tools, you are able to choose a proper allocation unit size for the exFAT partition according to your needs. However, not many users have a clear understanding about what allocation unit size is and what allocation unit size they should use for exFAT format.
Given that, this post will demonstrate you what allocation unit size is and how to set the best allocation unit size for exFAT format. If you are interested in this, please keep on reading.
About Allocation Unit Size
In computer file systems, a cluster or allocation unit refers to the smallest logical amount of disk space that can be allocated to hold a file. We know that hard drives are divided into many clusters to save data on it, but how big is a cluster? Well, the size of a single cluster is decided by the allocation unit size selected when the partition is created or formatted.
So, allocation unit size is also known as cluster size, which determines the smallest chunk of disk space that holds a file.
When you create or format a partition, you can set the allocation unit size for the partition. And usually, the allocation unit size will be set as Default, as many people don’t know what it is and how to set it. So they just use the default value for the allocation unit size. And some users don’t even notice the allocation unit size option.
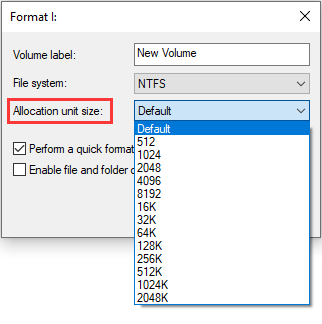
Actually, the allocation unit size or cluster size can influence your disk performance or disk space utilization. If the allocation unit size is not set properly, it may reduce the data read-write speed and waste a lot of disk space.
So it is very necessary to change cluster size reasonably. And before changing cluster size for your partition, you can check out the following contents to learn what the best allocation unit size is or what allocation unit size should you use for exFAT.
What Allocation Unit Size Should I Use for exFAT?
As mentioned before, cluster size represents the smallest amount of disk space that can be used to hold a file.
One cluster can only hold one file, but one file may take up multiple clusters depending on the file size and the cluster size. This is to say, if the file’s actual size is smaller than the size of a cluster, it will still take up a cluster. If the file’s actual size is more than a cluster, the file will take up two or more clusters.
Therefore, if you save large files to a drive that uses small clusters, data read-write speed will be reduced, because each file is broken into small pieces and it needs time to gather all the broken pieces and access them as one. If you save small files to file system with large clusters, a lot of disk space will be wasted. And that’s why you should set cluster size reasonably.
So we get this conclusion: if the size of the files you want to store on the drive is large, then a large cluster size is recommended, which will increase the data read-write speed. If you plan to store lots of small files, it is advisable to set a small cluster size, which can improve the disk space utilization.
If you have no idea about your file size and unit, Default is also a good choice. It will choose a proper cluster size for your drive based on the capacity. For example, according to Microsoft, the executing standard of default cluster size for exFAT is:
- 7MB – 256MB: 4KB
- 256MB – 32GB: 32KB
- 32GB – 256TB: 128KB
- >256TB: Not supported
Which allocation unit size you should use for exFAT format? Now you should know that it depends on the size of the file you will store on the exFAT drive. Besides, if you want to learn more information about the default cluster sizes for other file systems, you can check out this post from Microsoft: Default cluster size for NTFS, FAT, and exFAT.
How to Change Allocation Unit Size for exFAT
Now you should choose a proper allocation unit size for your exFAT, NTFS to FAT32 partition. If you want to change cluster size to improve your disk performance or enhance the disk space utilization, you can try the following two methods to change allocation unit size for exFAT partition.
Change Allocation Unit Size exFATwith MiniTool Partition Wizard
MiniTool Partition Wizard Free Edition is an all-in-one partition manager, which can help you manage NTFS, FAT32 and exFAT partitions in a simple way.
As a powerful partition manager for Windows users, it can help to move/resize partition, format partition, extend partition, copy disk/partition, convert NTFS to FAT32, convert MBR to GPT and check file system and so on.
With the Format Partition feature in MiniTool Partition Wizard Free Edition, you can clear all the partition data and then reconfigure parameters such as partition label, file system and cluster size for the specified partition. So, by formatting the drive, you can reset the allocation unit size exFAT so as to meet your actual demands.
Here are detailed steps:
Step 1.Download MiniTool Partition Wizard Free Edition by clicking the following button. Then install and launch MiniTool Partition Wizard to get its main interface.
MiniTool Partition Wizard FreeClick to Download100%Clean & Safe
Step 2.Then select the partition which needs to reset cluster size and choose Format Partition feature from the left panel.
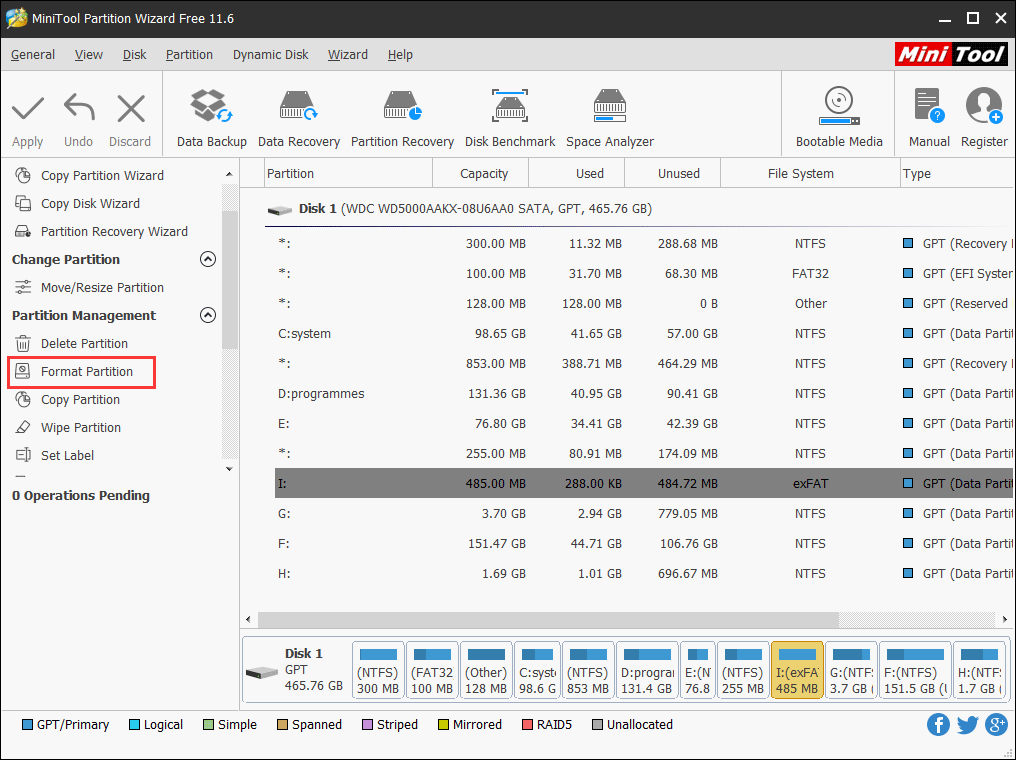
Step 3.On the pop-up window, you can set partition label, file system and cluster size for the selected partition. Set the file system to exFAT and choose a cluster size from the drop-down menu according to your needs and then click OK.
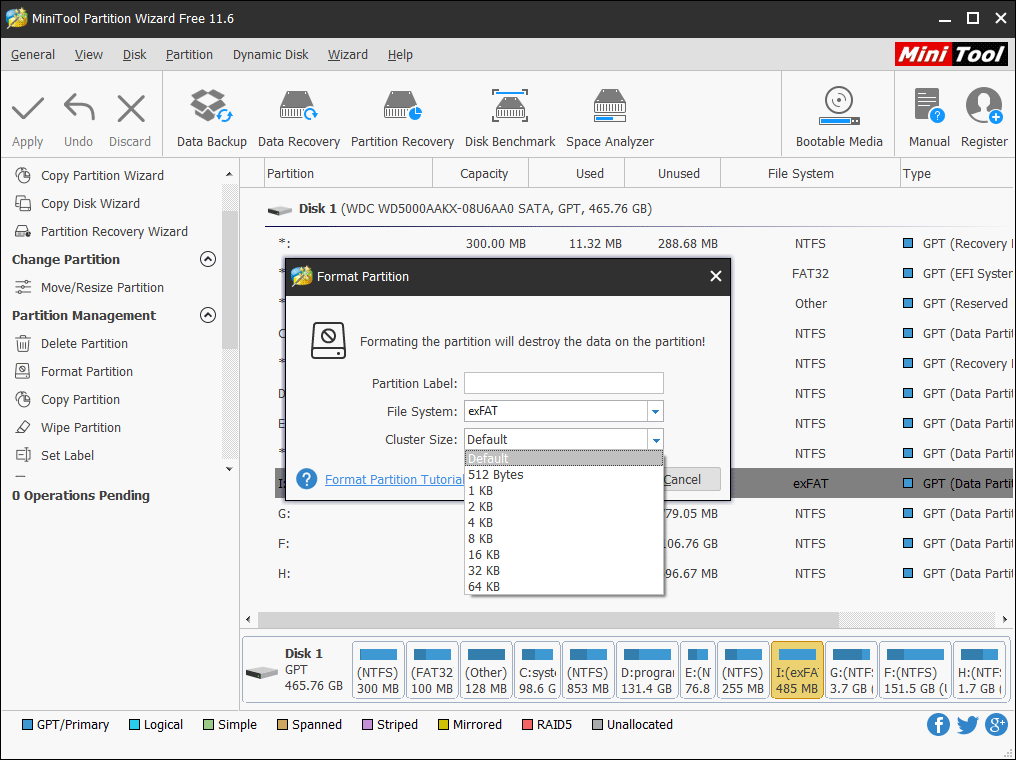
Step 4.Preview the changes you just made. At last, click the Apply button to allow the change.
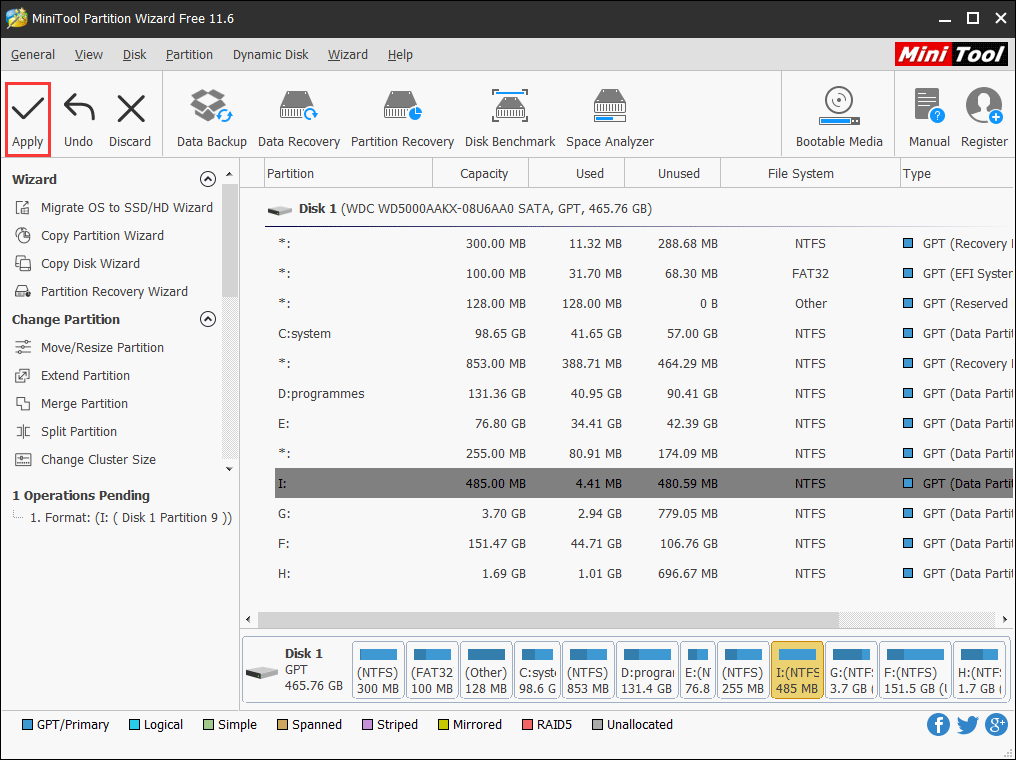
Change Allocation Unit Size exFATwith Command Prompt
Command Prompt, is also known as CMD, is the command-line interpreter available in Windows operating system. It can help you perform a lot of operations to solve various Windows problem and manage disks and partitions.
If you are familiar with Windows 10 Command Prompt, You can also use Command Prompt to format your partition and change its allocation unit size with commands. Just follow the steps below.
Step 1: Type cmd in the Windows 10 Cortana search box and right click the best match Command Prompt to select Run as administrator.
Step 2: In the Command Prompt window, type diskpart and hit Enter.
Step 3: then type the following commands one by one and hit Enter after each:
- List disk
- Select disk * (* refers to the number of the target disk or partition)
- List partition
- Select partition *
- Format fs=exFAT unit=32k (you can just change the 32k to other allocation unit sizes you want.)
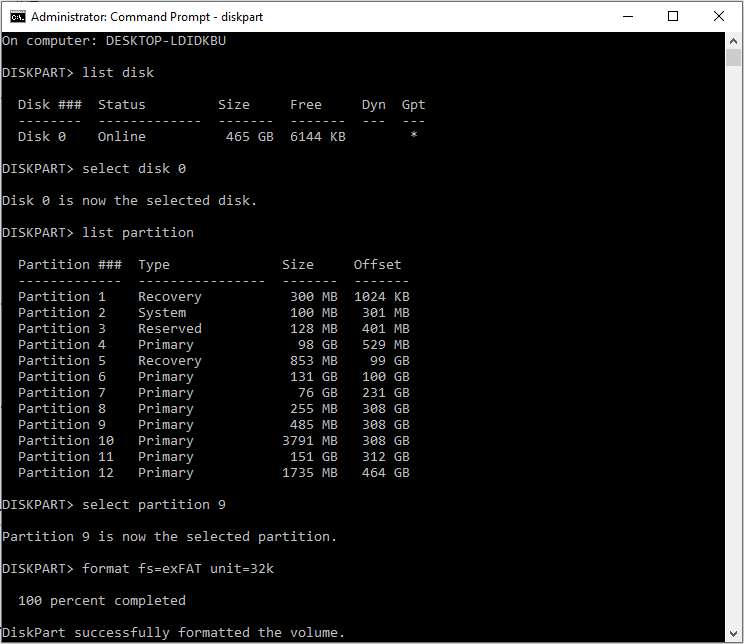
After the above commands are executed successfully, you can store files to the exFAT partition with the new allocation unit size.
You may be interested in this post: 10 Command Prompt Tricks that Every Windows User Should Know
Bottom Line
After reading this post, now you should know what allocation unit size you should use for exFAT partition and how to change exFAT allocation unit size or cluster size with two different methods.
If you have any good idea on allocation unit size for exFAT format or if you have any question about how to change cluster size exFAT with MiniTool Partition Wizard Free Edition, you can leave a message on the following comment zone and we will reply as soon as possible. If you need any help when using MiniTool software, you can contact us via [email protected].



User Comments :